Documents: Go to download!
User Manual
- User Manual - (English, French, Spanish)
- MEASUREMENT GUIDE - (English)
- TECH SPECS - (English)
- Energy Guide - (English)
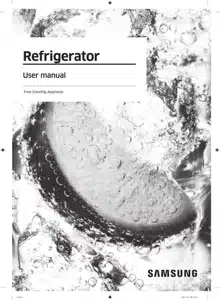
- Installation
- Operations
- Maintenance
- Troubleshooting
Table of contents
User Manual
Installation
Follow these instructions carefully to ensure a proper installation of this refrigerator and to prevent accidents before using it.
Your refrigerator at a glance
Your refrigerator and the provided component parts of your refrigerator may differ from the illustrations in this manual, depending on the model and your country.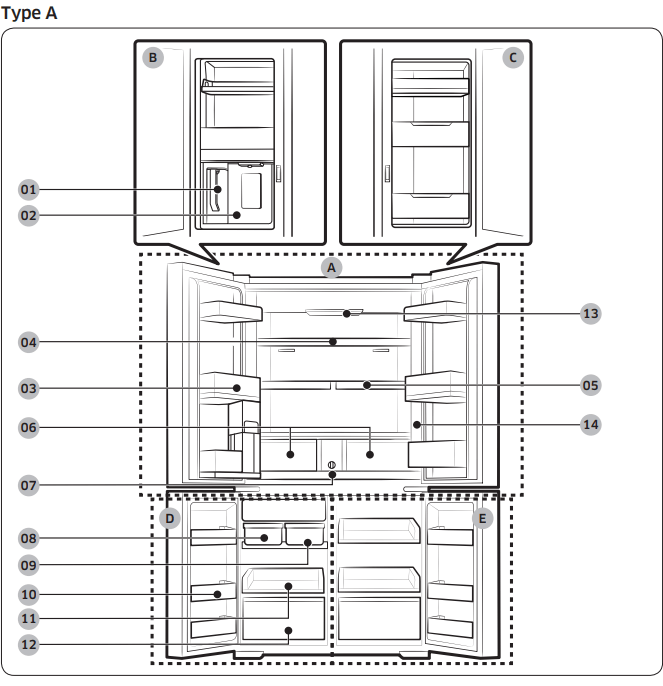
01 AutoFill Pitcher *
02 Water dispenser **
03 Fridge door bin
04 Fridge shelf
05 Quick Space shelf *
06 Crisper+ / Flex Crisper *
07 Water filter
08 Auto ice maker - Cubed Ice *
09 Auto ice maker - Ice Bites *
10 Freezer door bin
11 Freezer shelf
12 Freezer drawer
13 UV Deodorizing Filter *
14 Control panel
A. Fridge
B. Beverage Center **
C. Showcase door *
D. Freezer
E. FlexZone
* Applicable models only
** Dispenser models only
NOTE
- For energy efficiency, keep all shelves, drawers, and baskets in their original positions.
- When closing the door, make sure the vertical hinged section is in the correct position to avoid scratching the other door.
- If the vertical hinged section is reversed, put it back into the correct position, and then close the door.
- Moisture may form at times on the vertical hinged section.
- If you close a door forcefully, the other door may open.
- If the internal or external LED lamp is out of order, contact a local Samsung service center.
- If the door is left open for too long, the top internal LED will blink. This is normal.
Door bins
Your refrigerator ships with door bins of different types and sizes. If the door bins for your refrigerator were packaged separately, use the figure below to help you position the bins properly.
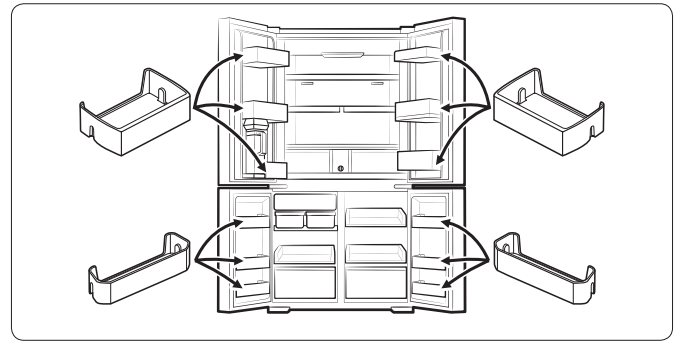
Operations
Control panel

| 01 Display | Displays the menu, settings, and other information |
|---|---|
| 02 Buttons |
|
Using the control panel
1. Tap any button  to wake up the display.
to wake up the display.
2. Tap to select the desired menu, and then tap to confirm.
to select the desired menu, and then tap to confirm.
3. Tap  to select the desired setting, and then tap to confirm.
to select the desired setting, and then tap to confirm.
- For more information on available settings, see the Menu descriptions section.
Menu descriptions
| Fridge |
|
|---|---|
| Freezer |
|
| FlexZone | You can set the FlexZone mode from one of the following modes.
CAUTION
|
| Flex Crisper | You can set the Flex Crisper mode from one of the following modes.
|
| AutoFill Pitcher * | You can set the AutoFill Pitcher mode from one of the following modes.
NOTE You can put tea or fruit into the infuser to make infused tea or water. If you want to keep the infused water in its initial concentration, turn the AutoFill Pitcher function off. (For more information, see the Water pitcher (AutoFill Pitcher) (applicable models only) |
| Cubed Ice * | You can start or stop making cubed ice. |
| Ice Bites * | You can start or stop making ice bites. |
| More Options | You can change the settings for the following functions. Tap UV Deodorizing Filter *: You can turn the UV Deodorizing Filter on or off. Peak Demand: You can turn the Peak Demand function on or off. (For more information on Peak Demand function, see the SMART GRID Function (Demand Response) section.) Filter Reset *: When you get the filter replacement message on the display, select this menu, and replace the filter according to onscreen instructions. Temp. Unit: You can set the temperature scale to Celsius or Fahrenheit. Door Alarm: You can turn on or off the Door Alarm. Wi-Fi Connect: You can turn on or off the Wi-Fi Connect. Turn it on to control and monitor your refrigerator on the SmartThings app. (For more information on SmartThings, see the SmartThings section .) applicable models only |
Activating or deactivating the Sabbath mode
The Sabbath mode stays active for 85 hours once it is activated. After that, it will be deactivated automatically.
- To activate or deactivate the Sabbath mode, tap and hold
 simultaneously for 6 seconds. Then, tap
simultaneously for 6 seconds. Then, tap .
.- When the refrigerator is in the Sabbath mode, the buttons, display, and internal lights do not function. The refrigerator and freezer, however, continue to cool.
NOTE
If the refrigerator powers off and restarts (for example, if there is a power failure), the Sabbath mode remains active. To end Sabbath mode, you must deactivate it as instructed above.
Activating or deactivating the Cooling Off mode
The Cooling Off mode (also called the Shop mode) is designed for retailers to display refrigerators on a retail floor. In the Cooling Off mode, the refrigerator’s fan motor and lights operate normally, but the compressors do not run, so neither the refrigerator nor the freezer becomes cold.
- To activate or deactivate the Cooling Off mode, tap and hold
 simultaneously for 6 seconds. Then, tap
simultaneously for 6 seconds. Then, tap 
When the Cooling Off mode is on, the refrigerator chime sounds, and the refrigerator shows the “Cooling Off mode turned on” message.
SmartThings
Installation
Visit the Google Play Store, Galaxy Apps, or Apple App Store and search for “SmartThings”. Download and install the SmartThings app provided by Samsung Electronics to your smart device.
NOTE
- The SmartThings app is not available for some tablet and iPad and some smartphone.
Support that [Android] OS 6.0 or higher. (minimum 2 GB RAM Size)
Support that [iOS] 10.0 or higher/iPhone 6 or higher.
- For improved performance, the SmartThings app is subject to change without notice or discontinued support according to the manufacturer’s policy.
- Recommended encryption systems include WPA/TKIP and WPA2/AES. Any newer or non-standard Wi-Fi authentication protocols are not supported.
- Wireless networks may be affected by the surrounding wireless communication environment.
- If your Internet service provider has registered the MAC address of your PC or modem for identification, your Samsung Smart Refrigerator may fail to connect to the Internet. If this happens, contact your Internet service provider for technical assistance.
- The firewall settings of your network system may prevent your Samsung Smart Refrigerator from accessing the Internet. Contact your Internet service provider for technical assistance. If this symptom continues, contact a local Samsung service center or retailer.
- To configure the wireless access point (AP) settings, see the user manual of the AP (router).
- Samsung Smart Refrigerators support both Wi-Fi 2.4 GHz with IEEE 802.11 b/g/n and Soft-AP protocols. (IEEE 802.11 n is recommended.)
- Unauthorized Wi-Fi wireless routers may fail to connect to applicable Samsung Smart Refrigerators.
Samsung account
You are required to register your Samsung account to use the app. If you don’t have a Samsung account, follow the app’s onscreen instructions to create a free Samsung account.
Getting started
Turn on the device you want to connect, open the SmartThings app on your phone, and then follow the instructions below.
If a pop-up appears saying that a new device has been found, tap ADD NOW. If a pop-up doesn't appear, tap the + button, and then select the device you want to connect from the list of available devices.
If your device isn't in the list of available devices, tap Supported Devices, select the device type (Refrigerator), and then select the specific device model. Follow the instructions in the app to set up your device. Once setup is complete, your refrigerator will appear as a "card" on your Devices screen.
Refrigerator app
Integrated control
You can monitor and control your refrigerator at home and on the go.
- Tap the refrigerator icon on the SmartThings Dashboard or tap the Devices icon at the bottom of the Dashboard, and then tap the refrigerator "card" to open the Refrigerator page.
- Check the operation status or notifications related to your refrigerator, and then change options or settings if necessary.
NOTE Some options or settings of the refrigerator may not be available for remote control.
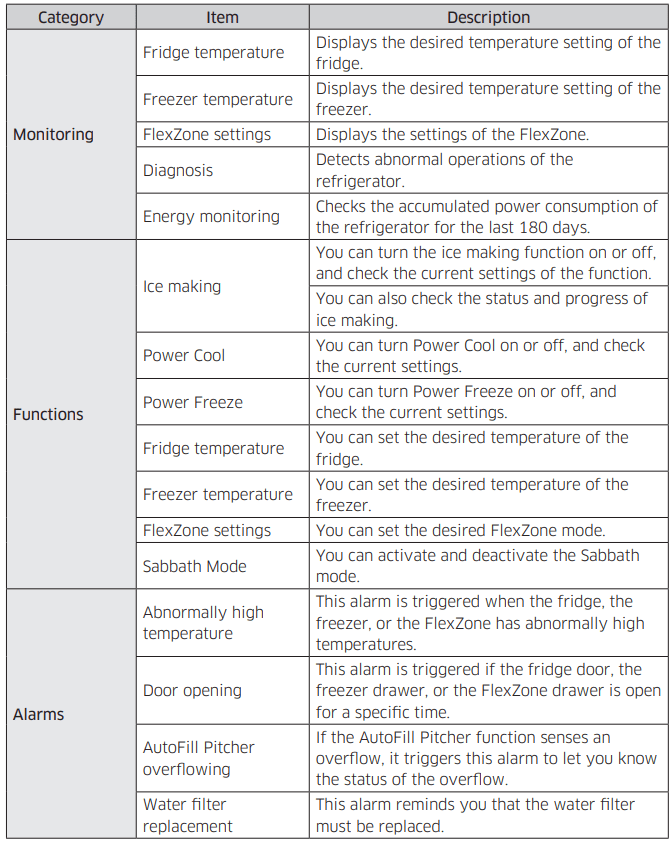
SMART GRID Function (Demand Response)
When the refrigerator operates in SMART GRID (Demand Response) mode, the Energy Management Refrigerator function can control energy usage or delay the operation of some functions to save money when energy prices or demand are the highest.
NOTE
- You can deactivate the SMART GRID (Demand Response) function at any time using the Override On/Off function.
- To use the SMART GRID (Demand Response) function, you need a separate contract with your electric utility company.
In addition, to use the Smart Grid (Demand Response) function, you must register for the service with your electric company. The company must have an EMS (Energy Management System) that supports SEP (Smart Energy profile).
Using the SMART GRID (Demand Response) Function
This feature monitors energy prices and demand information from your utility company and sends notifications to the refrigerator to run high energy consuming tasks during offpeak times when electricity costs and demand are lower. If the refrigerator receives a control signal from the utility company, the refrigerator will display the DAL ~ TALR levels on the refrigerator display and control the power consumption according to the level. Exception condition: The DAL and TALR control signals from a utility company work as long as product performance is maintained. If the refrigerator receives the SMART GRID (Demand Response) signal (DAL or TALR), the refrigerator will operate in Delay Appliance Load or Temporary Appliance Load Reduction mode.
- Delay Appliance Load (DAL): The refrigerator responds to a DAL signal by providing a moderate load reduction for the duration of the delay period. This function controls functions that consume a lot of energy such as adjusting the Cooling system, running the defrost cycle, and making ice.
- When the refrigerator operates in DAL mode, “DAL” is displayed on the refrigerator display.
- DAL mode is automatically deactivated after it lasts for the amount of time stipulated by the DAL signal (max. 4.5 hours) or when you turn off the Peak Demand function
- Temporary Appliance Load Reduction (L4): The refrigerator responds to a TALR signal by aggressively reducing the load for a short time period. This function reduces energy consumption by stopping the compressor and controlling the functions that consume a lot of energy such as the defrost cycle and making ice.
- When the refrigerator operates in TALR mode, “TALR” is displayed on the refrigerator display.
- TALR mode is automatically deactivated after it lasts for the received duration (max. 15 minutes), or when the Override function is turned on. The mode is immediately deactivated and the refrigerator returns to the normal state when the door is opened or closed, or the dispenser is used.
Peak Demand Off
When you want the refrigerator to ignore the SMART GRID (Demand Response) signal from the utility company, you can turn off the Peak Demand function. When you turn off the Peak Demand function, the refrigerator ignores the SMART GRID (Demand Response) signal and is not controlled by the utility company.
Turning on or off the Peak Demand function
1. Tap any button  to wake up the display.
to wake up the display.
2. Tap  to select More Options, and the tap to confirm.
to select More Options, and the tap to confirm.
3. Tap  to select Peak Demand, and then tap to confirm.
to select Peak Demand, and then tap to confirm.
4. Tap  to select On or Off, and then tap to confirm
to select On or Off, and then tap to confirm
Using the Energy Management Function
The Energy Management function enables you to control and monitor your Energy Management refrigerator using the SmartThings app for your convenience.
NOTE
- To use the Energy Management refrigerator functions, you have to install the corresponding app first.
1. Operational Status
- You can check the DR and Override status.
2. Energy Consumption Reporting
- Shows the accumulated power consumption. Power consumption data is updated every 10minutes.
NOTE The energy consumption report may differ from the power consumption specifications of the product depending on the operating environment and the quantity and type of stored food.
3. Delay Defrost Capability
- The Delay Defrost Capability function saves energy by delaying the defrost operation to a time specified by the user. You can configure the time. and this function will save energy during the specified period in a 24 hour cycle. If the time is not set, the function works with the default time settings. The default time settings are below:
- 6 am to 10 am: November 1st to April 30th.
- 3 pm to 7 pm: May 1st to October 31st.
To change the time setting for the Delay Defrost Capability
You can change the time setting for the Delay Defrost Capability on the app.
Special features
Water pitcher (AutoFill Pitcher) (applicable models only)
Cold, purified water is always ready in the AutoFill Pitcher. You can put tea or fruits in the infuser to enjoy the various infused water you like.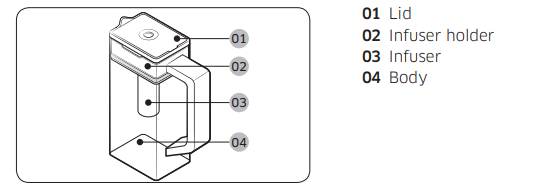
To fill the Water pitcher
1. Grasp a handle groove of the sealed mouth, and then pull up to open the lid.
2. Put tea leaves or fruit to your taste into the infuser.
NOTE If you want to keep the infused water in its initial concentration, turn the AutoFill Pitcher function off.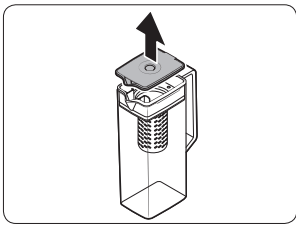
3.Enable the AutoFill Pitcher function on the control panel. Open the Beverage Center door (Type A) or the left door of the fridge (Type B), and then mount the water pitcher onto the holder. Push it straight in as shown in the figure.
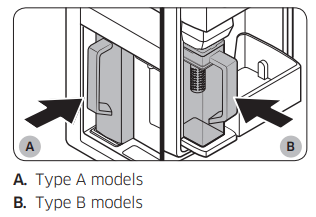
4. Close the door. The water pitcher will start to fill with chilled water a short time later.
5. To drink tea, open the Beverage Center door (Type A) or the left door of the fridge (Type B), and then detach the water pitcher. Pull it straight out.
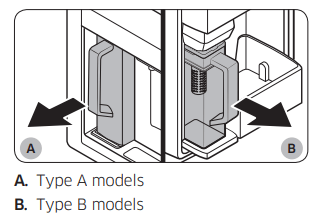
CAUTION
- We recommend consuming fruit infused water within 24 hours. After that, the infused water can spoil over time.
- You must clean the water tank after you have consumed the infused water. Also clean the water tank if you haven't used it for a long time.
- To prevent the water pitcher from tipping over or leaking, make sure the water pitcher fits in the water pitcher holder.
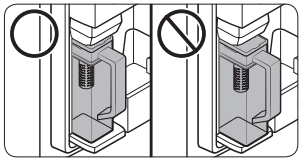
- To prevent the water pitcher from spilling over or leaking, make sure the sealed mouth is properly inserted.
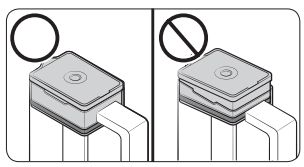
NOTE
- If the front side (specifically marked area) of the water pitcher has too much moisture, the water pitcher may not fully fill. Remove the moisture, and then try again.
- The AutoFill Pitcher function will stop supplying water to the water pitcher if the water pitcher does not fill after a certain amount of time. If this happens, check if the water line is properly connected. Remove and reinsert the water pitcher, and then try again.
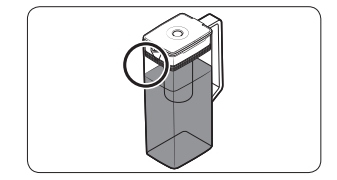
NOTE
- Wipe around the water pitcher holder if the water pitcher overflows or leaks.
- Water drops off if the rubber cap is opened.
- An alert message appears on the control panel if there is a leak. In case of a leak, open the rubber cap so that the leaked water drains. If the alert message does not disappear after draining, there might be a system failure. Contact your local Samsung service center.
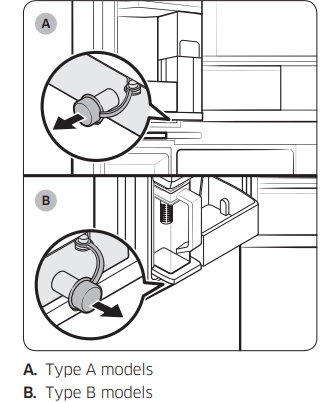
Water dispenser (applicable models only)
To dispense chilled water, open the Beverage Center and press the dispenser lever.
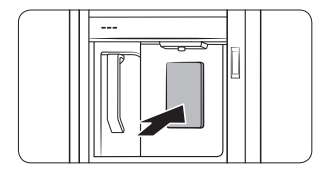
NOTE
- The dispenser will stop dispensing if you keep pushing the dispenser lever for about 1 minute. To dispense more water, release and push the lever again.
- Make sure the glass is in line with the dispenser to prevent the dispensed water from spilling out.
- If you do not use the water dispenser for 2-3 days, the dispensed water may have an abnormal smell or taste. This is not a system failure. Discard the first 1-2 glasses of water.
Water clouding
Water supplied to the refrigerator flows through a core alkaline filter. During this filtering process, the water pressure of the water increases and the water becomes saturated with oxygen and nitrogen. This causes the water to look misty or cloudy temporarily when dispensed. This is normal and the water will look clear after a few seconds
Ice maker
The refrigerator has a built-in ice maker that automatically dispenses ice.
- The overall design and/or accessories may differ with the model.
- This product has two types of ice makers.
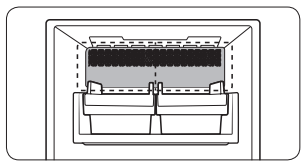
Ice making
After you have installed your refrigerator and plugged it in, follow these instructions to ensure proper ice making and to keep the ice bucket full of ice.
For first-time use
- Let the ice maker make ice for 1-2 days.
- Discard the first 1-2 buckets of ice to remove impurities in the water supply system.
- Diagnosis
The overall design and/or accessories may differ with the model. - If ice does not dispense, first check the status of ice maker using the Test button on the bottom of the ice maker.
- Press the Test button on the bottom of the ice maker. You will hear a chime (ding-dong) when you press the button. You will hear another chime if the ice maker is operating properly.
- Ice accumulating on one side of the tray is normal. Arrange the ice evenly in the tray to store more ice.
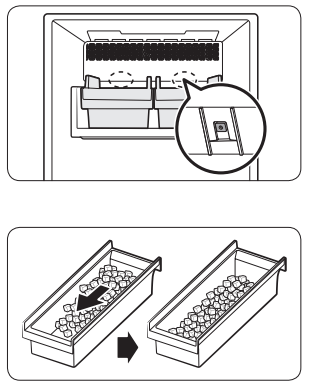
Maintenance
Handling and care
Ice bucket (applicable models only)
If you do not dispense ice for an extended period, ice may form clumps inside the bucket. If this happens, remove and empty the ice bucket.
AutoFill Pitcher (applicable models only)
1. Grasp a handle groove of the lid, and then pull up to remove.
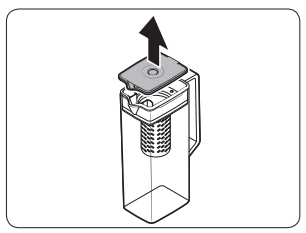
2. Grasp both sides of the infuser holder, and then lift to remove.
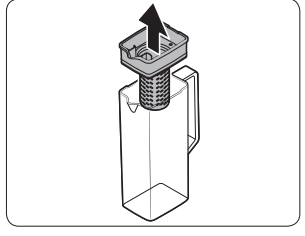
3. While slightly twisting the infuser, pull it out of the sealed mouth.
4. Clean the infuser with neutral agents and running water. Rinse and dry well.
5. Reassemble the AutoFill Pitcher in the reverse order of disassembly.
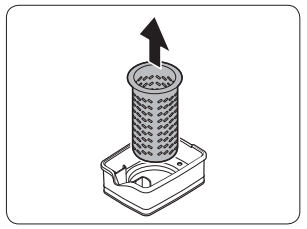
Fridge shelves
- To remove a shelf, fully open the corresponding door. Hold the front of the shelf, and then gently lift up and slide out.
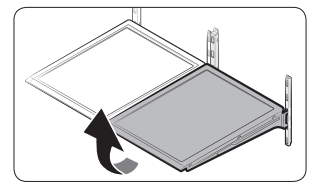
- To reinsert, hold the shelf at an angle so the front is higher than the back, and then insert the top hook into the top shelf notch. Then, lower the shelf and insert the bottom shelf hook into the bottom shelf notch.
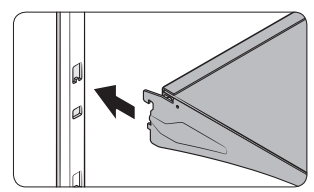
CAUTION
- The tempered glass shelves are heavy. Use caution when removing them.
- The shelf must be inserted correctly. Do not insert upside down.
- Glass containers may scratch the surface of glass shelves.
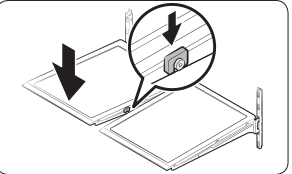
Door bins
- To remove the top door bin, hold the front sides of the bin, and then gently lift up to remove.
- To reinsert, insert the door bin slightly above its final location making sure that the back of the bin is against the door. Hold the rear of the door bin with both hands, and then press down so that it fits snugly.
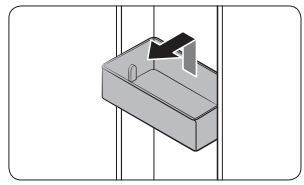
CAUTION
- Do not remove a bin that is filled with food. Empty the bin beforehand.
- Use caution when opening the door if the bottom bin contains larger bottles, which may fall over.
- Do not allow children to play with the bins. Sharp corners of the bin may cause injury.
Fridge drawers
Crisper+ / Flex Crisper
Gently lift up the front of the drawer and slide out.
- We recommend that you remove the door bins before removing the drawer. This is to prevent damage to the door bins.
- To reinsert, insert the drawer into the frame rails and then slide inward
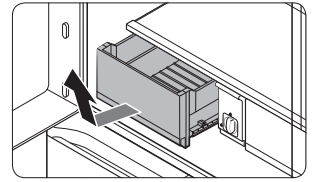
Interior and exterior
Regularly use a dry cloth to remove all foreign substances such as dust or water from the power plug terminals and contact points.
- Unplug the power cord.
- Use a moistened, soft, lint-free cloth or paper towel to clean the refrigerator’s interior and exterior.
- When done, use a dry cloth or paper towel to dry well.
- Plug in the power cord.
Dispenser cock (applicable models only)\
1. Hold the end of the dispenser cock (A).
2. While turning the dispenser cock (A) left, pull it down to remove it from the dispenser.
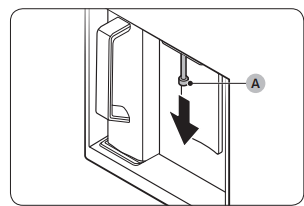
3. Clean the dispenser cock thoroughly, and then assemble it back.
CAUTION
- Fully insert the dispenser cock, so it is back to its original position.
- Do not use a scrub with rough textures for cleaning the dispenser cock.
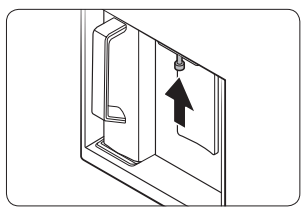
Rubber seals
If the rubber seals of a door become dirty, the door may not close properly and reducing refrigerator performance and efficiency. Use a mild detergent and damp cloth to clean the rubber seals. Then, dry well with a cloth.
Rear panel
To keep cords and exposed parts of the rear panel free of dirt, vacuum the panel once or twice a year
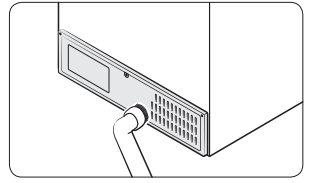
Replacement
Water filter
The “Replace water filter” message appears on the control panel to let you know it is time to replace the water filter. Before replacing the filter, make sure the water supply line is shut off.
1. Shut off the water supply line.
2. Open the filter cartridge cover.
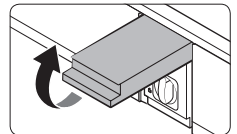
3. Turn the knob of the filter cartridge counter clockwise 90 degrees (1/4 turn). The filter cartridge unlocks.
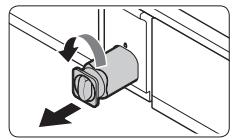
4. Pull out to remove the cartridge.
- If the water filter is severely contaminated, the cartridge may not be easy to remove. If that is the case, use force to remove the cartridge.
- To prevent water leaks from the filter opening, pull the cartridge straight out while removing it.
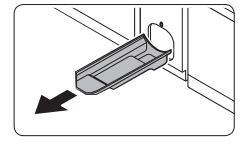
5. Insert a new filter cartridge. Use only Samsung-provided or approved filters.
6. Turn the cartridge knob clockwise to lock into place.
7. Close the filter cartridge cover.
8. On the control panel, go to More Options, and then run Filter Reset.
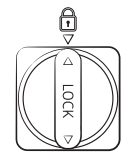
Reverse osmosis water filtration system
The water pressure of the water supply system to a reverse osmosis water filtration system must be between 35 psi and 120 psi (241 kPa and 827 kPa). The water pressure of the reverse osmosis water filtration system to the refrigerator’s cold water line must be at least 40 psi (276 kPa). If the water pressure is below these specifications:
- Check if the sediment filter in the reverse osmosis system is blocked. Replace the filter if necessary.
- Refill the water tank in the reverse osmosis system with water.
- If your refrigerator has a water filter, it may further reduce the water pressure when used in conjunction with a reverse osmosis system. Remove the water filter.
For more information or servicing, contact a licensed plumbing professional.
LED Lamps
To replace the LED lights on the refrigerator, contact a local Samsung service center.
Door panel (applicable models only)
You can select the door panel you prefer for your BESPOKE refrigerator. Purchase the door panel at a Samsung retail store and an authorized installer will install the panel for you
Troubleshooting
General
Temperature
Fridge/freezer does not operate. Fridge/freezer temperature is warm.
- Power cord is not plugged in properly.
- Properly plug in the power cord.
- Temperature control is not set correctly.
- Set the temperature lower.
- Refrigerator is located near a heat source or direct sunlight.
- Keep the refrigerator away from direct sunlight or a heat source.
- Not enough clearance between refrigerator and nearby walls or cabinets.
- Make sure there is a gap of at least 2.5 inches (5 cm) between the refrigerator back and sides and any nearby walls or cabinets.
- The refrigerator is overloaded. Food is blocking the refrigerator vents.
- Do not overload the refrigerator. Do not allow food to block vents.
Fridge/freezer is over-cooling.
- Temperature control is not set correctly.
- Set the temperature higher.
Interior wall is hot.
- Refrigerator has heat-proof piping in the interior wall.
- To prevent condensation from forming, the refrigerator has heat-proof piping in the front corners. If the ambient temperature rises, this equipment may not work effectively. This is not a system failure.
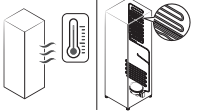
Odors
Refrigerator has odors.
- Spoiled food.
- Clean the refrigerator and remove any spoiled food.
- Food with strong odors.
- Make sure strong smelling food is wrapped airtight.
Frost
Frost around the vents.
- Food is blocking the vents.
- Make sure no food blocks the refrigerator vents.
Frost on interior walls.
- Door is not closed properly.
- Make sure food does not block the door. Clean the door gasket.
Fruits or vegetables are frozen.
- Fruits or vegetables are stored in the Pantry and the temperature was set too low.
- Set the temperature of the Pantry to a temperature appropriate for fruits or vegetables.
Condensation
Condensation forms on the interior walls.
- If door is left open, moisture enters the refrigerator.
- Remove the moisture and do not leave a door open for extended periods of time.
- Food with high moisture content.
- Make sure food is wrapped airtight.
Water/ice (dispenser models only)
Water flow is weaker than normal.
- Water pressure is too low.
- Make sure the water pressure is between 20 to 120 psi.
Ice maker makes a buzzing sound.
- The Ice Maker function is activated, but the water supply to the refrigerator has not been connected.
- Press Ice Maker off.
Ice maker does not make ice.
- Ice maker has just been installed. You must wait for 12 hours for the refrigerator to make ice.
- Freezer temperature is too high. Set the freezer temperature below 0 °F (-18 °C) or -4 °F (-20 °C) in warm ambient air.
- Dispenser panel Lock is activated.
- Deactivate dispenser panel Lock.
- Ice maker is off.
- Turn on the ice maker.
Ice does not dispense.
- Ice may jam if the ice dispenser is not used for a long time (approx. 3 weeks).
- If you won't be using the refrigerator for a long time, empty the ice bucket and turn off the ice maker.
- Ice bucket is not properly inserted.
- Make sure the ice bucket is properly inserted.
- Water line is not connected properly or water supply is not on.
- Check if the water line is installed correctly. Check if the water line stop cock is closed.
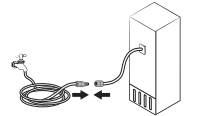
Water does not dispense.
- Water line is not connected properly or water supply is not on.
- Check if the water line is installed correctly. Check if the water line stop cock is closed.
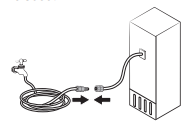
- Check if the water line is installed correctly. Check if the water line stop cock is closed.
- Dispenser panel Lock is activated.
- Deactivate dispenser panel Lock.
- A third-party water filter was installed.
- Use only Samsung-provided or approved filters.
- Unapproved filters may leak and damage the refrigerator.
- Water filter indicator turns on or blinks.
- Replace the water filter. After replacing, reset the filter indicator sensor.
Do you hear abnormal sounds from the refrigerator?
Before calling for service, review the information below. If you still have questions about sounds your refrigerator is making, please call Samsung Customer Care at 1-800-SAMSUNG (726-7864). Note that you will be charged for any service visits related to normal operating sounds in which no defects were found.
These sounds are normal.
- When starting or ending an operation, the refrigerator may make sounds similar to a car engine ignition. As the operation stabilizes, the sounds will decrease.
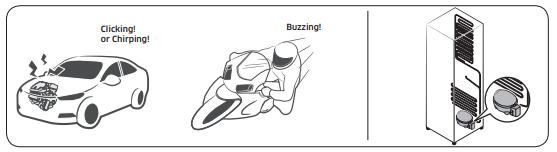
- While the fan is operating, these sounds may occur. When the refrigerator reaches the set temperature, the fan sound will stop.
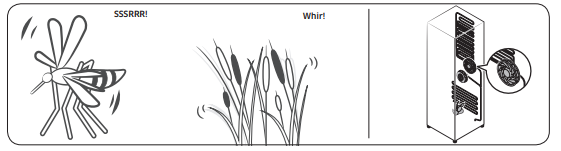
- During a defrost cycle, water may drip on the defrost heater, causing sizzling sounds.
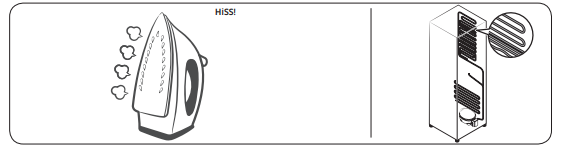
- As the refrigerator cools or freezes, refrigerant gas moves through sealed pipes, causing bubbling sounds. Bubbling!
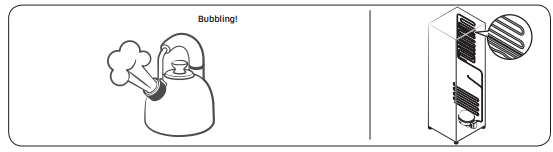
- As the refrigerator temperature increases or decreases, plastic parts contract and expand, creating knocking noises. These noises occur during the defrosting cycle or when electronic parts are working.
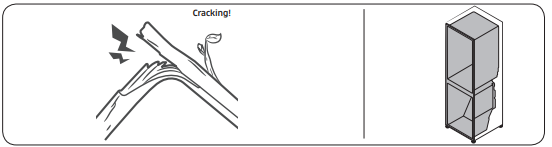
- For ice maker models: When the water valve opens to fill the ice maker, you may hear a buzzing sound.
- Due to pressure equalizing when you open and close the refrigerator door, you may hear a whooshing sound
SmartThings
Could not find "SmartThings” in the app market
- The SmartThings app is designed for Android 6.0 (Marshmallow) or later, iOS 10.0 or later, iPhone 6 or later, and is optimized for Samsung smartphones (Galaxy S and Galaxy Note series).
The SmartThings app fails to operate.
- The SmartThings app is available for applicable models only.
- The old Samsung Smart Refrigerator app cannot connect with Samsung Smart Home models.
The SmartThings app is installed but is not connected to my refrigerator.
- You must log into your Samsung account to use the app.
- Make sure that your router is operating normally.
- If you have not connected your refrigerator to the SmartThings App after the app was installed, you must make the connection using the device registration function of the app.
Could not log into the app.
- You must log into your Samsung account to use the app.
- If you don’t have a Samsung account, follow the app’s onscreen instructions to create one.
An error message appears when I try to register my refrigerator.
- Easy Connection may fail due to the distance from your access point (AP) or electrical interference from the surrounding environment. Wait a moment and try again.
The SmartThings app is successfully connected to my refrigerator but does not run.
- Exit and restart the SmartThings app or disconnect and reconnect the router.
- Unplug the power cord of the refrigerator, and then plug it in again after 1 minute.
Smart Grid
What Do I Need to use the Energy Management and Smart Grid functions?
To use the Smart Grid (Demand Response) and Energy Management function on your Refrigerator, you need the following devices and apps:
Devices
- A wireless access point (router)
- A Samsung Energy Management-supported refrigerator
- A smartphone
Applications:
- “SmartThings App” from the Goolge Play Store.
You also need to:
- Connect the Refrigerator and the Smartphone to the same Wi-Fi network in your home.
- Install and run the SmartThings App on your Smartphone.
- In addition, to use the Smart Grid (Demand Response) function, you must Register for the service with your electric company. The company must have an EMS (Energy Management System) that supports SEP (Smart Energy profile)
Why isn’t the Energy Management function working normally?
- Confirm that the router in your home and the internet are working properly.
Connect a Smartphone to the router (AP, Access Point), and then confirm that you can browse the Internet on the phone.
- Confirm that refrigerator is connected to the AP.
Check for Wi-Fi icon on the panel of the refrigerator. If the refrigerator is connected, the icon will be on.
- Confirm that the refrigerator and Smartphone are connected to the same router
Why isn’t the Delay Defrost Capability working normally?
- Confirm that the router in your home and the Internet are working properly.
- Connect a Smartphone to the router (AP, Access Point), and then confirm that you can browse the Internet on the phone.
- Confirm that the rear where you live is properly entered into the SmartThings App.
- Confirm that the Smart Grid function works correctly. (Check the control panel. The DAL or TALR icon should not be displayed on the panel.
See other models: RF29A967541/AA MX-T40/ZA NK36K7000WG/A2 NP740U5M-X02US RF29A9071SR/AA
 to confirm your selection.
to confirm your selection.