Loading ...
Loading ...
Loading ...
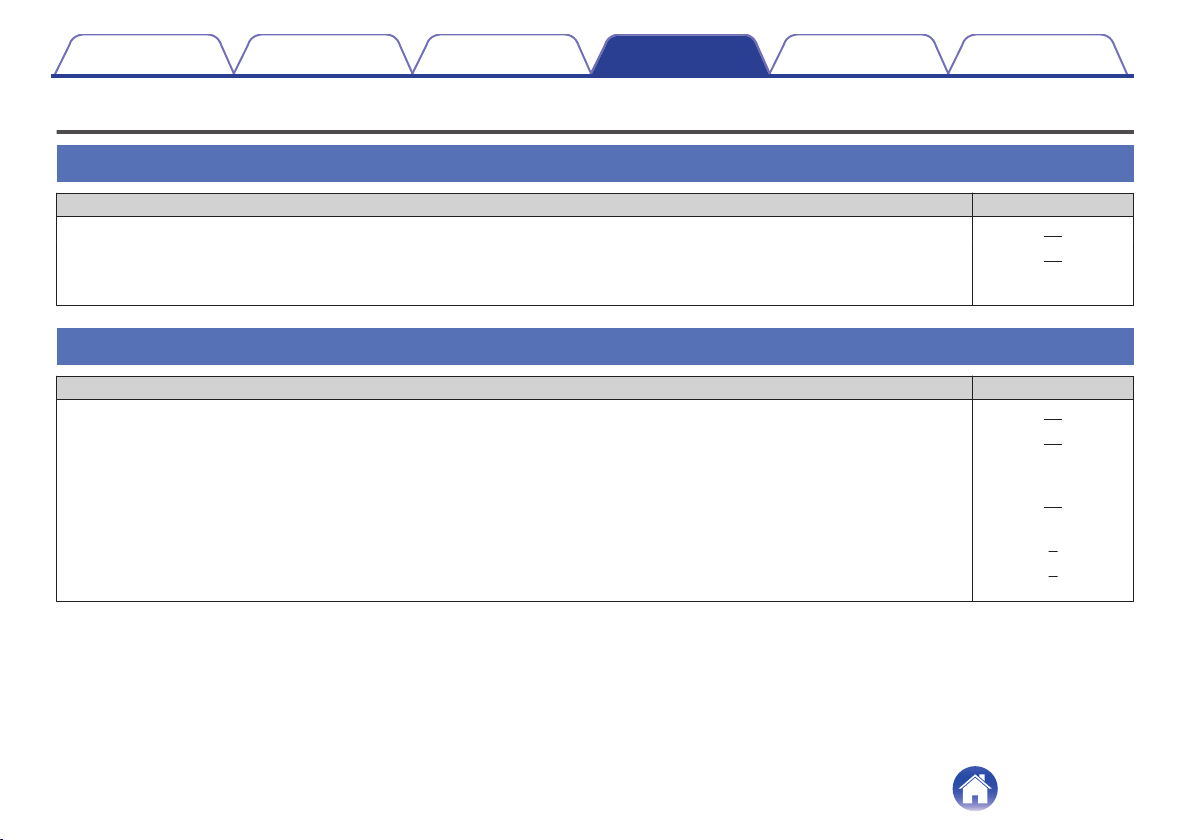
Basic troubleshooting
My HEOS device won’t connect to my network using the audio cable
Solution Refer to Page
0
Make sure your mobile device is connected to your wireless network before setting up your device. 18
0
Alternatively, you can connect your device to your network router using the included Ethernet cable. Once connected via
Ethernet, the HEOS by Denon App should recognize the device and you can manually move it to your wireless network using
Settings/My Devices/Device_Name/Advanced/Network Settings.
19
I get a message “Device was not found”
Solution Refer to Page
0
Move your HEOS device closer to your wireless router. 14
0
Your HEOS devices and controller device may not be on the same network. Verify that the controller device is on the same
network as your HEOS devices. This is usually configured under the Settings feature on your mobile device.
If you have more than one network, your mobile device may hop to a different network as you move around your home.
18
0
Make sure you don’t have any other electronic devices interfering with your wireless network signals. Microwave ovens,
cordless phones, and some televisions can cause wireless network interference.
14
0
If your HEOS devices are located far away from your router, consider adding a Wireless Range Extender like the HEOS Extend. 7
0
In case your wireless router is incompatible with HEOS device, please use the optional HEOS Extend Wireless Range Extender
and hard-wire it to your router.
7
Contents Setup Use Troubleshooting Status LED Appendix
Troubleshooting
50
Loading ...
Loading ...
Loading ...