Loading ...
Loading ...
Loading ...
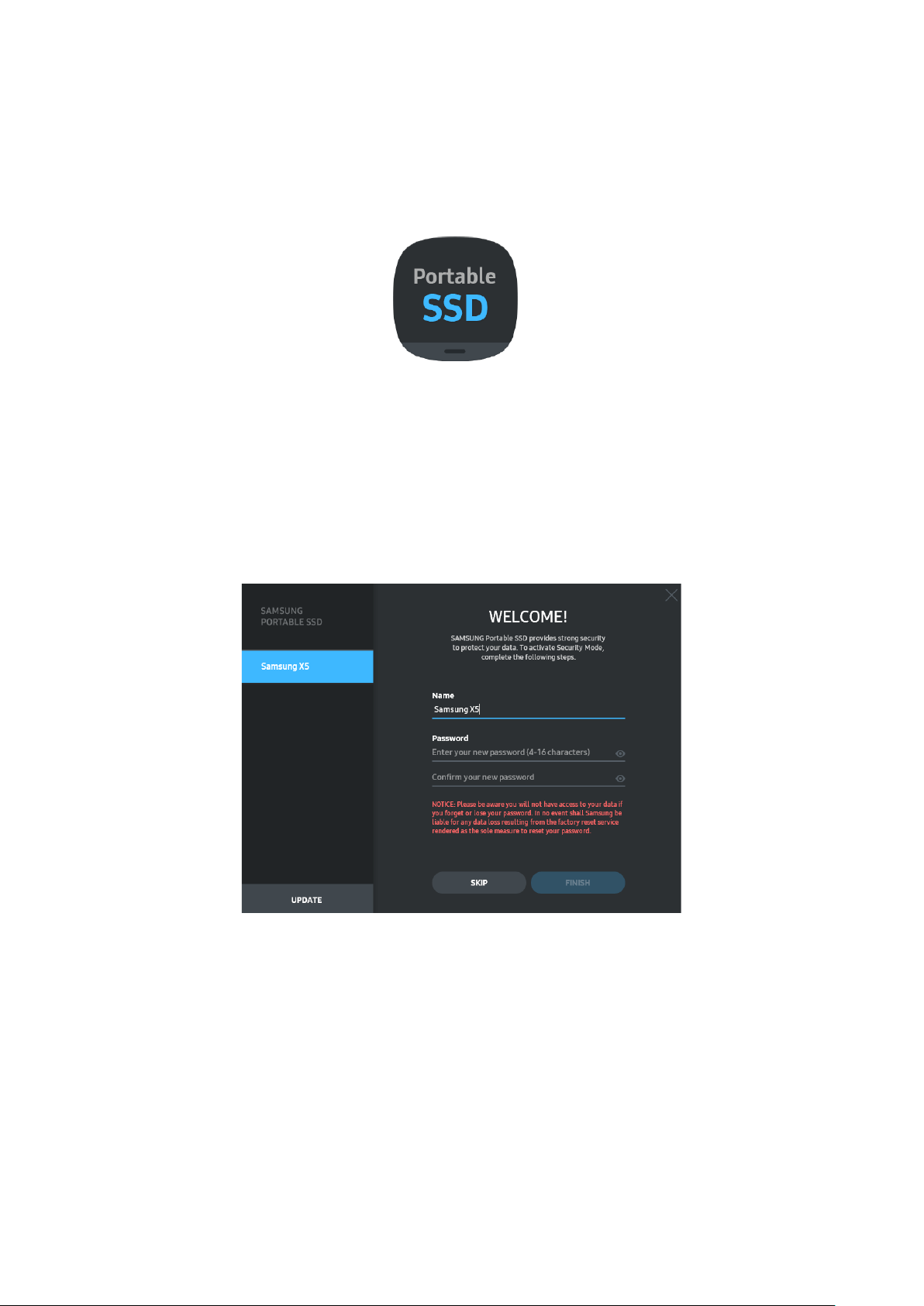
7
1. Running Samsung Portable SSD Software
Select “Samsung Portable SSD” application icon on Desktop.
* Samsung Portable SSD Software may not operate without device (driver) enabled.
Samsung Portable SSD Software Icon
2. Setting Password (Optional)
Please follow the instructions that appear on each screen of the Samsung Portable
SSD Software. Once you agree to the terms and conditions of the Samsung
Portable SSD Software while it is being installed, you can set a password through
the following steps. (Certain elements of Samsung Portable SSD Software will be
installed on the user’s computer for password protection.)
* Samsung shall not be liable for loss of user data caused by forgotten or stolen passwords. In an
effort to keep the device as secure as possible, there is no password recovery option. If the
password is forgotten, users need to have X5 to be restored to factory setting through online
service rendered by our customer service centers. Please keep it in mind that all user data placed
in X5 will be lost by factory reset. Please be cautious not to forget or misplace your password.
* Only Mac OS, “Samsung Portable SSD” driver is required for the security functionality. If the
kernel extension is not installed, complete the installation by following the sequence on the
package installation. Once installed, disconnect and reconnect X5 to confirm that the installation
was successful.
* Only Mac OS, “Samsung Portable SSD” driver and some of 3rd party drivers, including
SATSMARTDriver are mutually exclusive. If you wish to work with SATSMARTDriver, please remove
Samsung Portable SSD driver and install SATSMARTDriver as following instruction.
Loading ...
Loading ...
Loading ...