Documents: Go to download!
User Manual
- User Manual - (English)
- E-manual - (English)
- E-manual - (Spanish)
- E-manual - (Korean)
- Energy Guide - (English)
- Installation Guide - (English)
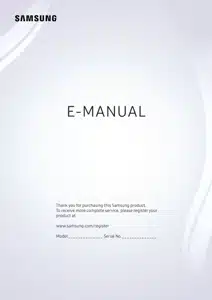
- Initial Setup
- The Samsung Smart Remote
- The e-Manual
- Troubleshooting and Maintenance
- TV Installation
Table of contents
User Manual for TV
Initial Setup
When you turn on your TV forthe first time, it immediately starts the Initial Setup. Follow the instructions displayed on the screen and configure the TV's basic settings to suit yourviewing environment.
Using the TV Controller
You can turn on the TV with the TV controller button at the bottom of the TV, and then use the Control menu. The Control menu appears when the button is pressed while the TV is On. For more information about its usage, refer to the figure below.

The Samsung Smart Remote

 (Power): Press to turn the TV on or off
(Power): Press to turn the TV on or off
 (Voice recognition): Runs Voice Interaction. Press the button, say a voice command, and then release the button to run Voice Interaction. When pressed once, the guide to Voice Interaction appears.
(Voice recognition): Runs Voice Interaction. Press the button, say a voice command, and then release the button to run Voice Interaction. When pressed once, the guide to Voice Interaction appears.
123 (Number pad): When pressed, a number strip appears on the screen. Select numbers and then select Done to enter a numeric value. Use to change the channel, enter a PIN, enter a ZIP code, etc. If the Color Button appears with a number strip on the screen, select the Color Button and then select a specific color by using the directional pad (up/down/left/ right). Use this to access additional options that are specific according to the feature in use.
EXTRA: While watching content, press to display extra information from the content provider.
Directional pad (up/down/left/right): Moves the focus and changes the values seen on the TV's menu.
Select: Selects or runs a focused item. When pressed while you are watching content, detailed program information appears. When pressed again, you can select or run any of the functions displayed.
 (Return): Returns to the previous menu. When pressed for 1 second or more, the running function is terminated. When pressed while you are watching a program, the previous channel appears.
(Return): Returns to the previous menu. When pressed for 1 second or more, the running function is terminated. When pressed while you are watching a program, the previous channel appears.
 (Play/pause): When pressed, the playback controls appear. Using these controls, you can control the media content that is playing.
(Play/pause): When pressed, the playback controls appear. Using these controls, you can control the media content that is playing.
 (Smart hub): Returns to the Home Screen.
(Smart hub): Returns to the Home Screen.
VOL (Volume): Move the button up or down to adjust the volume. To mute the sound, press the button. When pressed for 1 second or more, the Accessibility Shortcuts menu appears.
CH (Channel): Move the button up or down to change the channel. To see the Guide screen, press the button.
Pairing the TV to the Samsung Smart Remote

When you turn on the TV forthe first time, the Samsung Smart Remote pairs to the TV automatically. If the Samsung Smart Remote does not pair to the TV automatically, point it at the remote control sensor of the TV, and then press and hold the Return and Play/pause buttons in the figure on the left simultaneously for 3 seconds or more.
Installing batteries into the Samsung Smart Remote
To install the batteries, push the rear cover open in the direction of the arrow, and then insert the batteries as shown in the figure. Make sure that the positive and negative ends are facing in the correct direction.
 Alkaline batteries are recommended for longer battery life.
Alkaline batteries are recommended for longer battery life.

The e-Manual
The embedded e-Manual contains information about the key features of your TV.
 You can download and view a printable version of the e-Manual on the Samsung website.
You can download and view a printable version of the e-Manual on the Samsung website.
To display the e-Manual:
- In the TV’s menu, select
 Settings > Support > Open e-Manual.
Settings > Support > Open e-Manual.
Accessing the associated TV menu screen from an e-Manual topic page
 (Try Now): Access the associated menu item and try out the feature directly.
(Try Now): Access the associated menu item and try out the feature directly.
 (Link): Access a topic referred to on an e-Manual topic page.
(Link): Access a topic referred to on an e-Manual topic page.
Updating the e-Manual to the latest version
You can update the e-Manual in the same way you update apps.
Troubleshooting and Maintenance
Troubleshooting
If the TV seems to have a problem, first review this list of possible problems and solutions. Alternatively, review the Troubleshooting Section in the e-Manual. If none of the troubleshooting tips apply, visit samsung/support or call Samsung Customer Service at 1-800-SAMSUNG (1-800-726-7864).
 For detailed information on troubleshooting, watch the troubleshooting videos at samsung/spsn.
For detailed information on troubleshooting, watch the troubleshooting videos at samsung/spsn.
 This TFT LED panel is made up of sub pixels which require sophisticated technology to produce. There may be, however, a few bright or dark pixels on the screen. These pixels will have no impact on the performance of the product.
This TFT LED panel is made up of sub pixels which require sophisticated technology to produce. There may be, however, a few bright or dark pixels on the screen. These pixels will have no impact on the performance of the product.
 To keep your TV in optimum condition, upgrade to the latest software. Use the Update now or Auto Update functions on the TV's menu (
To keep your TV in optimum condition, upgrade to the latest software. Use the Update now or Auto Update functions on the TV's menu (  Settings > Support > Software Update > Update now or Auto Update).
Settings > Support > Software Update > Update now or Auto Update).
The TV won’t turn on.
- Make sure that the AC power cord is securely plugged in to the TV and the wall outlet.
- Make sure that the wall outlet is working and the power indicator on the TV is lit and glowing a solid red.
- Try pressing the Power button on the TV to make sure that the problem is not with the remote control. If the TV turns on, refer to “Remote control does not work” below.
There is no picture/video/sound or distorted picture/video/sound from an external device or “Weak or No Signal” is displayed on the TV or cannot find channel.
- Make sure the connection to the device is correct and that all cables are fully inserted.
- Remove and reconnect all cables connected to the TV and the external devices. Try new cables if possible.
- Confirm that the correct input source has been selected (
 > Source).
> Source). - Perform a TV self diagnosis to determine if the problem is caused by the TV or the device (
 Settings > Support > Self Diagnosis > Start Picture Test or Start Sound Test).
Settings > Support > Self Diagnosis > Start Picture Test or Start Sound Test). - If the test results are normal, reboot the connected devices by unplugging each device's power cord and then plugging it in again. If the issue persists, refer to the connection guide in the user manual of the connected device.
- If the TV is not connected to a cable or satellite box, run Auto Program to search for channels (
 Settings > Broadcasting > Auto Program).
Settings > Broadcasting > Auto Program).
The remote control does not work.
- Check if the power indicator on the TV blinks when you press the remote's Power button. If it does not, replace the remote control's batteries.
- Make sure that the batteries are installed with their poles (+/–) in the correct direction.
- Try pointing the remote directly at the TV from 5 ft. to 6 ft. (1.5~1.8 m) away.
- If your TV came with a Samsung Smart Remote (Bluetooth Remote), make sure to pair the remote to the TV. (Please refer to the e-Manual.)
The cable or satellite box remote control doesn’t turn the TV on or off or adjust the volume.
- Program the cable or satellite box remote control to operate the TV. Refer to the cable or satellite box user manual for the SAMSUNG TV code.
The TV settings are lost after 5 minutes.
- The TV is in the Retail Mode. Change the Usage Mode in the System Menu to Home Mode (
 Settings > System > Expert Settings > Usage Mode > Home Mode).
Settings > System > Expert Settings > Usage Mode > Home Mode).
Intermittent Wi-Fi
- Make sure the TV has a network connection (
 Settings > Network > Network Status).
Settings > Network > Network Status). - Make sure the Wi-Fi password is entered correctly.
- Check the distance between the TV and the Modem/Router. The distance should not exceed 50 ft (15.2 m).
- Reduce interference by not using or turning off wireless devices. Also, verify that there are no obstacles between the TV and the Modem/Router. (The Wi-Fi strength can be decreased by appliances, cordless phones, stone walls/fireplaces, etc.)
Single story

Multi story

 Wireless router
Wireless router
 Wireless repeater
Wireless repeater
- Contact your ISP and ask them to reset your network circuit to re-register the Mac addresses of your new Modem/ Router and the TV.
Video App problems (Youtube etc)
- Change the DNS to 8.8.8.8. Select
 Settings > Network > Network Status > IP Settings > DNS Setting > Enter manually > DNS Server > enter 8.8.8.8 > OK.
Settings > Network > Network Status > IP Settings > DNS Setting > Enter manually > DNS Server > enter 8.8.8.8 > OK. - Reset by selecting
 Settings > Support > Self Diagnosis > Reset Smart Hub.
Settings > Support > Self Diagnosis > Reset Smart Hub.
What is Remote Support?
Samsung Remote Support service offers you one-on-one support with a Samsung Technician who can remotely:
- Diagnose your TV
- Adjust the TV settings for you
- Perform a factory reset on your TV
- Install recommended firmware updates
How does Remote Support work?
You can easily have a Samsung Tech service your TV remotely:
- Call the Samsung Contact Center and ask for remote support.
- Open the menu on your TV and go to the Support section.
- Select Remote Management, then read and agree to the service agreements. When the PIN screen appears, provide the PIN number to the agent.
- The agent will then access your TV.
Eco Sensor and screen brightness

Eco Sensor adjusts the brightness of the TV automatically. This feature measures the light in your room and optimizes the brightness of the TV automatically to reduce power consumption. If you want to turn this off, go to  Settings > System > Eco Solution > Eco Sensor.
Settings > System > Eco Solution > Eco Sensor.
 If the screen is too dark while you are watching TV in a dark environment, it may be due to the Eco Sensor funciton.
If the screen is too dark while you are watching TV in a dark environment, it may be due to the Eco Sensor funciton.
 Do not block the sensor with any object. This can decrease picture brightness.
Do not block the sensor with any object. This can decrease picture brightness.
Still image warning
Avoid displaying still images (such as jpeg picture files), still image elements (such as TV channel logos, stock or news crawls at the screen bottom etc.), or programs in panorama or 4:3 image format on the screen. If you constantly display still pictures, it can cause image burn-in on the LED screen and affect image quality. To reduce the risk of this adverse effect, please follow the recommendations below:
- Avoid displaying the same TV channel for long periods.
- Always try to display any image in full screen. Use the picture format menu of the TV for the best possible match.
- Reduce brightness and contrast to avoid the appearance of after-images.
- Use all TV features designed to reduce image retention and screen burn. Refer to the e-Manual for details.
Caring for the TV
- If a sticker was attached to the TV screen, some debris can remain after you remove the sticker. Please clean the debris off before watching TV.
- The exterior and screen of the TV can get scratched during cleaning. Be sure to wipe the exterior and screen carefully using a soft cloth to prevent scratches.
- Do not spray water or any liquid directly onto the TV. Any liquid that goes into the product may cause a failure, fire, or electric shock.
- To clean the screen, turn off the TV, then gently wipe away smudges and fingerprints on the panel with a micro-fiber cloth. Clean the body or panel of the TV with a micro-fiber cloth dampened with a small amount of water. After that, remove moisture with a dry cloth. While cleaning, do not apply strong force on the surface because it may cause damage to the panel. Never use flammable liquids (benzene, thinner, etc.) or a cleaning agent. For stubborn smudges, spray a small amount of screen cleaner on the cloth.

TV Installation
Mounting the TV on a wall
 If you mount this TV on a wall, follow the instructions exactly as set out by the manufacturer. Unless it is correctly mounted, the TV may slide or fall and cause serious injury to a child or adult and serious damage to the TV.
If you mount this TV on a wall, follow the instructions exactly as set out by the manufacturer. Unless it is correctly mounted, the TV may slide or fall and cause serious injury to a child or adult and serious damage to the TV.
For models providing wall mount adapters, install them as shown in the figure below before installing the wall mount kit.
 Refer to the installation manual included with the Samsung wall mount kit.
Refer to the installation manual included with the Samsung wall mount kit.

Samsung Electronics is not responsible for any damage to the product or injury to yourself or others if you choose to install the wall mount on your own.
To order the wall mount kit, contact Samsung Customer Care at 1-800-SAMSUNG (1-800-726-7864).
You can install yourwall mount on a solid wall perpendicularto the floor. Before attaching the wall mount to surfaces other than plaster board, contact your nearest dealer for additional information. If you install the TV on a ceiling or slanted wall, it may fall and result in severe personal injury.
Standard dimensions for wall mount kits are shown in the table below.
If you are installing a third-party wall mount, note that the length of the screws you can use to attach the TV to the wall mount is shown in column C in the table below.

 Do not install your wall mount kit while your TV is turned on. This may result in personal injury from electric shock.
Do not install your wall mount kit while your TV is turned on. This may result in personal injury from electric shock.
- Do not use screws that are longer than the standard dimension or do not comply with the VESA standard screw specifications. Screws that are too long may cause damage to the inside of the TV set.
- For wall mounts that do not comply with the VESA standard screw specifications, the length of the screws may differ depending on the wall mount specifications.
- Do not fasten the screws too firmly. This may damage the product or cause the product to fall, leading to personal injury. Samsung is not liable for these kinds of accidents.
- Samsung is not liable for product damage or personal injury when a non-VESA or non-specified wall mount is used or the consumer fails to follow the product installation instructions.
- Do not mount the TV at more than a 15 degree tilt.
- Always have two people mount the TV onto a wall.
Arranging the cables with the cable guide

Covering the ports with the Cover Terminal

 Before covering the ports with the cover terminal, tidy up the cables on the TV.
Before covering the ports with the cover terminal, tidy up the cables on the TV.
Safety Precaution: Securing the TV to the wall to prevent falling
 Caution: Pulling, pushing, or climbing on the TV may cause the TV to fall. In particular, ensure your children do not hang on or destabilize the TV. This action may cause the TV to tip over, causing serious injuries or death. Follow all safety precautions provided in the Safety Flyer included with your TV. For added stability and safety, you can purchase and install the anti-fall device as described below.
Caution: Pulling, pushing, or climbing on the TV may cause the TV to fall. In particular, ensure your children do not hang on or destabilize the TV. This action may cause the TV to tip over, causing serious injuries or death. Follow all safety precautions provided in the Safety Flyer included with your TV. For added stability and safety, you can purchase and install the anti-fall device as described below.
 WARNING: Never place a television set in an unstable location. The television set may fall, causing serious personal injury or death. Many injuries, particularly to children, can be avoided by taking simple precautions such as
WARNING: Never place a television set in an unstable location. The television set may fall, causing serious personal injury or death. Many injuries, particularly to children, can be avoided by taking simple precautions such as
- Using cabinets or stands recommended by the manufacturer of the television set.
- Only using furniture that can safely support the television set.
- Ensuring the television set is not overhanging the edge of the supporting furniture.
- Not placing the television set on tall furniture (for example, cupboards or bookcases) without anchoring both the furniture and the television set to a suitable support.
- Not placing the television set on cloth or other materials that may be located between the television set and supporting furniture.
- Educating children about the dangers of climbing on furniture to reach the television set or its controls.
If you are retaining and relocating the television set that you are replacing with this new set, you should apply the same precautions to the old set.
Preventing the TV from falling
1. Using the appropriate screws, firmly fasten a set of brackets to the wall. Confirm that the screws are firmly attached to the wall.
 You may need additional material such as wall anchors depending on the type of wall.
You may need additional material such as wall anchors depending on the type of wall.
2. Using the appropriately sized screws, firmly fasten a set of brackets to the TV.
 For the screw specifications, refer to "Standard Screw" in the table on the previous page.
For the screw specifications, refer to "Standard Screw" in the table on the previous page.
3. Connect the brackets fixed to the TV and the brackets fixed to the wall with a durable, heavy-duty string, and then tie the string tightly.
 Install the TV near the wall so that it does not fall backwards.
Install the TV near the wall so that it does not fall backwards.
 Connect the string so that the brackets fixed to the wall are at the same height as or lower than the brackets fixed to the TV.
Connect the string so that the brackets fixed to the wall are at the same height as or lower than the brackets fixed to the TV.

Providing proper ventilation for your TV
When you install your TV, maintain a distance of at least 4 inches between the TV and other objects (walls, cabinet sides, etc.) to ensure properventilation. Failing to maintain properventilation may result in a fire or a problem with the product caused by an increase in its internal temperature. When you install your TV with a stand or a wall mount, we strongly recommend you use parts provided by Samsung Electronics only. Using parts provided by another manufacturer may cause difficulties with the product orresult in injury caused by the product falling
See other models: UN60KS8000FXZA UN65KS850DFXZA UN55KS850DFXZA UN65NU7200FXZA UN78KU7500FXZA
