Loading ...
Loading ...
Loading ...
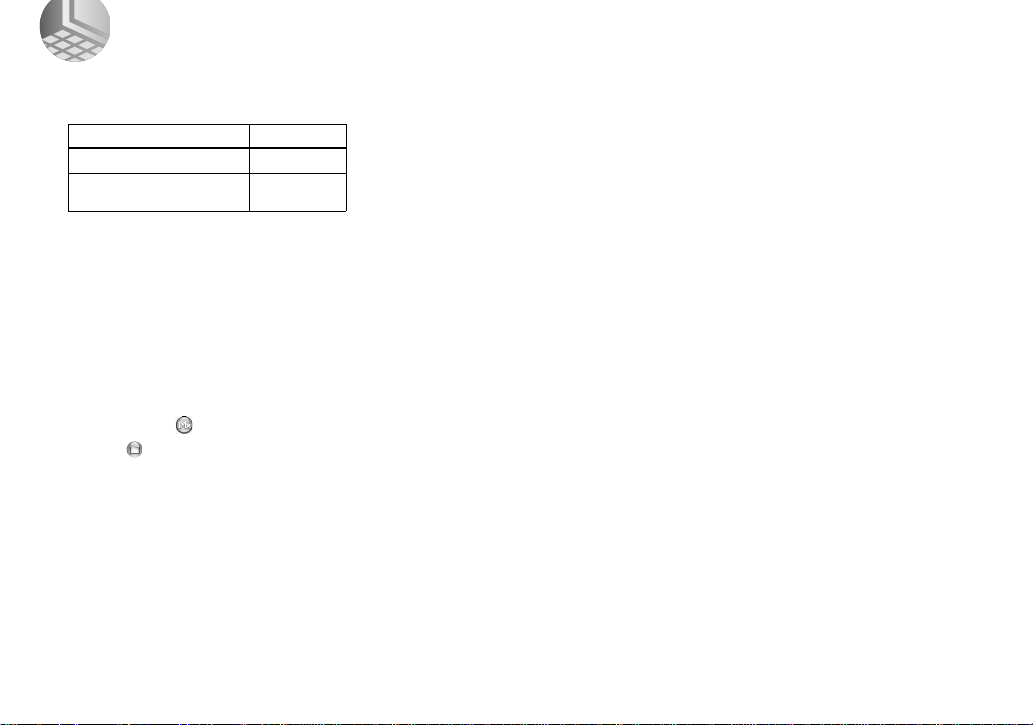
54
For Macintosh users
Follow the steps below, according to your
OS.
1 Installing the USB driver
(For Mac OS 8.5.1, 8.6, or 9.0 users
only)
1 Turn on your computer, and set the
supplied CD-ROM to the CD-ROM
drive.
The “PIXELA ImageMixer” window
appears.
2 Double-click (Setup Menu).
3 Click (USB Driver).
The “USB Driver” window appears.
4
Double-click the icon of the hard disk
containing the OS to open the window.
5 Drag and drop the following two files
from the window opened in step 3 to the
System Folder icon in the window
opened in step 4.
• Sony USB Driver
• Sony USB Shim
6 When the message “Do you want to put
these items into Extension Folder?” is
shown, click [OK].
7 Restart your computer.
2 Preparing your camera
For details, see page 46.
3 Connecting your camera to
your computer
For details, see page 47.
Removing the USB cable from your
computer or the “Memory Stick” from
your camera during a USB connection.
Drag and drop the drive icon of the
“Memory Stick” to the “Trash” icon, then
remove the USB cable or “Memory Stick.”
*
If you are using Mac OS X, remove the USB
cable, etc., after you have turned your computer
off.
4 Copying images
1
Double-click the newly recognized icon
on the desktop.
The contents of the “Memory Stick”
inserted in your camera appear.
2 Double-click [DCIM].
3 Double-click [100MSDCF].
4 Drag and drop the image files to the hard
disk icon.
The image files are copied to your hard
disk.
5 Viewing the images on your
computer
1 Double-click the hard disk icon.
2 Double-click the desired image file in
the folder containing the copied files.
The image file opens.
•
You can use the “PIXELA ImageMixer for
Sony” software to copy images to your
computer and view the images on your
computer. To install the software, insert the
supplied CD-ROM drive, then click the
installer icon to select the desired language
under “PIXELA ImageMixer” on the opening
window and follow the instructions on each
window. For details, see the software's help
files.
OS Steps
Mac OS 8.5.1/8.6/9.0
Steps 1 to 5
Mac OS 9.1/9.2/
Mac OS X(v10.0/v10.1)
Steps 2 to 5
Loading ...
Loading ...
Loading ...