Documents: Go to download!
User Manual
- User Manual - (English)
- Reference Guide - (English)
- Warranty - (English)
- Operating Instructions - (English)
- Getting started
- Making connections
- Using “Sony | Music Center”
- Using “Fiestable”
- Troubleshooting
Table of contents
User Manual
Getting started
Parts and controls
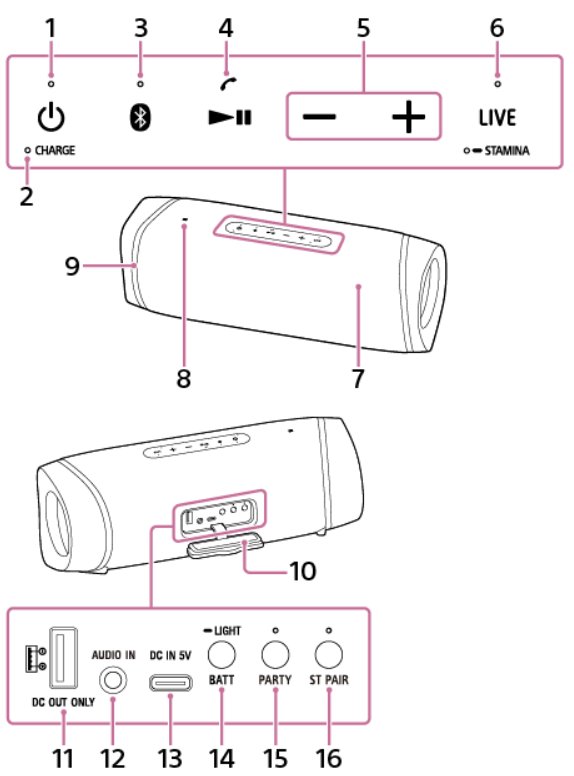
1.  (power) button with indicator
(power) button with indicator
2. CHARGE indicator
3.  (BLUETOOTH) button with indicator
(BLUETOOTH) button with indicator
4.  (play) button/
(play) button/ (call) button
(call) button
5. -/+ (volume) buttons
6. LIVE button with indicator/ STAMINA button with indicator
STAMINA button with indicator
Press the button briefly to switch the sound effect between LIVE SOUND mode and EXTRA BASS mode. To switch the sound effect between EXTRA BASS mode and STAMINA mode, press and hold the button.
7. Microphone
8. N-mark
9. Lighting
10. Cap
11. DC OUT ONLY port (USB)*1
Supplies power to the USB device, such as a smartphone or iPhone, connected by a USB cable (commercially available) for battery charging.
12. AUDIO IN jack*2
13. DC IN 5V port (USB Type-C®)*1
The built-in battery of the speaker can be charged when connected to an AC outlet via the supplied AC adaptor.
14. BATT (battery) button/ LIGHT button
LIGHT button
Press the button briefly to hear the voice guidance associated with the remaining battery power. To turn on/off the lighting function, press and hold the button.
15. PARTY (Party Connect) button with indicator
16. ST PAIR (Stereo Pair) button with indicator
*1This port is not compatible with music playback.
*2Connecting an audio cable to this jack turns off sound output from the connected BLUETOOTH device.
Power source/charging
Charging the speaker
The speaker is capable of running on power either from an AC outlet connected by the AC adaptor (supplied) or from the rechargeable built-in lithium-ion battery.
When using the speaker for the first time, be sure to charge the built-in battery for more than 1 hour before turning on the speaker.
With the built-in battery charged in advance, you can use the speaker solely with battery power.
- Connect the speaker to an AC outlet to charge it.
Connect the supplied AC adaptor to the DC IN 5V port on the speaker and an AC outlet.
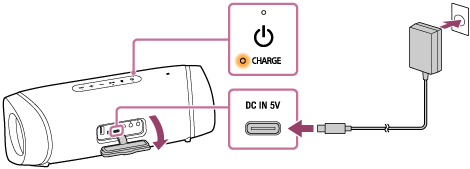
Battery charging starts and the CHARGE indicator lights up in orange. Charging will complete in about 5 hours* and the indicator will turn off.
*Time that is required to charge the empty built-in battery to its full capacity when the speaker turns off.
After you disconnect the AC adaptor from the speaker upon completion of battery charging, be sure to close the cap securely.
The cap plays a very important role in maintenance of the waterproof and dust proof performance.
Checking the charging completion
If the built-in battery is fully charged when you connect the speaker to an AC outlet, the CHARGE indicator lights up in orange then turns off after about 1 minute.
Checking the built-in battery level of the rechargeable built-in battery
After pressing the BATT (battery) button behind the cap on the rear side of the speaker, when the speaker is turned on, the voice guidance listed below is output from the speaker depending on the remaining built-in battery power.
80% or more: “Battery fully charged”
60% or more: “Battery about 70%”
40% or more: “Battery about 50%”
20% or more: “Battery about 30%”
Less than 20%: “Please charge”
Hint
- By using “Sony | Music Center,” you can activate/deactivate the voice guidance associated with the remaining battery power that you hear when you turn on the speaker.
- When using the Android smartphone with OS 8.1 or later installed When the speaker is connected with the Android smartphone via an HFP (Hands-free Profile) BLUETOOTH connection, tap [Settings] - [Device connection] - [Bluetooth] on the smartphone. The remaining battery power of the speaker is displayed along with the connected BLUETOOTH device name. For details, refer to the operating instructions supplied with the Android smartphone.
Note that the remaining battery power displayed on the smartphone may vary from the actual remaining battery power of the speaker. Consider this information as a reference.
- When using the iPhone/iPod touch with iOS 10.0 or later installed. While the speaker is connected with the iPhone/iPod touch via an HFP (Hands-free Profile) BLUETOOTH connection, the remaining battery power of the speaker is displayed on the widget screen of the iPhone/iPod touch. For details, refer to the operating instructions supplied with the iPhone/iPod touch.
Note that the remaining battery power displayed on the iPhone/iPod touch may vary from the actual remaining battery power of the speaker. Consider this information as a reference.
Built-in battery life (using a BLUETOOTH connection)
- About 24 hours
The volume level of the speaker is set to 31.
The lighting function is set to off.
The sound effect is set to STAMINA.
- About 14 hours
The volume level of the speaker is set to 30.
The lighting function is set to on. (factory default settings)
The sound effect is set to EXTRA BASS. (factory default settings)
- About 4 hours
The volume level of the speaker is set to maximum (50).
The lighting function is set to on. (factory default settings)
The sound effect is set to EXTRA BASS. (factory default settings)
The built-in battery life above is measured using our specified music source.
Actual performance time may vary from the listed time due to the volume, songs played, surrounding temperature, and usage conditions.
When the built-in battery is running low
When the voice guidance says “Please charge” and the CHARGE indicator flashes slowly, the built-in battery is running low and needs to be charged. In this state, the speaker cannot supply power to other devices.
Using a commercially available USB AC adaptor for battery charging
The speaker supports USB AC adaptors that are capable of delivering an output current of 3.0 A or 1.5 A.
(Using a USB AC adaptor capable of delivering an output current of 3.0 A for battery charging reduces the charging time.)
Be sure to use a USB Type-C® cable (compliant with the USB standard) that supports the output current of your USB AC adaptor.
Turning the power on
1. Press the  (power) button.
(power) button.
The (power) indicator lights up in green and the
(power) indicator lights up in green and the (BLUETOOTH) indicator flashes slowly in blue.
(BLUETOOTH) indicator flashes slowly in blue.
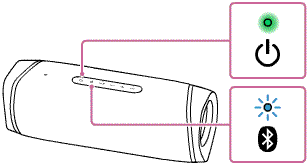
When the speaker has no pairing information, for example when you use the BLUETOOTH function for the first time after purchase, the (BLUETOOTH) indicator keeps double flashing in blue.
(BLUETOOTH) indicator keeps double flashing in blue.

Turning the power off
- Press the
 (power) button.
(power) button.
The (power) indicator and
(power) indicator and (BLUETOOTH) indicator turn off.
(BLUETOOTH) indicator turn off.
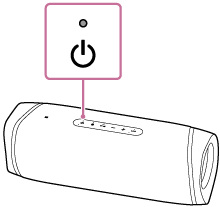
Using the BLUETOOTH standby function
When the BLUETOOTH standby function is turned on, the speaker turns on automatically by operating a BLUETOOTH device, and starts the BLUETOOTH connection.
Before operating the speaker, note the following:
- The BLUETOOTH standby function is activated only while the speaker is connected to an AC outlet by the AC adaptor (supplied). While the speaker is running only on power from the rechargeable built-in battery, the BLUETOOTH standby function turns off.
- Pair the speaker with a BLUETOOTH device in advance. If pairing information is not stored in the speaker, such as when the speaker is used for the first time after purchase, the speaker will not enter the BLUETOOTH standby mode.
- Connect the speaker to an AC outlet with the supplied AC adaptor.
- Turn on the speaker.
The (power) indicator lights up in green.
(power) indicator lights up in green.
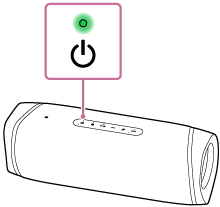
3. Tap [Music Center] on your smartphone, iPhone, etc. to start up the application.
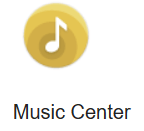
4. Tap [SRS-XB43].
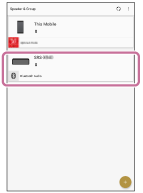
5. Tap [Settings].
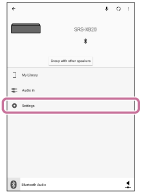
6. Tap [Power Option].
7. Tap [Bluetooth Standby].
8. Tap [ON] to set the BLUETOOTH standby mode to on.
To turn off the BLUETOOTH standby function
Perform steps to
to again to turn off the BLUETOOTH standby function.
again to turn off the BLUETOOTH standby function.
Charging a USB device such as a smartphone or iPhone
You can charge a USB device, such as a smartphone or iPhone, by connecting it to the speaker via USB. Even if the speaker is not connected to an AC outlet, its built-in battery can supply power to a USB device.
1. Connect a USB device such as a smartphone or iPhone to the DC OUT ONLY port (USB) using a USB cable (commercially available).
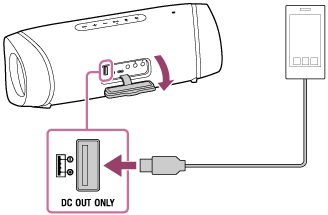
When you connect the speaker to an AC outlet, the connected USB device starts to be charged automatically.
If the speaker is being powered by the built-in battery only, proceed to step .
.
2. Turn on the speaker.
The (power) indicator lights up in green and the speaker starts supplying power to the connected USB device for battery charging.
(power) indicator lights up in green and the speaker starts supplying power to the connected USB device for battery charging.
Auto power off (Auto Standby) function
If the speaker satisfies the following conditions for about 15 minutes, it turns off automatically.
At the time of purchase, the auto power off (Auto Standby) function is set to on.
When the speaker is in BLUETOOTH mode
- No operation on the speaker.
- The hands-free function of the connected mobile phone (smartphone) is set to off and the mobile phone (smartphone) is not playing music (audio), nor is it being operated. For details, refer to the operating instructions supplied with the mobile phone.
- The connected BLUETOOTH device, such as a WALKMAN®, is not playing music (audio), nor is it being operated.
When the speaker is in AUDIO IN mode
- No operation on the speaker.
- No music (sound) is played on an audio device connected to the AUDIO IN jack or the music (sound) of an audio device connected to the AUDIO IN jack is too small.
- Neither a mobile phone (smartphone) with the hands-free function activated nor an iPhone/iPod touch has a BLUETOOTH connection with the speaker.
Lighting function
Turning on/off the speaker’s light
The speaker lights up with the music to liven up the atmosphere. When you purchase the speaker, the lighting function is set to on.
- Turn on the speaker.
The (power) indicator lights up in green.
(power) indicator lights up in green.
The speaker lights up.

To turn off (light off)/turn on (light on) the lighting function
Press and hold the BATT (battery)/ LIGHT button behind the cap on the rear side of the speaker for about 3 seconds until the lighting function turns off/on.
LIGHT button behind the cap on the rear side of the speaker for about 3 seconds until the lighting function turns off/on.
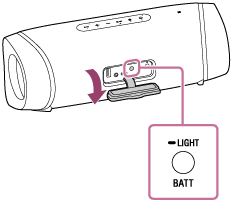
By pressing and holding the button for about 3 seconds again, the lighting function turns on/off again.
Hint
By using the “Illumination” function on “Sony | Music Center,” you can turn on/off the lighting function or choose the various lighting modes. The following are examples of the lighting modes.
- LIGHT OFF: No lighting
- RAVE: For dance music
- When you purchase the speaker, RAVE is set.
- CHILL: For relaxing music
- HOT: Lighting with warm-color flashes
- COOL: Lighting with cool-color flashes
- STROBE: Lighting with white flashes
Making connections
BLUETOOTH
Pairing and connecting with BLUETOOTH® devices
To pair with a second or subsequent BLUETOOTH device, perform the following pairing procedure for each device.
Before operating the speaker, be sure to do the following:
- Place the BLUETOOTH device within 1 m (3.2 ft) of the speaker.
- Connect the speaker to an AC outlet with the AC adaptor (supplied). Or charge the rechargeable built-in battery sufficiently.
- Stop playback on a BLUETOOTH device.
- Turn down the volume of the BLUETOOTH device and speaker to avoid any sudden loud sound output from the speaker. Depending on the BLUETOOTH device, the volume of the device may be synchronized with the speaker.
- Prepare the operating instructions supplied with the BLUETOOTH device for reference.
1. Turn on the speaker.
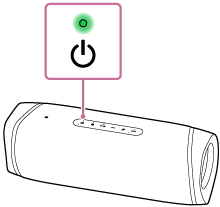
2. Check the status of the (BLUETOOTH) indicator.
(BLUETOOTH) indicator.
When the indicator is double flashing
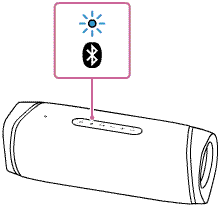
After you pair the speaker with a BLUETOOTH device for the first time since purchase or initialize the speaker (the speaker has no pairing information), the speaker automatically enters pairing mode when it is turned on. Proceed to step .
.
When the indicator is flashing slowly
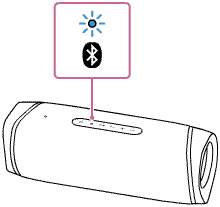
The speaker is searching for a BLUETOOTH device.
- To pair the speaker with a second or subsequent BLUETOOTH device (when the speaker has pairing information of other BLUETOOTH devices), proceed to step
 .
. - To reconnect to the BLUETOOTH device that has been registered (paired), proceed to step
 . The speaker will automatically be connected just by turning on the BLUETOOTH function on the smartphone/iPhone. Depending on the BLUETOOTH device, it may be reconnected just by turning on the power to the speaker. For details, refer to the operating instructions supplied with the BLUETOOTH device.
. The speaker will automatically be connected just by turning on the BLUETOOTH function on the smartphone/iPhone. Depending on the BLUETOOTH device, it may be reconnected just by turning on the power to the speaker. For details, refer to the operating instructions supplied with the BLUETOOTH device.
When the indicator stays lit
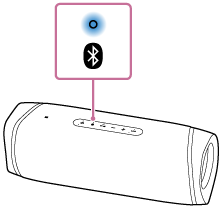
The speaker has been connected to the BLUETOOTH device.
To connect to other BLUETOOTH devices, follow one of the procedures below.
To pair the speaker with a second or subsequent BLUETOOTH device (when the speaker has pairing information of other BLUETOOTH devices), proceed to step .
.
To reconnect to the BLUETOOTH device that has been registered (paired), proceed to step . The speaker will automatically be connected just by turning on the BLUETOOTH function on the smartphone/iPhone.
. The speaker will automatically be connected just by turning on the BLUETOOTH function on the smartphone/iPhone.
3. Press the  (BLUETOOTH) button.
(BLUETOOTH) button.
You hear voice guidance (BLUETOOTH pairing) from the speaker and the  (BLUETOOTH) indicator starts double flashing (pairing mode).
(BLUETOOTH) indicator starts double flashing (pairing mode).
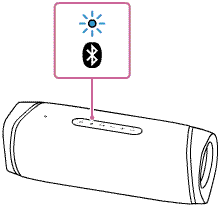
4. Perform the pairing procedure on the BLUETOOTH device to detect the speaker.
When a list of detected devices appears on the display of the BLUETOOTH device, select “SRS-XB43.”
If a passkey* is required on the display of the BLUETOOTH device, enter “0000.”
*The passkey may be called a “passcode,” “PIN code,” “PIN number,” or “password.”
5. Make the BLUETOOTH connection from the BLUETOOTH device.
When the BLUETOOTH connection is established, you hear voice guidance (BLUETOOTH connected) from the speaker and the activity of the (BLUETOOTH) indicator changes from flashing to lit.
(BLUETOOTH) indicator changes from flashing to lit.
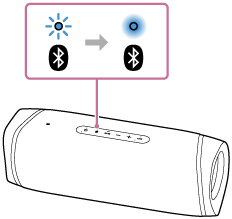
If the BLUETOOTH connection is not established, repeat from step .
.
Connecting with an NFC-compatible device by One-touch (NFC)
By touching the speaker with an NFC-compatible device such as a smartphone, the speaker turns on automatically, and then proceeds to pairing and BLUETOOTH connection.
Compatible smartphones
NFC-compatible smartphones with Android™ 4.1 or later installed
Compatible WALKMAN® models
NFC-compatible WALKMAN® models*
*Even if your WALKMAN® is compatible with the NFC function, it may not be able to make a BLUETOOTH connection with the speaker by One-touch. For details on the compatible models, refer to the operating instructions supplied with the WALKMAN® .
NFC
NFC (Near Field Communication) is a technology enabling short-range wireless communication between various devices, such as smartphones and IC tags.
Thanks to the NFC function, data communication - for example, BLUETOOTH pairing - can be achieved easily by simply touching NFC-compatible devices together (i.e., at the N-mark symbol or location designated on each device).
Do the following before starting.
- Stop playback on the device.
- Turn down the volume of the device and speaker to avoid sudden loud sound output from the speaker. Depending on the device, the volume of the device will be synchronized with the speaker.
- Cancel the screen lock on the device.
1. Set the NFC function and the BLUETOOTH function of the device to on.
2. Touch and hold the N-marked part of the speaker with the N-marked part of the device until the device responds. (It may take a few seconds.)
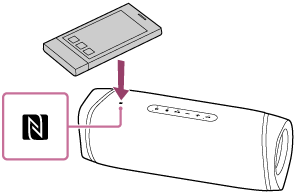
3. Follow the on-screen instructions to establish the BLUETOOTH connection.
When the BLUETOOTH connection is established, you hear voice guidance (BLUETOOTH connected) from the speaker and the activity of the  (BLUETOOTH) indicator changes from flashing to lit.
(BLUETOOTH) indicator changes from flashing to lit.
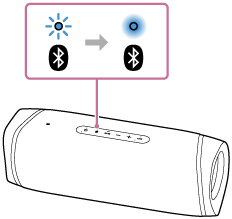
Connecting with a computer via a BLUETOOTH connection (Windows)
Pairing is the process required to mutually register the information on BLUETOOTH devices to be connected wirelessly.
It is necessary to pair a device with the speaker to be able to make a BLUETOOTH connection for the first time. Perform the same procedures to pair to other devices.
Supported operation systems
Windows 10, Windows 8.1
Do the following before starting.
- Place your computer within 1 m (3.2 ft) of the speaker.
- Connect the speaker to an AC outlet with the AC adaptor (supplied). Or charge the rechargeable built-in battery sufficiently.
- Prepare the operating instructions supplied with the computer for reference.
- Stop playback on the computer.
- Turn down the volume of the computer and speaker to avoid any sudden loud sound output from the speaker.
- Set the speaker of your computer to on.
- If the speaker of your computer is set to
 (mute), sound does not output on the BLUETOOTH speaker.
(mute), sound does not output on the BLUETOOTH speaker.- When the speaker of your computer is set to on:

1. Prepare to search for the speaker on the computer.
For Windows 10
Select [ (Action Center)] – [Connect] in the taskbar on the right-bottom of the screen.
(Action Center)] – [Connect] in the taskbar on the right-bottom of the screen.
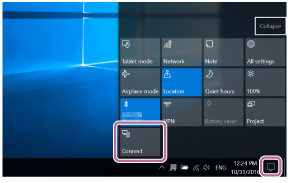
For Windows 8.1
Right-click on [Start], and then click [Control Panel].
When [All Control Panel Items] is displayed, select [Devices and Printers].
If the [Control Panel] screen appears instead of [All Control Panel Items], select [Large icons] or [Small icons] from the [View by] menu in the top right corner of the screen.
2. Turn on the speaker.
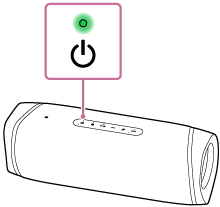
3. Check the (BLUETOOTH) indicator for activity.
(BLUETOOTH) indicator for activity.
When the indicator is double flashing
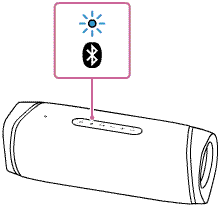
After you pair the speaker with a BLUETOOTH device for the first time since purchase or initialize the speaker (the speaker has no pairing information), the speaker automatically enters pairing mode when it is turned on. Proceed to step .
.
When the indicator is flashing slowly
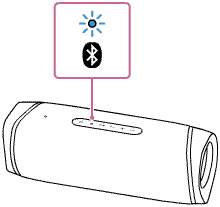
The speaker is searching for BLUETOOTH connections.
- To pair the speaker with a second or subsequent BLUETOOTH device (when the speaker has pairing information of other BLUETOOTH devices), proceed to step
 .
. - To reconnect the speaker with one of the BLUETOOTH devices that have been paired with the speaker before, proceed to step
 . Depending on the BLUETOOTH device, the speaker may be reconnected with the device right after it is turned on. For details, refer to the operating instructions supplied with your BLUETOOTH device.
. Depending on the BLUETOOTH device, the speaker may be reconnected with the device right after it is turned on. For details, refer to the operating instructions supplied with your BLUETOOTH device.
When the indicator stays lit
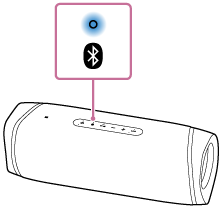
The speaker is already connected with one of the BLUETOOTH devices.
To connect the speaker with another BLUETOOTH device, do either of the following:
- To pair the speaker with a second or subsequent BLUETOOTH device (when the speaker has pairing information of other BLUETOOTH devices), proceed to step
 .
. - To reconnect the speaker with one of the BLUETOOTH devices that have been paired with the speaker before, proceed to step

4. Press the (BLUETOOTH) button.
(BLUETOOTH) button.
You hear voice guidance (BLUETOOTH pairing) from the speaker and the (BLUETOOTH) indicator starts double flashing (pairing mode).
(BLUETOOTH) indicator starts double flashing (pairing mode).
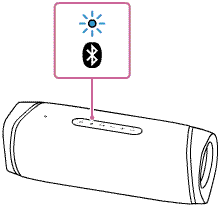
5. Search for the speaker on the computer.
Connecting the speaker to the computer via a BLUETOOTH connection
For Windows 10
- Select [Connect] in the Action Center on the right-bottom of the screen.
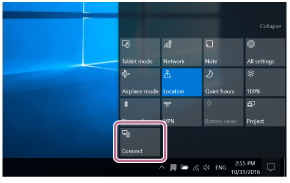
2. Select [SRS-XB43].
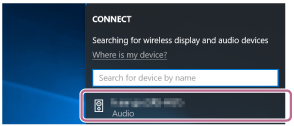
If [SRS-XB43] does not appear on the screen, repeat the procedure from step .
.
After pairing, the BLUETOOTH connection establishes automatically and [Connected music] will be displayed on the screen. Proceed to step .
.
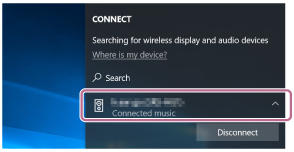
For Windows 8.1
- Click [Add a device].
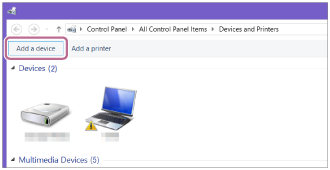
2. Select [SRS-XB43] and click [Next].
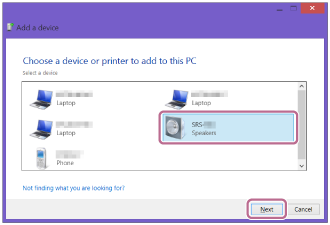
If a passkey* is required, enter “0000.”
If [SRS-XB43] does not appear, perform the operation again from step .
.
*The passkey may be called a “passcode,” “PIN code,” “PIN number,” or “password.”
3. When the following screen appears, click [Close].
The computer begins installing the driver.
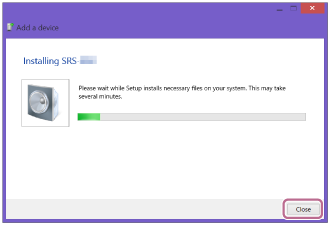
The “ ” mark will appear in the bottom left of the [SRS-XB43] icon during installation. When the “
” mark will appear in the bottom left of the [SRS-XB43] icon during installation. When the “ ” mark disappears, driver installation is complete. Proceed to step
” mark disappears, driver installation is complete. Proceed to step .
.
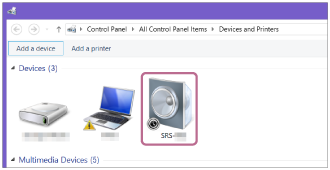
Depending on the computer, installation may take time. If driver installation takes too much time, the auto power off (Auto Standby) function of the speaker will cause it to turn off automatically. If this happens, turn on the speaker again.
6. Register the speaker to the computer.
For Windows 10
After pairing, the BLUETOOTH connection establishes automatically and [Connected music] will be displayed on the screen. Proceed to step .
.
For Windows 8.1
- Right-click on [SRS-XB43] in [Devices] and select [Sound settings] from the menu that appears.
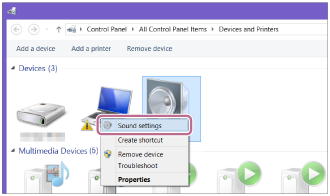
2. Confirm [SRS-XB43 Stereo] on the [Sound] screen.
- If there is a checkmark (green) on [SRS-XB43 Stereo], proceed to step
 .
.
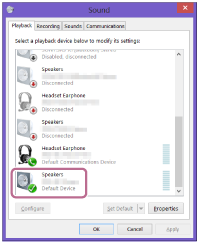
- If there is not a checkmark (green) on [SRS-XB43 Stereo], proceed to step
 -3.
-3. - If [SRS-XB43 Stereo] does not appear, right-click on the [Sound] screen, and select [Show Disabled Devices] from the menu that appears. Then proceed to step
 -3.
-3.
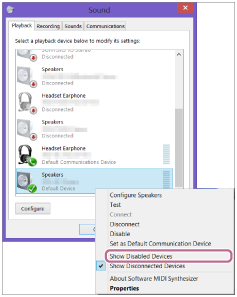
3. Right-click on [SRS-XB43 Stereo], and select [Connect] from the menu that appears.
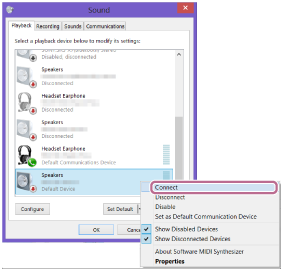
When the speaker is connected, a checkmark will appear on [SRS-XB43 Stereo] on the [Sound] screen. Proceed to step .
.
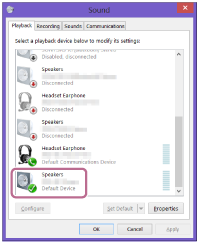
If you cannot click [Connect] for [SRS-XB43 Stereo], select [Disable] for the [Default Device] that currently has a checkmark (green).
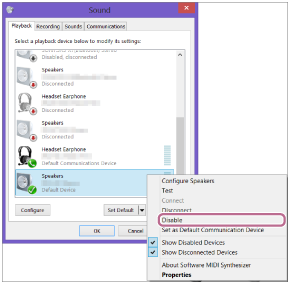
7. Follow the on-screen instructions to establish a BLUETOOTH connection.
When the BLUETOOTH connection is established, you hear voice guidance (BLUETOOTH connected) from the speaker and the activity of the  (BLUETOOTH) indicator changes from flashing to lit.
(BLUETOOTH) indicator changes from flashing to lit.
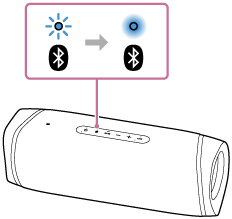
If the connection attempt fails, repeat the procedure from step .
.
Connecting with a computer via a BLUETOOTH connection (Mac)
Pairing is the process required to mutually register the information on BLUETOOTH devices to be connected wirelessly.
It is necessary to pair a device with the speaker to be able to make a BLUETOOTH connection for the first time. Perform the same procedures to pair to other devices.
Supported operation systems
macOS Catalina (version 10.15)
Do the following before starting.
- Confirm that the BLUETOOTH wireless technology is installed in your computer.
- Place your computer within 1 m (3.2 ft) of the speaker.
- Connect the speaker to an AC outlet with the AC adaptor (supplied). Or charge the rechargeable built-in battery sufficiently.
- Prepare the operating instructions supplied with the computer for reference.
- Stop playback on the computer.
- Turn down the volume of the computer and speaker to avoid any sudden loud sound output from the speaker.
- Depending on your computer, turn on the built-in BLUETOOTH adaptor.
- If you do not know how to turn on the BLUETOOTH adaptor or whether your computer has the built-in BLUETOOTH adaptor, refer to the operating instructions of your computer.
- Set the speaker of your computer to on.
- If the speaker of your computer is set to
 (mute), sound does not output on the BLUETOOTH speaker.
(mute), sound does not output on the BLUETOOTH speaker.- When the speaker of your computer is set to on:

1. Turn on the speaker.
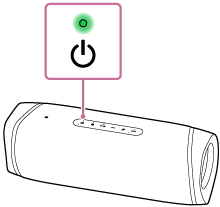
2. Check the (BLUETOOTH) indicator for activity.
(BLUETOOTH) indicator for activity.
When the indicator is double flashing
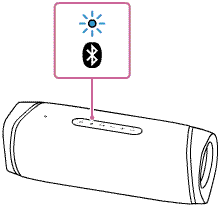
After you pair the speaker with a BLUETOOTH device for the first time since purchase or initialize the speaker (the speaker has no pairing information), the speaker automatically enters pairing mode when it is turned on. Proceed to step .
.
When the indicator is flashing slowly
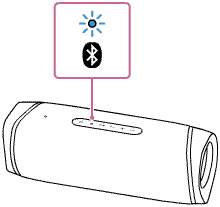
The speaker is searching for BLUETOOTH connections.
- To pair the speaker with a second or subsequent BLUETOOTH device (when the speaker has pairing information of other BLUETOOTH devices), proceed to step
 .
. - To reconnect the speaker with one of the BLUETOOTH devices that have been paired with the speaker before, proceed to step
 . Depending on the BLUETOOTH device, the speaker may be reconnected with the device right after it is turned on. For details, refer to the operating instructions supplied with your BLUETOOTH device.
. Depending on the BLUETOOTH device, the speaker may be reconnected with the device right after it is turned on. For details, refer to the operating instructions supplied with your BLUETOOTH device.
When the indicator stays lit
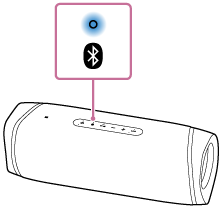
The speaker is already connected with one of the BLUETOOTH devices.
To connect the speaker with another BLUETOOTH device, do either of the following:
- To pair the speaker with a second or subsequent BLUETOOTH device (when the speaker has pairing information of other BLUETOOTH devices), proceed to step
 .
. - To reconnect the speaker with one of the BLUETOOTH devices that have been paired with the speaker before, proceed to step
 .
.
3. Press the  (BLUETOOTH) button.
(BLUETOOTH) button.
You hear voice guidance (BLUETOOTH pairing) from the speaker and the  (BLUETOOTH) indicator starts double flashing (pairing mode).
(BLUETOOTH) indicator starts double flashing (pairing mode).
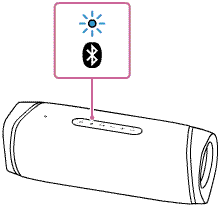
4. Search for the speaker on the computer.
- Select [
 (System Preferences)] - [Bluetooth] in the taskbar on the right-bottom of the screen.
(System Preferences)] - [Bluetooth] in the taskbar on the right-bottom of the screen.
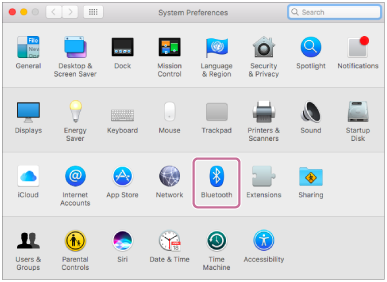
2. Select [SRS-XB43] from the Bluetooth screen, then click [Pair].
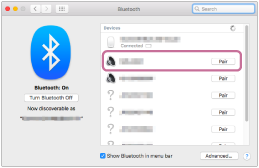
5. Follow the on-screen instructions to establish a BLUETOOTH connection.
When the BLUETOOTH connection is established, you hear voice guidance (BLUETOOTH connected) from the speaker and the activity of the  (BLUETOOTH) indicator changes from flashing to lit.
(BLUETOOTH) indicator changes from flashing to lit.
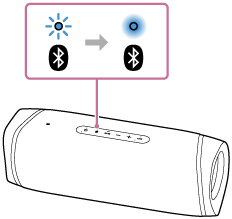
If the connection attempt fails, repeat the procedure from step .
.
6. Click the speaker icon in the top-right of the screen and select [SRS-XB43] from [Output Device].
You can enjoy playing back music, etc. from your computer.

Using “Sony | Music Center”
What you can do with “Sony | Music Center”
“Sony | Music Center” is an app for controlling Sony audio devices which are compatible with “Sony | Music Center” using your smartphone, iPhone, etc.
Operations that can be performed on a speaker with “Sony | Music Center”
- Playback of music files included with High-Resolution (Hi-Res) audio content which are located on a device such as a smartphone or iPhone.
- Sound quality setting and equalizer adjustment
- Built-in battery level indication
- Power Option settings (the Auto Standby function, the Bluetooth Standby function, the voice guidance associated with the remaining battery power)
- Lighting setting (switching the lighting mode)
- Switching between the device connected with the BLUETOOTH function and the device connected to the AUDIO IN jack
- Switching BLUETOOTH codec (the BLUETOOTH audio streaming playback quality)
- Grouping with other devices (the Stereo Pair function, the Party Connect function)
- Viewing the update or version of the speaker’s software
Installing “Sony | Music Center”
Install “Sony | Music Center” on your smartphone, iPhone, etc. from Google Play (Play Store) or the App Store.
1. Download “Sony | Music Center” from Google Play (Play Store) or the App Store and install it.
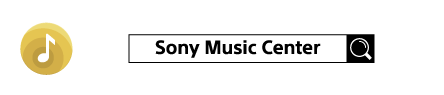
2. When the installation is complete, start “Sony | Music Center.”
Using “Fiestable”
What you can do with “Fiestable”
“Fiestable” is an app for operating Sony audio devices compatible with “Fiestable” from smartphones, iPhone, etc.
Operations that can be performed on a speaker with “Fiestable”
- DJ control
You can include sound effects (Isolator, etc.) or sampling sounds (drum/cheering sounds, etc.) in the music being played.
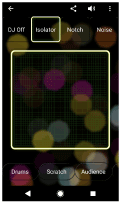
- Illumination
You can set the lighting function.
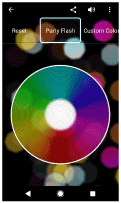
- Motion control
You can operate the speaker by shaking the smartphone, iPhone, etc.
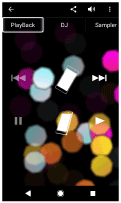
Installing “Fiestable”
Install “Fiestable” on your smartphone, iPhone, etc. from Google Play (Play Store) or the App Store.
- Download “Fiestable” from Google Play (Play Store) or the App Store and install it.
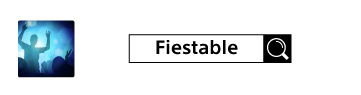
2. When the installation is completed, start “Fiestable” from the “Sony | Music Center” screen.
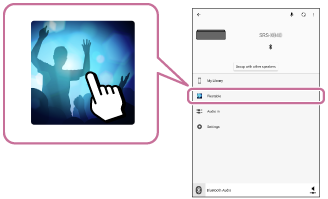
Troubleshooting
What can I do to solve a problem?
If the speaker does not function as expected, try the following steps to resolve the issue.
- Find the symptoms of the issue in this Help Guide and try any corrective actions listed.
- Charge the speaker.
You may be able to resolve some issues by charging the built-in battery. - Restart the speaker.
- Initialize the speaker.
This operation restores the settings such as volume, etc. to the factory default settings, and deletes all pairing information. - Look up information on the issue on the customer support website.
Power supply
Unable to charge the speaker
- Make sure that the AC adaptor is connected securely to the speaker. Then, make sure that the AC adaptor is connected securely to an AC outlet.
- The speaker supports USB AC adaptors that are capable of delivering an output current of 3.0 A or 1.5 A. (Using a USB AC adaptor capable of delivering an output current of 3.0 A for battery charging reduces the charging time.) Be sure to use a USB Type-C® cable (compliant with the USB standard) that supports the output current of your USB AC adaptor. Use of a USB AC adaptor with an output current of less than 1.5 A is not guaranteed for battery charging. The charging time may vary depending on the ambient temperature or the usage of the speaker as well.
- Depending on the type or specifications of a commercially available USB AC adaptor, if you use the speaker at a loud volume, the remaining power of the rechargeable built-in battery may decrease or the speaker may turn off even while the speaker is connected to an AC outlet by the USB AC adaptor. This, however, does not indicate a malfunction. If such a case occurs, turn off the speaker and let the battery fully charge itself before you use the speaker.
Unable to turn on the speaker or the speaker suddenly turns off
- The rechargeable built-in battery may be empty or running low. Connect the speaker to an AC outlet with the supplied AC adaptor for battery charging.
- Depending on the type or specifications of a commercially available USB AC adaptor, if you use the speaker at a loud volume, the remaining power of the rechargeable built-in battery may decrease or the speaker may turn off even while the speaker is connected to an AC outlet by the USB AC adaptor. This, however, does not indicate a malfunction. If such a case occurs, turn off the speaker and let the battery fully charge itself before you use the speaker.
- The auto power off (Auto Standby) function may have activated. After about 15 minutes in certain circumstances, such as when the volume of the audio input is low, the power will automatically turn off. Raise the volume of the connected device for use, or set the auto power function to off.
Sound
No sound/Sound from only one speaker/Low sound level/Distorted sound/Humming or noise in the speaker output/No voice or low voice from callers
- Check that both the speaker and the connected device are turned on.
- Turn up the volume of the speaker and the connected device.
- Check that the connected device is playing.
- Make sure the audio cable is disconnected from the AUDIO IN jack during playback in BLUETOOTH mode.
- Make sure the audio cable is firmly connected to the AUDIO IN jack during playback in AUDIO IN mode.
- If you are connecting a computer to the speaker, make sure the audio output setting of the computer is set for a BLUETOOTH device.
- Check that the speaker has established BLUETOOTH connection with the BLUETOOTH device.
- Pair the speaker and the BLUETOOTH device again.
- If the device that is connected to the AUDIO IN jack is monaural, sound may only be output from the left speaker component (left channel).
- If the connected device has an equalizer function, set it to off.
- Keep the speaker away from a microwave oven, Wi-Fi®, etc.
- Bring the BLUETOOTH device closer to the speaker. If there is any obstacle between the speaker and the BLUETOOTH device, move it out of the way.
- If the CHARGE indicator flashes slowly, turn off the speaker and charge the built-in battery sufficiently.
- A device with a built-in radio or tuner cannot be connected to the speaker via BLUETOOTH since noise may occur in broadcasts.
- Locate the speaker farther away from a TV, radio or tuner, etc. since noise may occur in broadcasts.
- When using the Stereo Pair function or Party Connect function, if any other BLUETOOTH device(s) such as a BLUETOOTH mouse or BLUETOOTH keyboard is connected to the BLUETOOTH device, terminate the connection between them.
- There are some BLUETOOTH devices that can have the wireless playback quality changed. If your device is compatible with this function, select “Priority on stable connection (SBC)” over sound quality. For details, refer to the operating instructions supplied with the device.
- Select “Priority on stable connection (SBC)” for the wireless playback quality of the speaker.
- Install the latest version of “Sony | Music Center” on the connected device. If you cannot use the latest version of “Sony | Music Center” or you cannot connect the speaker and a BLUETOOTH device via BLUETOOTH connection, uninstall “Sony | Music Center” and install it again.
- When receiving/making a phone call, check that output of the BLUETOOTH device is set for the speaker.
Sound becomes low while in use
- The sound may become low in the following cases. This is not a malfunction.
- When the built-in battery is running low and the CHARGE indicator flashes slowly, while the speaker is being powered by the built-in battery only.
- When the rechargeable built-in battery is running low as a result of long-time use of the speaker at a loud volume even though the speaker was connected to an AC outlet by the AC adaptor (supplied).
- If the sound becomes low while in use, follow the procedure below.
- Turn off the speaker.
- Charge the built-in battery sufficiently.
BLUETOOTH
Unable to pair the speaker with a BLUETOOTH device
- Place the speaker and the BLUETOOTH device within 1 m (3.2 ft) of each other.
- For Apple iOS devices, the unit is compatible with iOS 10.0 or later. A BLUETOOTH connection is not available on the devices with iOS 9.x or earlier.
- To use the Stereo Pair function or Party Connect function, pair with the speaker in which the
 (BLUETOOTH) indicator flashes in blue.
(BLUETOOTH) indicator flashes in blue. - If the
 (BLUETOOTH) indicator is not double flashing in blue, press the
(BLUETOOTH) indicator is not double flashing in blue, press the  (BLUETOOTH) button. You hear voice guidance (BLUETOOTH pairing) and the
(BLUETOOTH) button. You hear voice guidance (BLUETOOTH pairing) and the  (BLUETOOTH) indicator starts double flashing (pairing mode).
(BLUETOOTH) indicator starts double flashing (pairing mode). - Once the speaker is initialized, an iPhone/iPod touch may not be able to connect to the speaker. In this case, delete pairing information on the iPhone/iPod touch, then pair them again.
- Check that the BLUETOOTH device is turned on and the BLUETOOTH function is activated on the device.
- If the speaker is not displayed on the BLUETOOTH device, turn off the device, and then turn on the device again. It may improve symptoms.
Unable to connect the speaker to a BLUETOOTH device with One-touch connection (NFC)
- If the screen lock is activated on the smartphone, it cannot be connected. Cancel the screen lock on the smartphone and touch again.
- Keep the NFC-compatible device close to the speaker until the device reacts. If you fail to connect, move the device slowly over the N-marked part of the speaker.
- Check that the BLUETOOTH function is activated on the NFC-compatible device.
- Check that the NFC function of the device is set to on.
- If the device is attached with a case, remove it.
- NFC reception sensitivity varies depending on the device. If you repeatedly fail to connect the speaker with a device by one touch, connect/disconnect it to the speaker by on-screen operation.
- Check that your device is compatible with NFC. Look up information on the issue on the customer support website.
- To use the Stereo Pair function or Party Connect function, pair with the speaker in which the
 (BLUETOOTH) indicator flashes in blue.
(BLUETOOTH) indicator flashes in blue.
Unable to connect a BLUETOOTH device with the speaker in the Stereo Pair function
- Update the pre-installed software to the latest version on each and every speaker to connect for the function.
- Update “Sony | Music Center” to the latest version before setting up the Stereo Pair function.
- Make sure that all of the speakers to connect for the function are located within 1 m (3.2 ft).
- After connecting 2 SRS-XB43 speakers, perform the pairing procedure between a BLUETOOTH device and the speaker in which the
 (BLUETOOTH) indicator is flashing in blue.
(BLUETOOTH) indicator is flashing in blue.
Unable to connect with a speaker in the Party Connect function
- Check if the device is compatible with the Party Connect function. Devices compatible with the Wireless Party Chain function are not applicable for connection.
- Update the pre-installed software to the latest version on each and every speaker to connect for the function.
- Update “Sony | Music Center” to the latest version before setting up the Party Connect function.
- Make sure that all of the speakers to connect for the function are located within 1 m (3.2 ft).
- After connecting multiple speakers, perform the pairing procedure between a BLUETOOTH device and the speaker in which the
 (BLUETOOTH) indicator is flashing in blue.
(BLUETOOTH) indicator is flashing in blue.
Unable to add a speaker for the Party Connect function
- To any group set up with the PARTY (Party Connect) button, use the PARTY (Party Connect) button to add a new speaker.
- To any group set up with “Sony | Music Center,” use “Sony | Music Center” to add a new speaker.
Reset
Restarting the speaker
In the event of the following, among others, press and hold the  (power) button for about 8 seconds to restart the speaker.
(power) button for about 8 seconds to restart the speaker.
- You cannot operate the speaker after you turn it on.
- You cannot operate the speaker after you troubleshoot pairing issues.
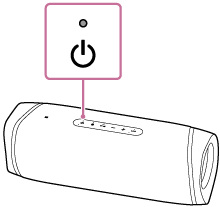
Initializing the speaker
If the speaker fails to operate successfully after you restart it, initialize the speaker to resume its factory default settings.
While the speaker is turned on, press and hold the - (volume) and  (BLUETOOTH) buttons until the speaker turns off (5 seconds or more).
(BLUETOOTH) buttons until the speaker turns off (5 seconds or more).
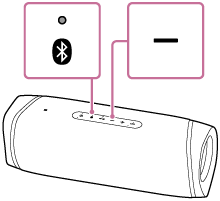
The speaker is initialized. Settings such as volume, etc., are restored to the factory default settings, and all pairing information is deleted.
See other models: IER-M7 IER-M9 IER-Z1R DMP-Z1 WH-L600
