Loading ...
Loading ...
Loading ...
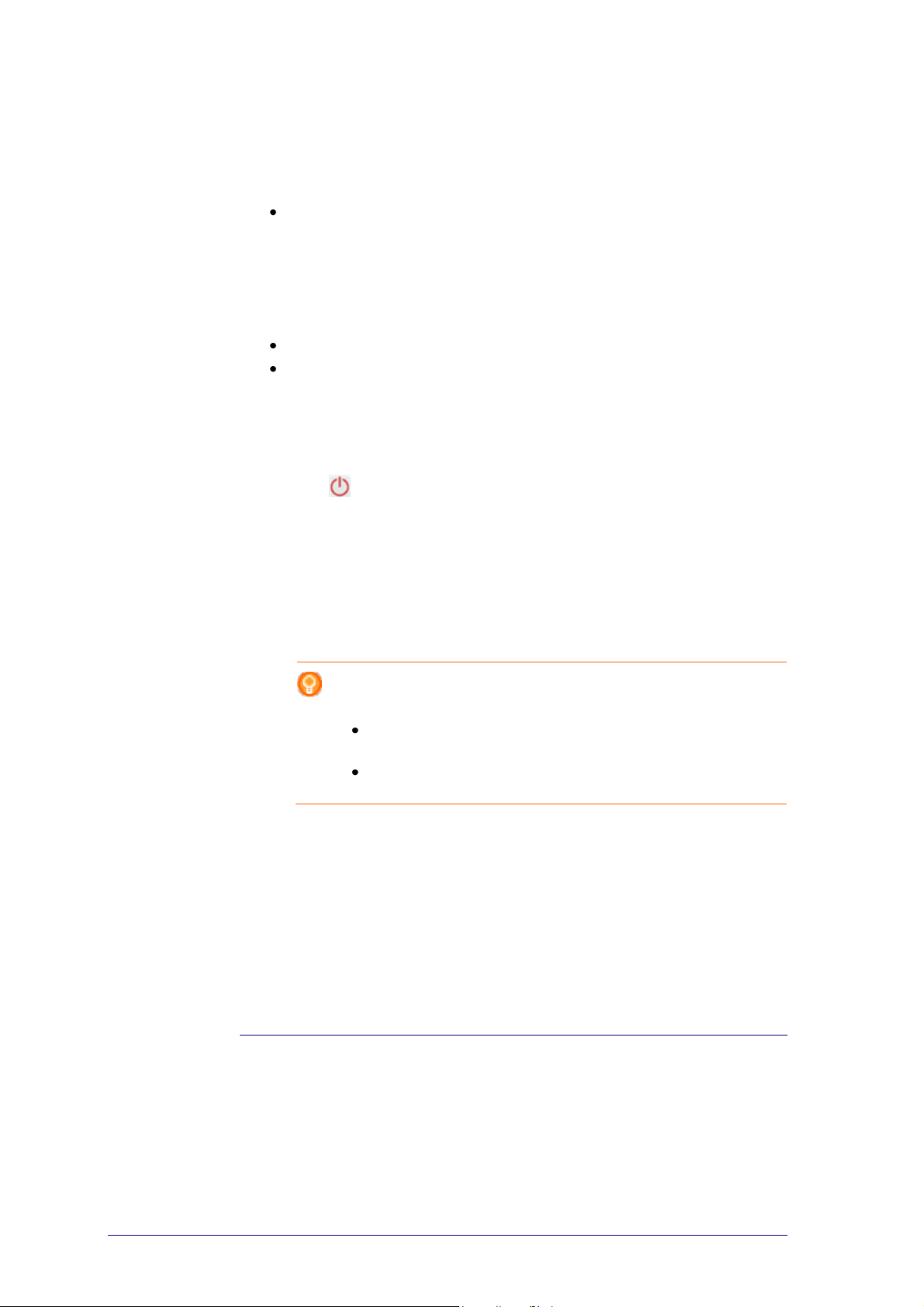
7
the selected brand. And when your device reacts, you know that is the correct
setting.
When in step 2 of the Add a Device-wizard you do not have a remote control for
your device ...
Click the hyperlink "I do not have a remote control for my [brand
name][device type]".
or
When in step 2 of the Add a Device-wizard Configo does not receive (sufficient)
data or after several attempts Configo does not recognize your remote control ...
Check out the tips about receiving signals.
If that does not help, click Search.
Then,
1 Switch on the [device] using the buttons on the device itself.
2 Disconnect your Prestigo.
3 Keep the button pressed on your Prestigo until your [device] switches off.
Your Prestigo starts searching for the settings of your [device].
4 Did your [device] switch off?
Press Yes on your Prestigo to confirm. Go to step 5.
-or-
Press No if your [device] did not switch off and return to step 3.
Note
If your device did not switch off after running through the search cycle,
go to Copy the Buttons of Your Remote Control if you have a
remote control for your device.
go to Helpdesk if you do not have a remote control for your
device.
5 Connect your Prestigo again.
Your Prestigo is updated.
6 Click Done.
Your device is added.
It is now safe to disconnect your Prestigo again and try out the device you added,
using your Prestigo. Should you experience any problem with a button, you can
use the Help button on your Prestigo.
Copy the Buttons of Your Remote Control
If the brand of your device or the signals your remote control sends out are not
recognized by Configo, you can copy the buttons of your remote control.
Loading ...
Loading ...
Loading ...