Loading ...
Loading ...
Loading ...
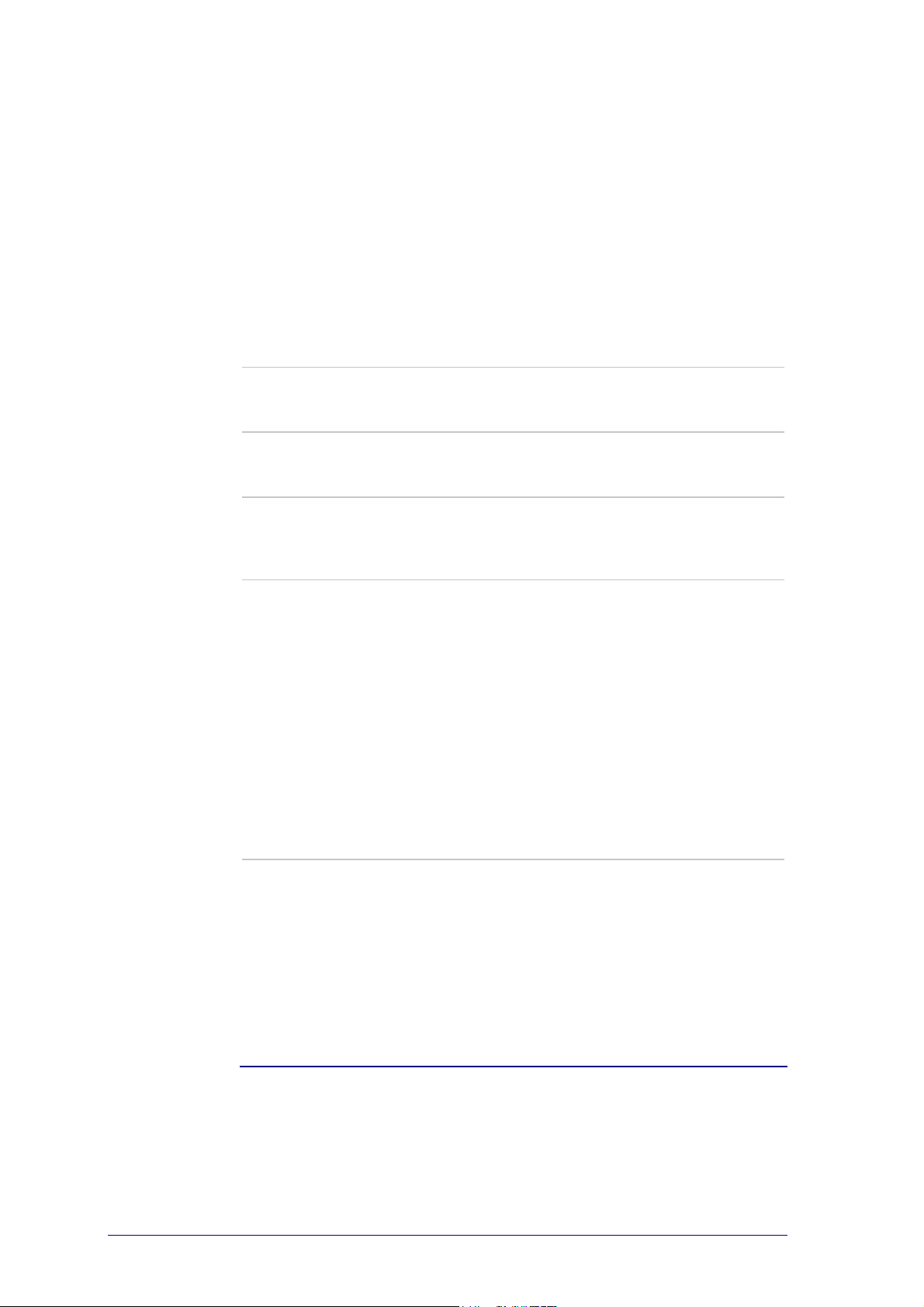
6
1 Go to the Devices tab.
2 Click Add a Device.
The Add a Device-Wizard opens.
3 Click Continue.
Step 1 of 2 of the Add a Device-
Wizard opens.
4 In the Device type dropdown list,
choose your device type.
An image for your device is added.
5 In the Brand field, fill in the brand of
the device.
6 Optionally, in the Model number
field, fill in the model number of the
device.
7 Click Continue.
Step 2 of 2 of the Add a Device-
Wizard opens.
If the brand of your device is not
recognized by Configo, you can copy the
buttons from your device's remote control.
8 Aim your device's control at your
Prestigo.
If you do not have a remote control of your
device, you can search for the correct
settings for your device using your
Prestigo.
9 On your original remote control, press
the button you normally use to switch
off (standby) your device.
Configo detects your remote control
and saves it to your Prestigo.
If there is no button on your remote
control to switch off your device, copy the
buttons from your remote control.
-or-
If after three attempts, the remote control
of your device has not been detected, you
need to search for the correct settings for
your device using your Prestigo.
-or-
If Configo does not recognize the signals
of your remote control, read more in 'Why
Does Configo Not Recognize My Remote
Control'.
Then, try again or copy the buttons from
your remote control.
10 Click Done.
You return to the Devices tab.
Your device is added.
It is now safe to disconnect your
Prestigo and try out the device you
added, using your Prestigo. Should
you experience any problem with a
button, you can use the Help button on
your Prestigo.
Search for the Settings of Your Device
If you do not have a remote control for your device or the remote control cannot
be recognized by Configo, your Prestigo can scan through the available settings for
Loading ...
Loading ...
Loading ...