Loading ...
Loading ...
Loading ...
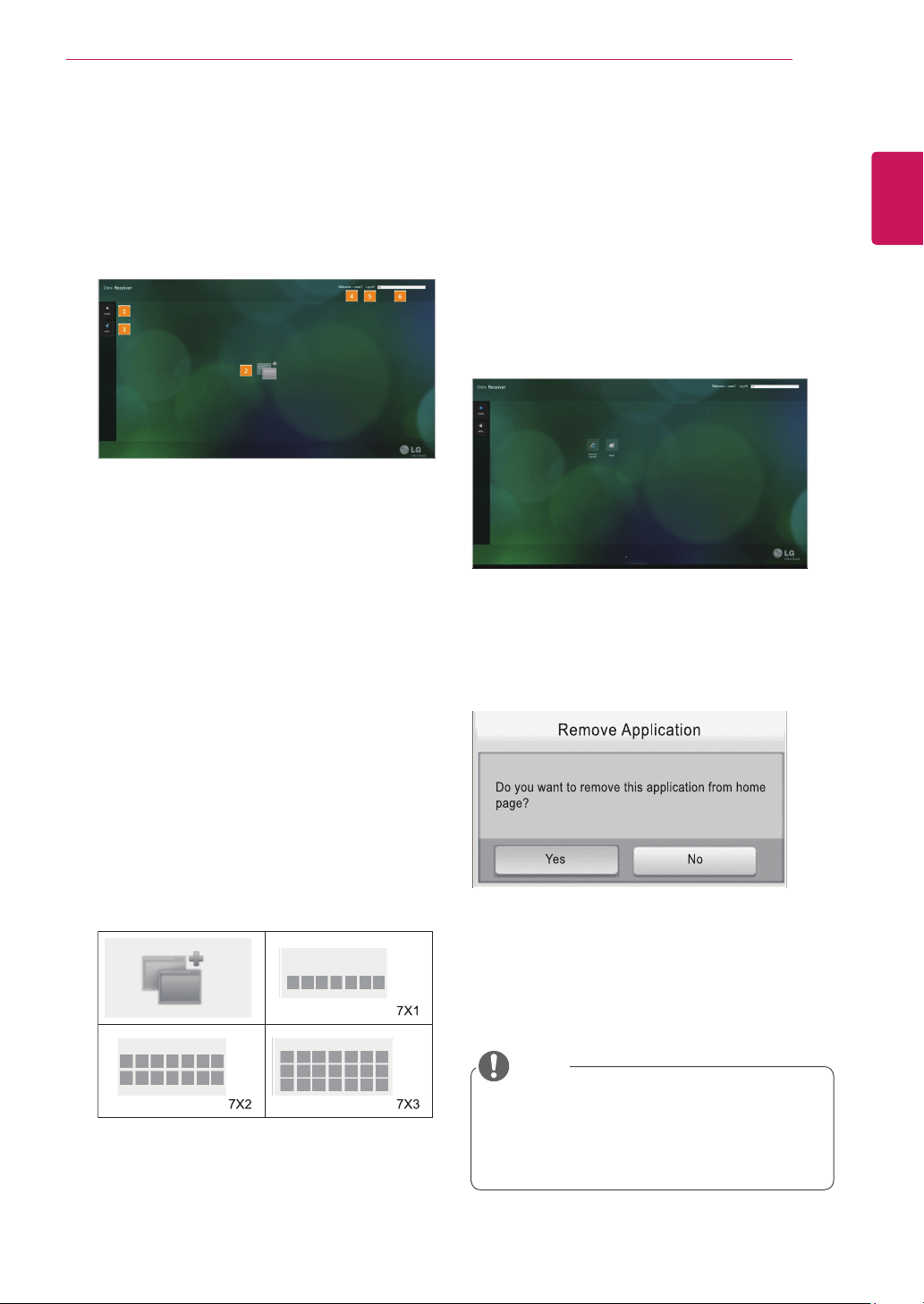
31
ENG
English
USING CITRIX CLOUD MONITOR
Application Screen
If there is only one virtual OS for the user account,
the system is connected to the OS directly.
If there is more than one OS, the following screen
appears.
[1] Home
y
After logging in, the Home tab is displayed on
the screen. The applications you added are also
displayed as icons.
[2] Applications
y
You can arrange the application icons on the
screen.
y
A single page can have up to seven icons in
each row and three icons in each column. (If the
monitor is rotated to portrait mode, a single page
can have up to four icons in each row and five
icons in each column.)
y
If there are 21 applications or more, additional
pages are added after the first page. Up to five
pages can be added. (In portrait mode, if there
are 20 applications or more, additional pages
are added after the first page. You can add up to
100 applications on the screen.)
y
Arrangement of applications complies with the
guidelines provided by CITRIX.
[3] Adding applications
y
A list of applications that can be added is dis-
played.
y
When you select an item, focus is given to the
item and the sub-list is displayed.
y
Double-click an application in the sub-list to add
it.
y
Display of applications complies with the guide-
lines provided by CITRIX.
y
The application added is displayed on the screen
as shown below.
y
Double-click the application to start it.
y
Clicking the application icon once shows the [x]
button. If you click this button, the following mes-
sage is displayed. To remove the application,
select the "Yes" button.
[4] User name:
the user ID of the logged user is
displayed.
[5] Log off:
select this button to return to the Log
in window.
[6] Search:
you can enter the application you want
to search here.
y
User should necessarily perform "Logoff"
inorder to save the added application.
y
The added application is only stored on the
inside of the same cloud monitor.
NOTE
Loading ...
Loading ...
Loading ...