Loading ...
Loading ...
Loading ...
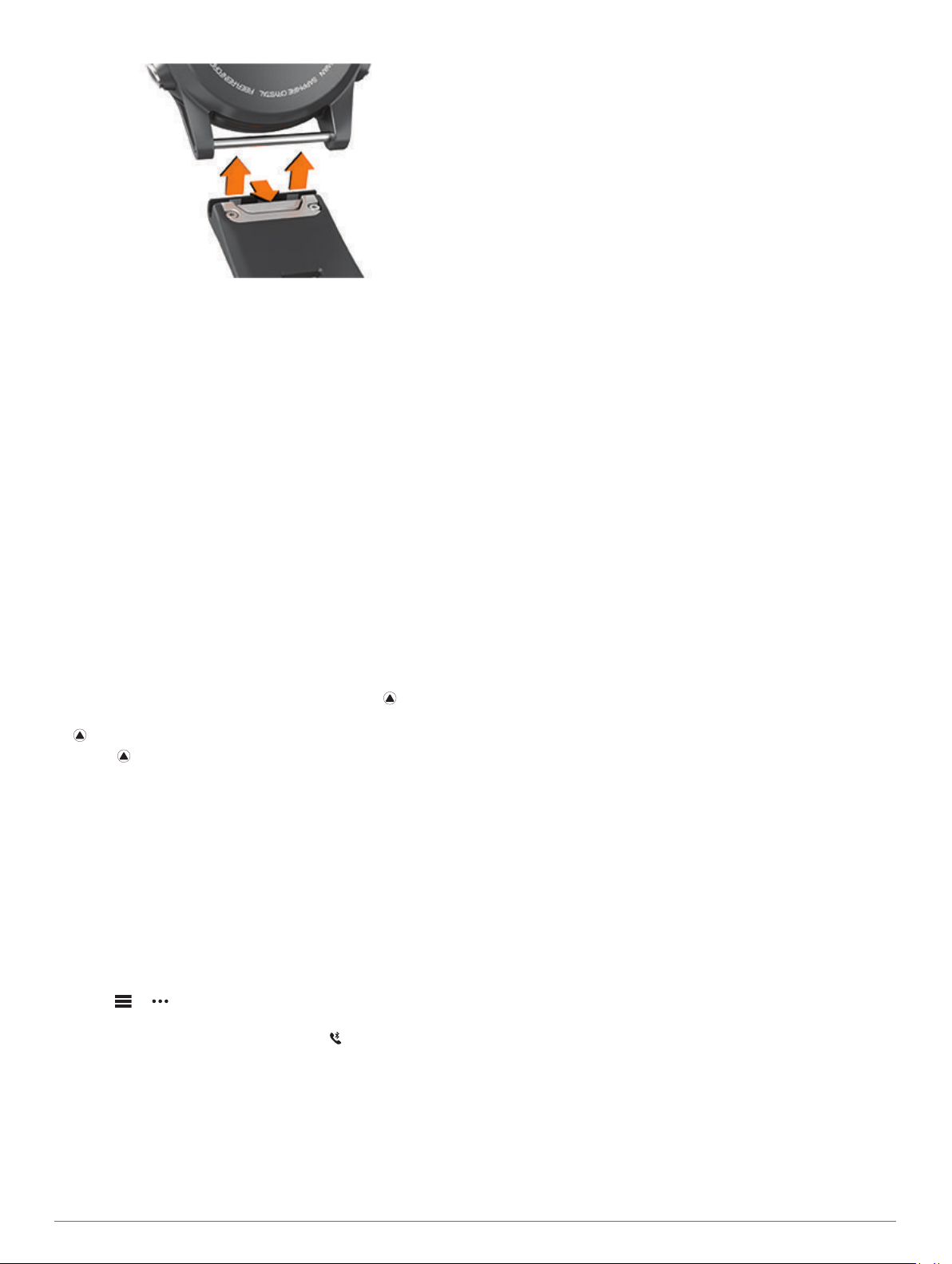
2
Align the new band with the watch.
3
Press the band into place.
NOTE: Make sure the band is secure. The latch should close
over the watch pin.
4
Repeat steps 1 through 3 to change the other band.
Extra Long Diving Band
Your device comes with an extra long band you can wear over a
thick exposure suit.
Metal Watch Band Adjustment
If your watch includes a metal watch band, you should take your
watch to a jeweler or other professional to adjust the length of
the metal band.
Troubleshooting
My device is in the wrong language
You can change the device language selection if you have
accidently selected the wrong language on the device.
1
Hold MENU.
2
Scroll down to the last item in the list, and select .
3
Scroll down to the second to last item in the list, and select
.
4
Select .
5
Select your language.
Is my smartphone compatible with my
device?
The Descent Mk1 device is compatible with smartphones using
Bluetooth Smart wireless technology.
Go to www.garmin.com/ble for compatibility information.
My phone will not connect to the device
• Enable Bluetooth wireless technology on your smartphone.
• Bring your phone within 10 m (33 ft.) of the device.
• On your smartphone, open the Garmin Connect Mobile app,
select or , and select Garmin Devices > Add Device to
enter pairing mode.
• On your device, hold LIGHT, and select to turn on
Bluetooth technology and enter pairing mode.
Can I use my Bluetooth sensor with my
watch?
The device is compatible with some Bluetooth sensors. The first
time you connect a sensor to your Garmin device, you must pair
the device and sensor. After they are paired, the device
connects to the sensor automatically when you start an activity
and the sensor is active and within range.
1
Hold MENU.
2
Select Settings > Sensors & Accessories > Add New.
3
Select an option:
• Select Search All.
• Select your sensor type.
You can customize the optional data fields (Customizing the
Data Screens, page 25).
Resetting Your Device
1
Hold LIGHT for at least 25 seconds.
2
Hold LIGHT for one second to turn on the device.
Restoring All Default Settings
NOTE: This deletes all user-entered information and activity
history.
You can restore all of the device settings to the factory default
values.
1
Hold MENU.
2
Select Settings > System > Restore Defaults > Reset
Settings.
Resetting Your Tissue Load
You can reset your current tissue load saved on the device. You
should reset your tissue load only if you do not plan to use the
device again in the future. This can be useful for dive shops that
provide devices for rent.
1
Hold MENU.
2
Select Settings > System > Restore Defaults.
3
Select an option:
• To reset your current tissue load, select Reset Tissues.
• To reset all device settings and your current tissue load,
select Reset Settings and Tissues.
Acquiring Satellite Signals
The device may need a clear view of the sky to acquire satellite
signals. The time and date are set automatically based on the
GPS position.
1
Go outdoors to an open area.
The front of the device should be oriented toward the sky.
2
Wait while the device locates satellites.
It may take 30–60 seconds to locate satellite signals.
Improving GPS Satellite Reception
• Frequently sync the device to your Garmin Connect account:
◦ Connect your device to a computer using the USB cable
and the Garmin Express application.
◦ Sync your device to the Garmin Connect Mobile app using
your Bluetooth enabled smartphone.
◦ Connect your device to your Garmin Connect account
using a Wi‑Fi wireless network.
While connected to your Garmin Connect account, the device
downloads several days of satellite data, allowing it to quickly
locate satellite signals.
• Take your device outside to an open area away from tall
buildings and trees.
• Remain stationary for a few minutes.
The temperature reading is not accurate
Your body temperature affects the temperature reading for the
internal temperature sensor. To get the most accurate
temperature reading, you should remove the watch from your
wrist and wait 20 to 30 minutes.
32 Troubleshooting
Loading ...
Loading ...
Loading ...