Documents: Go to download!
- User Manual - (English)
- Quick start guide - (English)

- WHAT’S IN THE BOX
- HOW TO WEAR
- POWER
- TOUCH CONTROL
- VOICE ASSISTANT
- NOISE CANCELLATION
- BATTERY
- HEADPHONE STATUS
- BLUETOOTH CONNECTIONS
- WIRED CONNECTIONS
- CONNECT BOSE PRODUCTS
- ADVANCED AUDIO SETTINGS
- CARE AND MAINTENANCE
- TROUBLESHOOTING
Table of contents
Owner Guide NOISE CANCELLING HEADPHONES
WHAT’S IN THE BOX
CONTENTS
Confirm that the following parts are included:

Bose Noise Cancelling Headphones 700

Carry case
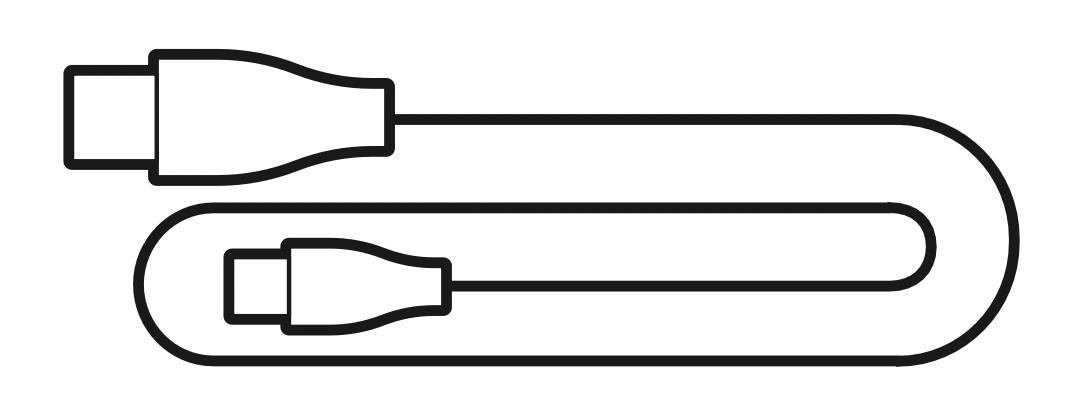
USB Type-C® to USB-A
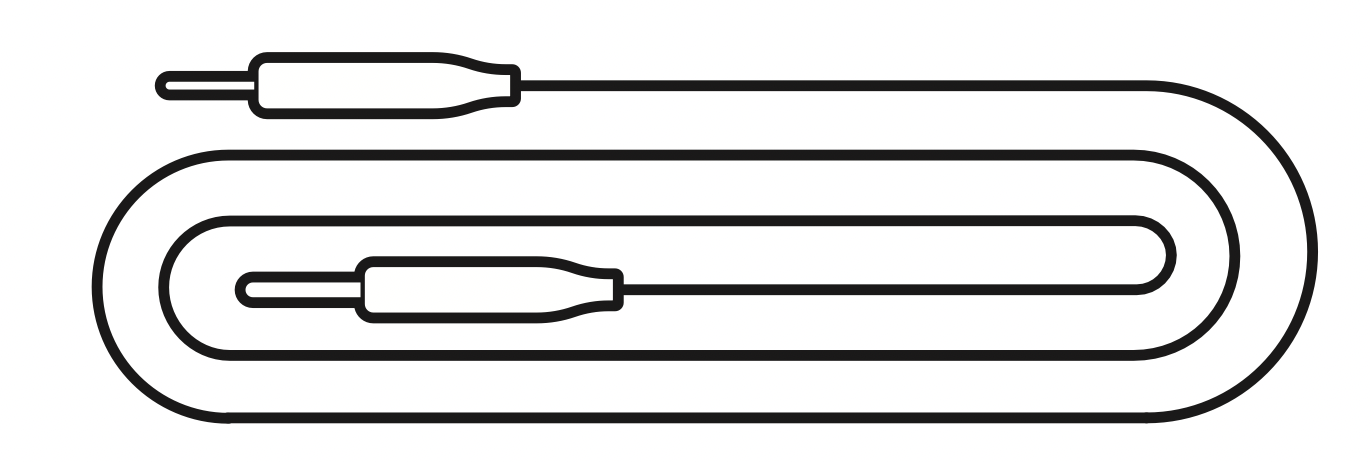
3.5 mm to 2.5 mm audio cable
NOTE: If any part of the product is damaged, do not use it. Contact your authorized Bose dealer or Bose customer service.
HOW TO WEAR
ADJUST THE HEADPHONES
Before placing the headphones on your head, adjust the position of the earcups on the headband to ensure proper fit.
- With the outer earcup facing toward you, firmly grip the side of the headband.
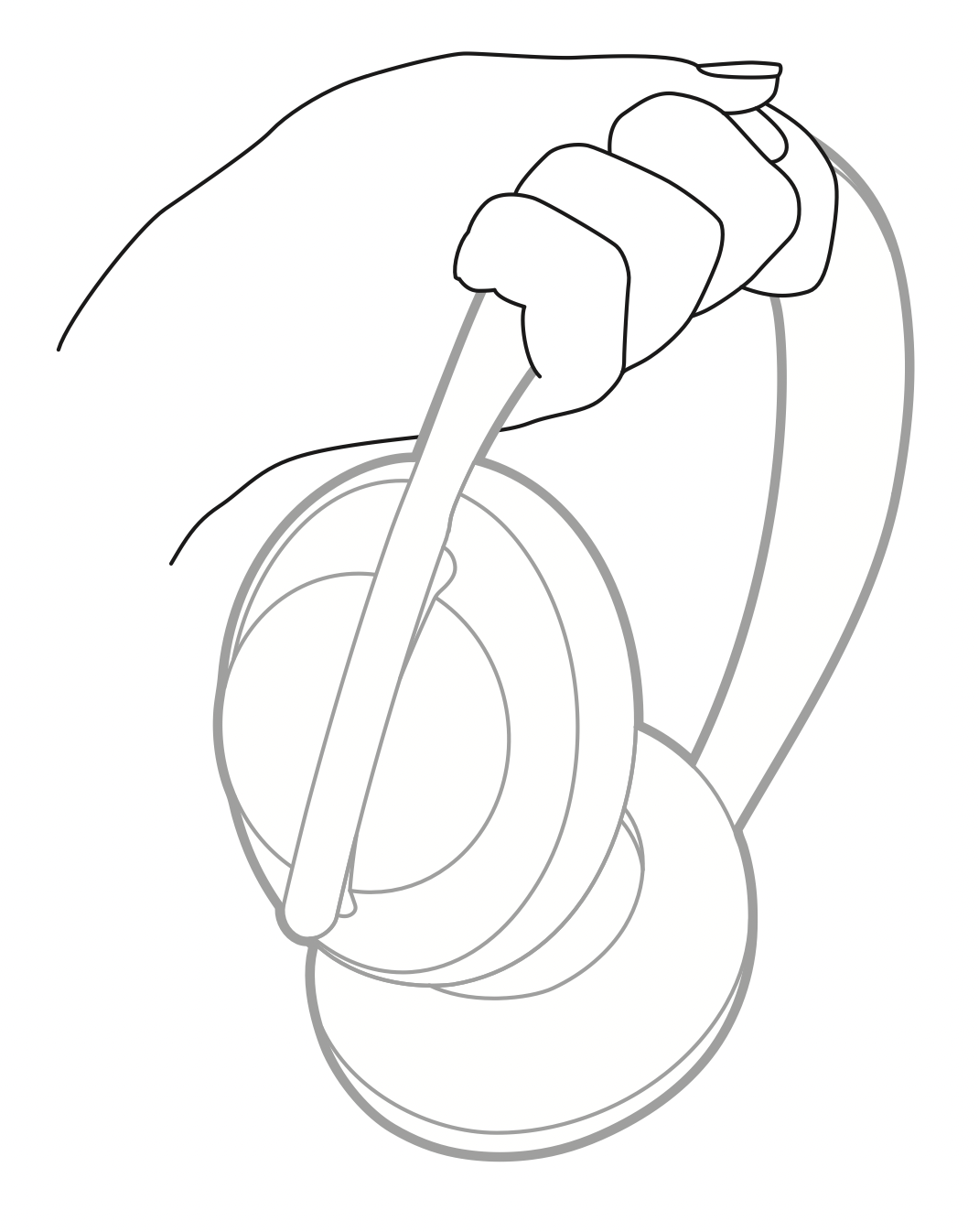
- With your other hand, grip the earcup. Move the earcup up or down to adjust the position.
See other models: NOISE CANCELLING HEADPHONES 700 CONFERENCING NOISE CANCELLING HEADPHONES 700 LENS SOPRANO LENS TEMPO LENS TENOR
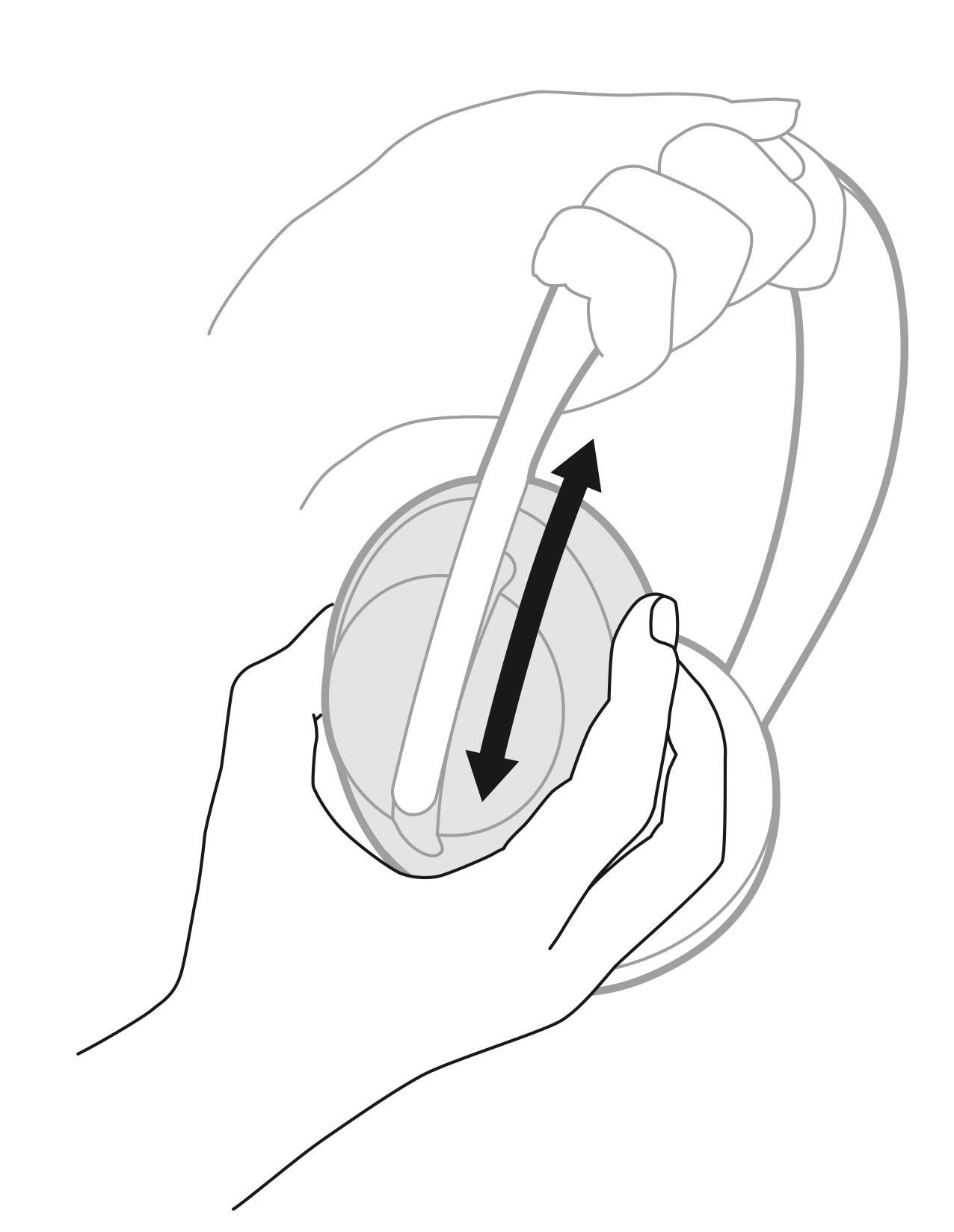
- Repeat steps 1-2 for the other earcup.
BUTTON ORIENTATION
The inner scrims (cloth covers) of the headphone earcups are marked with an L (left earcup) and R (right earcup). There are two buttons on the right earcup and one on the left earcup.
Match the right earcup with your right ear and the left earcup with your left ear. Place the headphones on your head with the buttons facing behind you. Once the headphones are on your head, use your thumbs to press the buttons.

POWER
POWER ON/OFF
Press and release the Power/Bluetooth button.
After powering on the headphones, you hear a voice prompt, and the status lights glow (see page 40).

AUTO-OFF
Auto-off conserves the headphone battery by using motion-detection. The headphones power off when you have not moved the headphones for 1 hour.
To wake the headphones, press the Power/Bluetooth button.
TIP: You can also set the headphones to power off when no audio is playing. To enable auto-off for audio, use the Bose Music app. You can access this option from the Settings menu.
TOUCH CONTROL
Use touch control by swiping or tapping the touch surface of the headphones. With touch control, you can play or pause audio, skip forward or backwards, change the volume, and perform basic call functions.
TOUCH SURFACE AREA
The touch surface is located on the front of the right earcup.
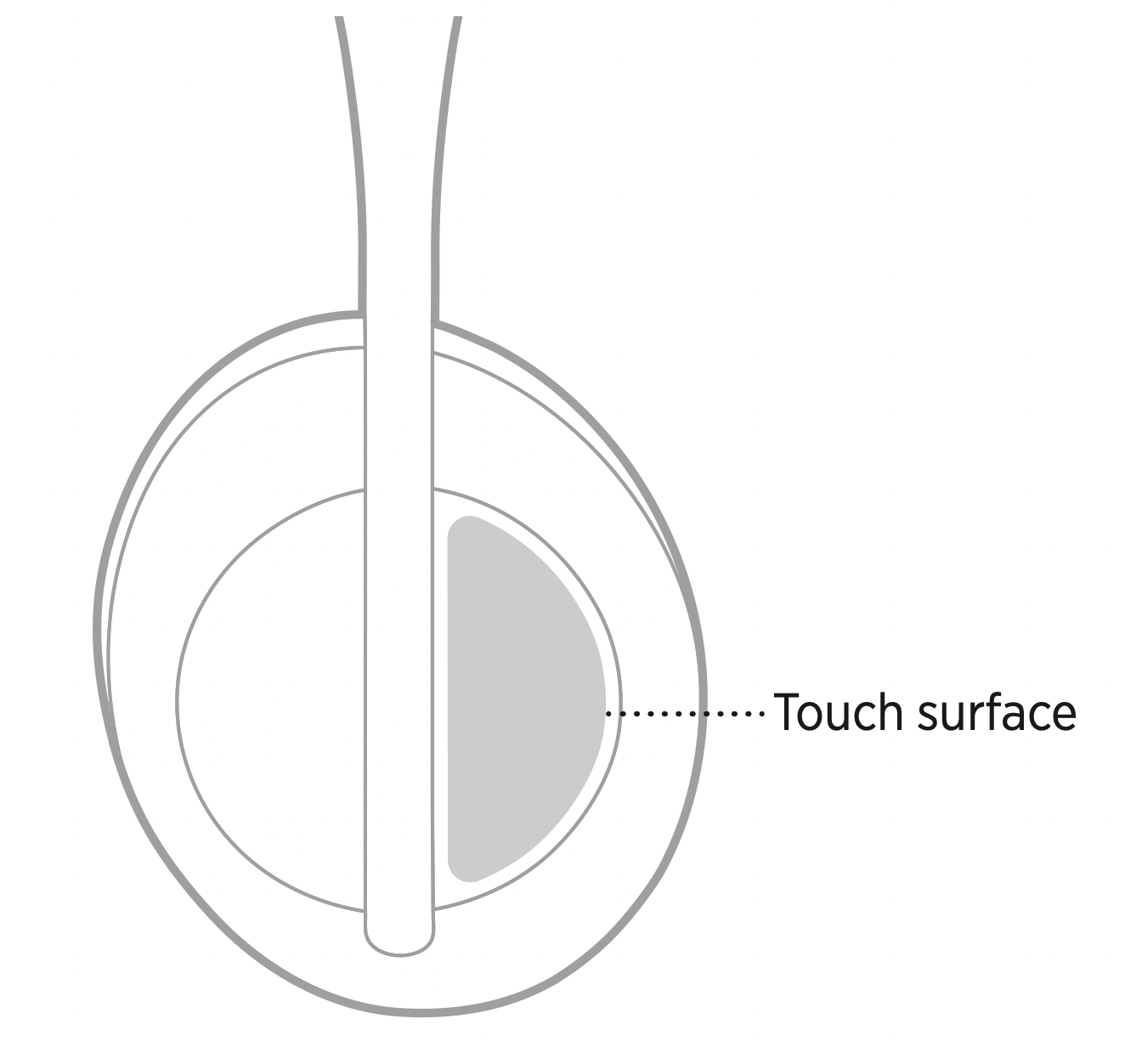
MEDIA PLAYBACK AND VOLUME FUNCTIONS
Play/Pause
Double-tap to play or pause audio.
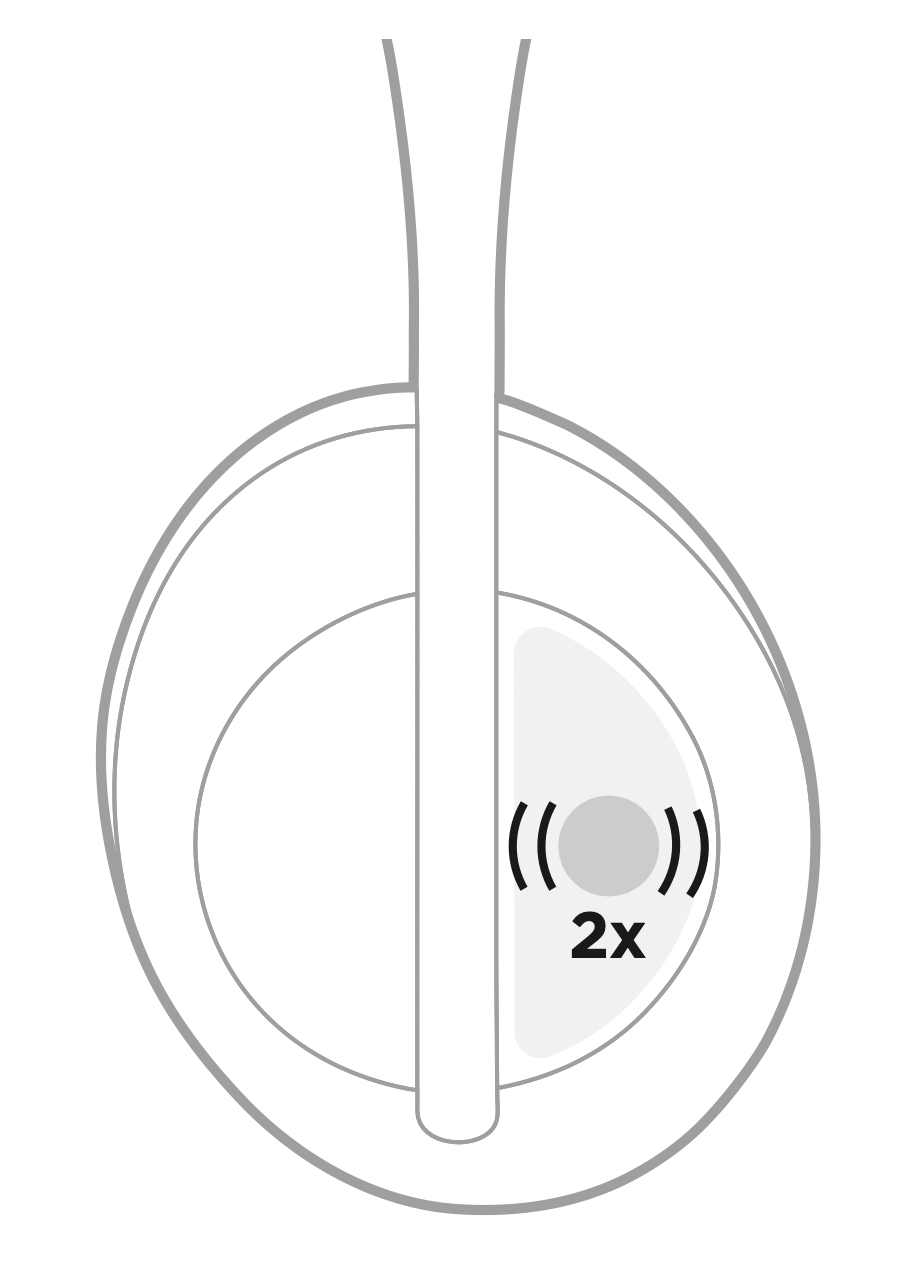
Skip forward
Swipe forward to skip to the next track.

Skip backward
Swipe backward to skip to the previous track.
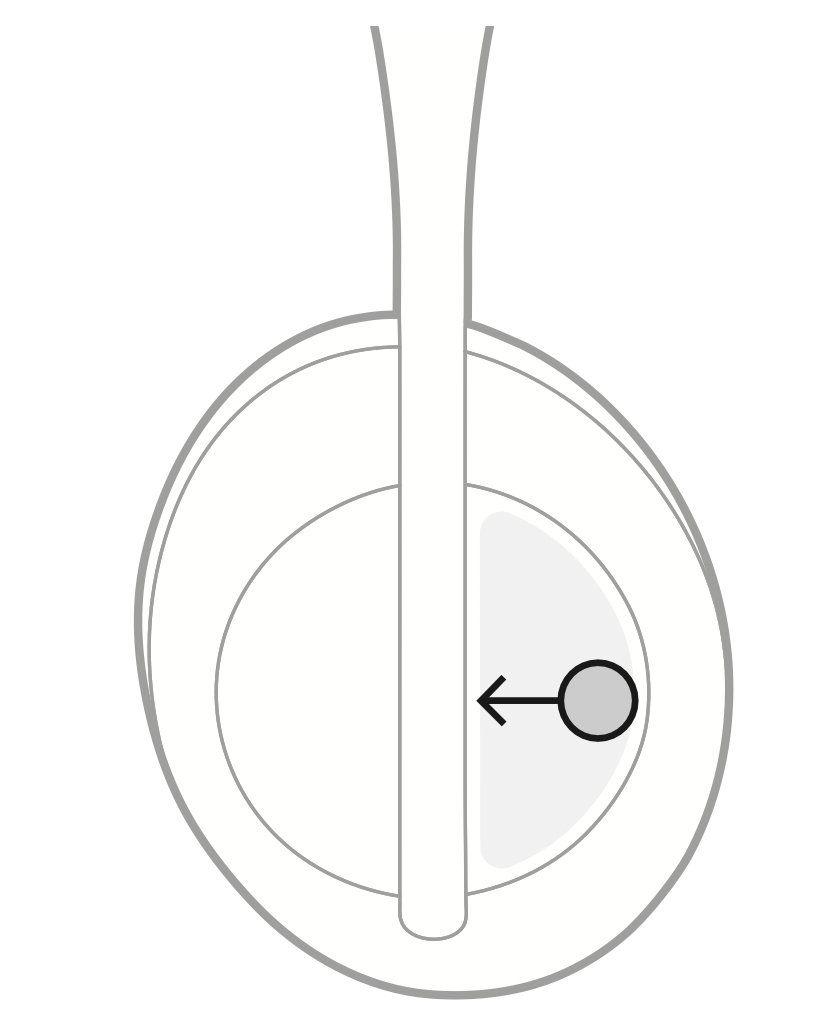
Change the volume
- Swipe up to increase the volume.
- Swipe down to decrease the volume.

CALL FUNCTIONS
Answer/End a call
Double-tap to answer or end a call.

Decline an incoming call
Tap and hold for 1 second to decline an incoming call.
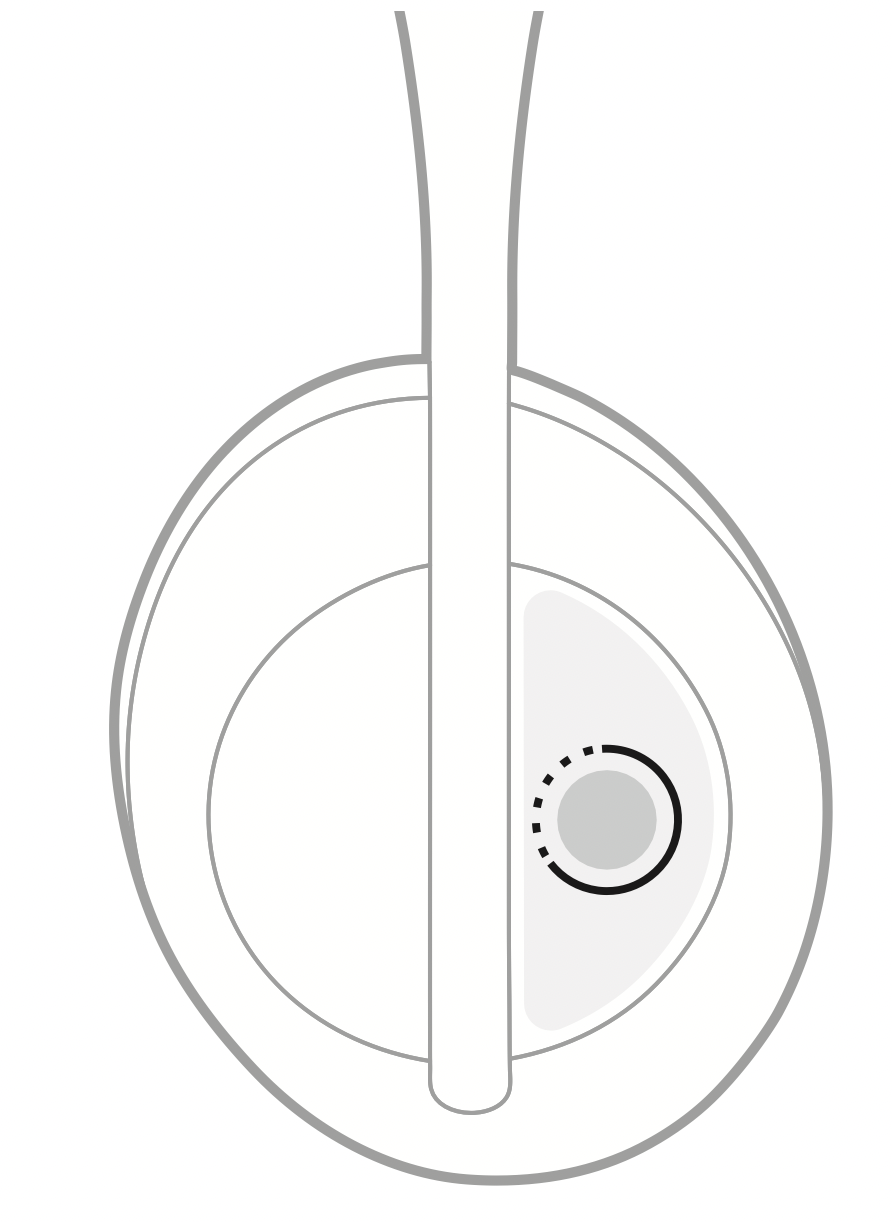
Mute a call
While on a call, press and release the Voice Assistant button to mute the microphone.

Call notifications
A voice prompt announces incoming callers and call status.
To disable call notifications, use the Bose Music app. You can access this option from the Settings menu.
NOTE: Disabling voice prompts also disables call notifications.
CUSTOMIZE SHORTCUT
You can customize a shortcut for the tap and hold action on the headphones to perform one of two functions:
- Announce the battery level (default).
- Disable/Enable the wake word for Amazon Alexa (not applicable for Google Assistant, Tencent Xiaowei Assistant, or mobile device voice control).
NOTE: For more information on Voice Assistant options, see page 25.
To customize touch control, use the Bose Music app. You can access this option from the Settings menu.
Once customized, tap and hold for your preferred function.
VOICE ASSISTANT
VOICE ASSISTANT OPTIONS
You can program the headphones to quickly and easily access Google Assistant, Amazon Alexa, Tencent Xiaowei Assistant, or voice control capabilities on your mobile device.
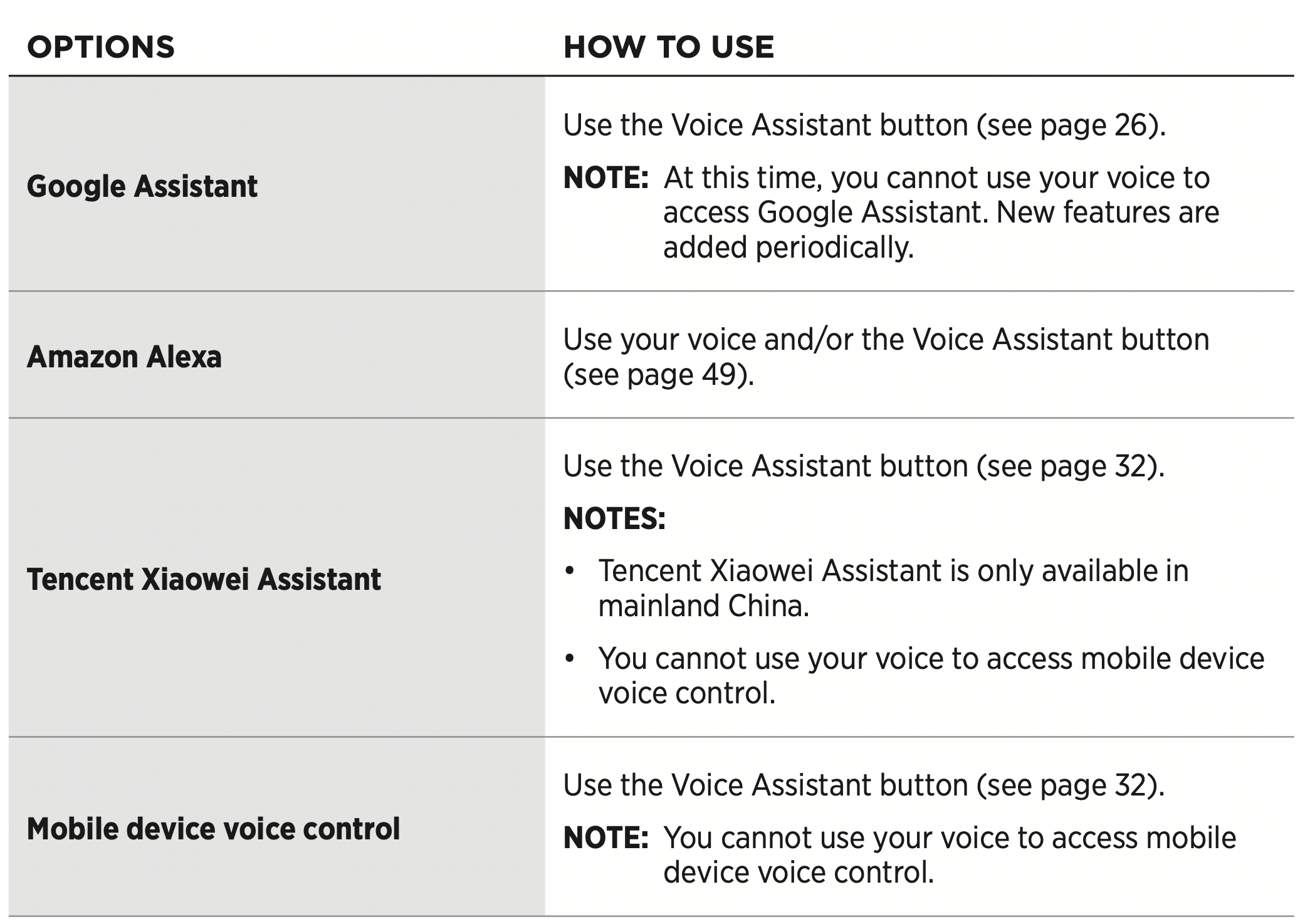
NOTE: You cannot set the headphones to access Google Assistant, Amazon Alexa, and Tencent Xiaowei Assistant at the same time.
SET UP YOUR VOICE ASSISTANT
Before you begin, make sure your mobile device is connected to a Wi-Fi® or cellular data network.
To set up your Voice Assistant, use the Bose Music app. You can access this option from the Settings menu.
NOTE: If you’re located in mainland China, use the Bose Music app.
ACCESS GOOGLE ASSISTANT
Your headphones allow you to get help from Google hands-free, making them the perfect companion to stay connected when you’re on the go. Get things done without stopping what you’re doing - like playing your favorite songs, texting and calling, getting quick answers, and managing your calendar and reminders. You can even have your notifications and messages read aloud to you, so you can keep your phone in your pocket without missing anything important. Just ask Google. Talk to Google on headphones to help when you commute, exercise or just want “me time.” It brings the best of Google together in a natural and personalized way to help get things done fast.
NOTE: Google Assistant isn’t available in certain languages and countries.
Use the Voice Assistant button
The Voice Assistant button is used to access Google Assistant. It’s located on the right earcup.

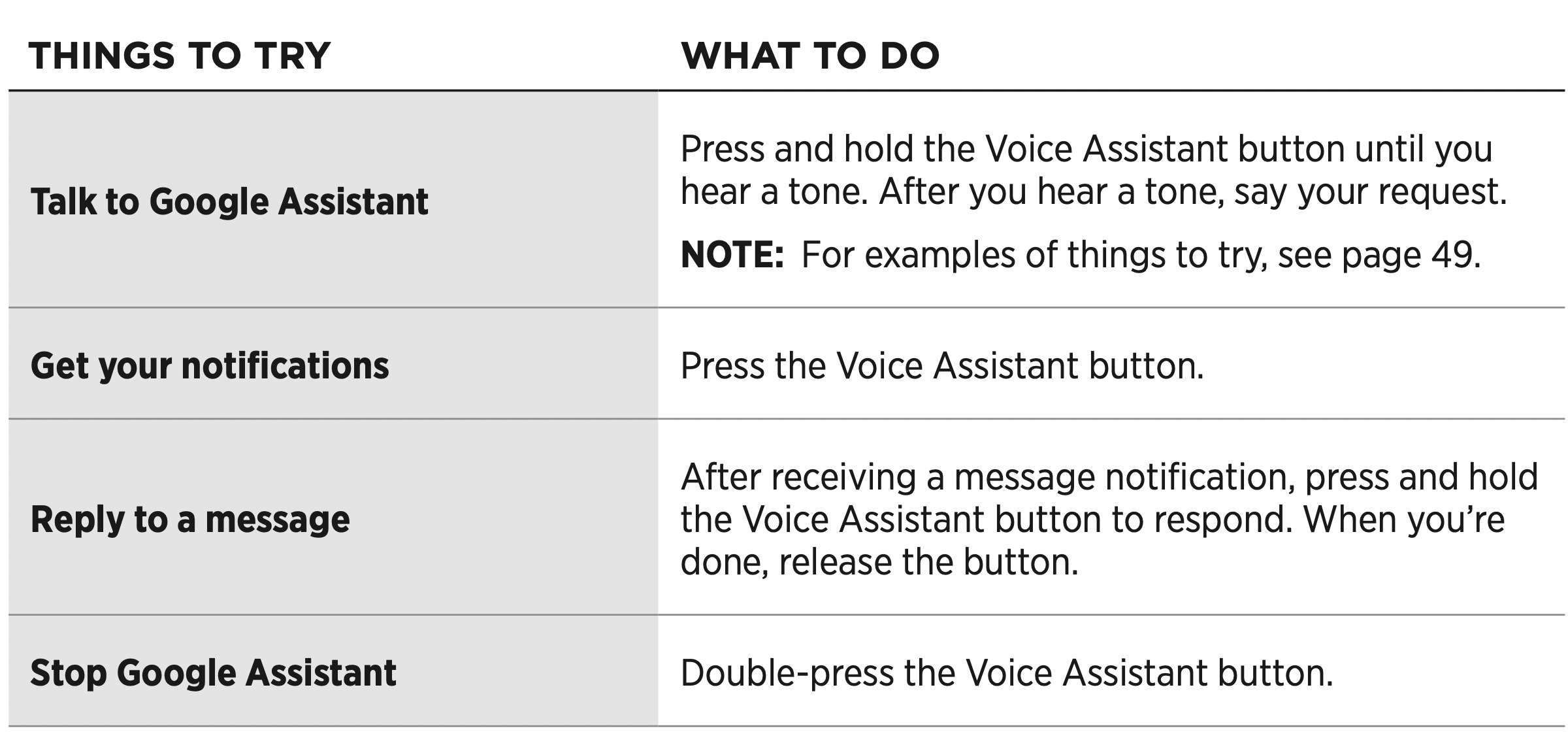

ACCESS AMAZON ALEXA
The headphones are Amazon Alexa enabled. With Alexa, you can ask to play music, hear the news, check the weather, control smart home devices, and more. Using Alexa on your headphones is as simple as asking. Just ask or use the Voice Assistant button and Alexa responds instantly.
NOTE: Alexa isn’t available in certain languages and countries.
Custom access
During initial set up, the app prompts you to choose your preferred way to access Alexa. If you choose Alexa for your Voice Assistant, you can customize it to be accessed using:
- The Voice Assistant button only.
- Your voice and the Voice Assistant button.
Use your voice
Start with “Alexa,” then say:
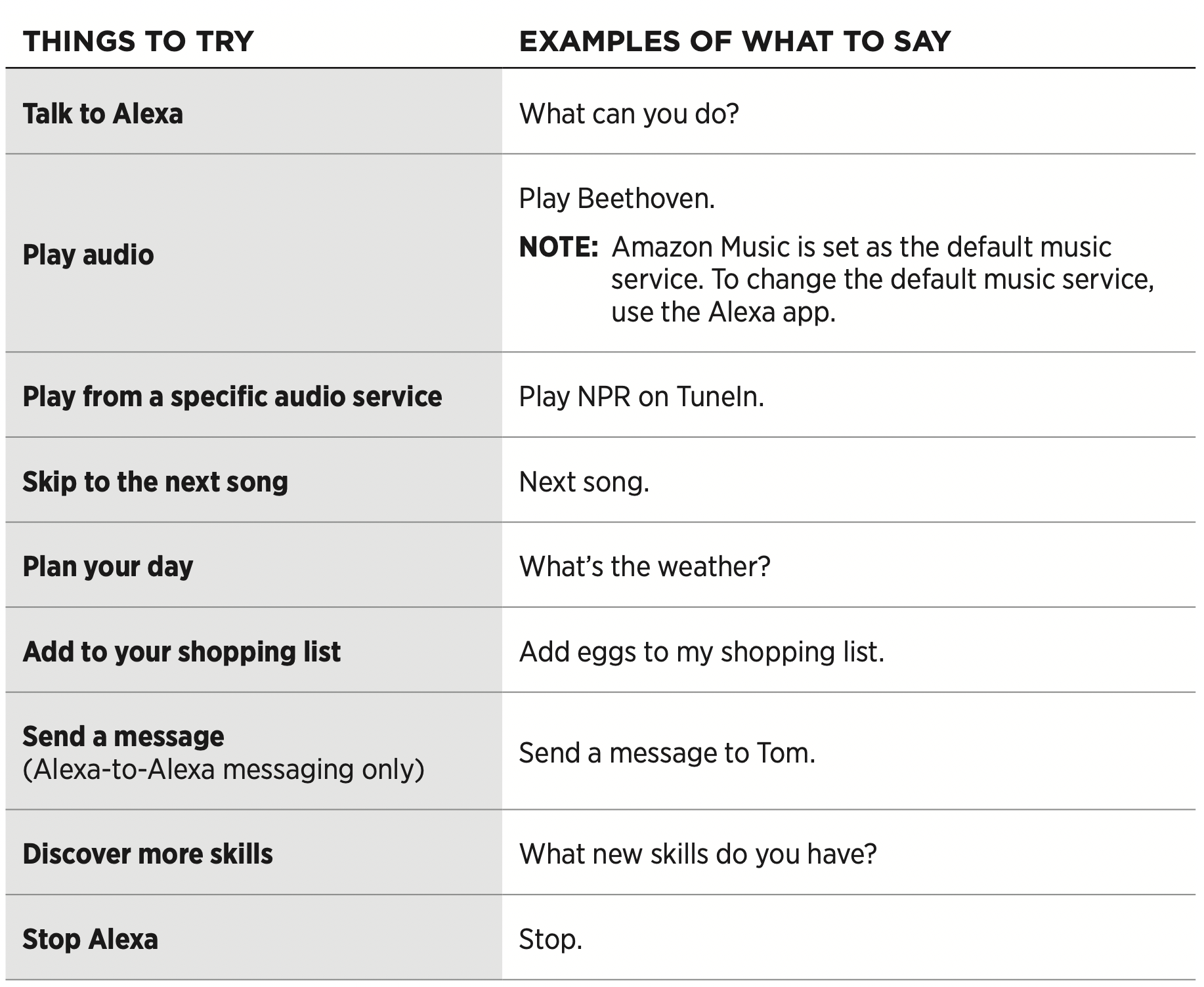
Disable the wake word
To disable the wake word for Amazon Alexa, use the Bose Music app. You can access this option from the Settings menu.
NOTES:
- After disabling the wake word, you can still use the Voice Assistant button (see page 25).
- You can also customize touch control to disable/enable the wake word (see page 24).
Use the Voice Assistant button
The Voice Assistant button is used to control Amazon Alexa. It’s located on the right earcup.

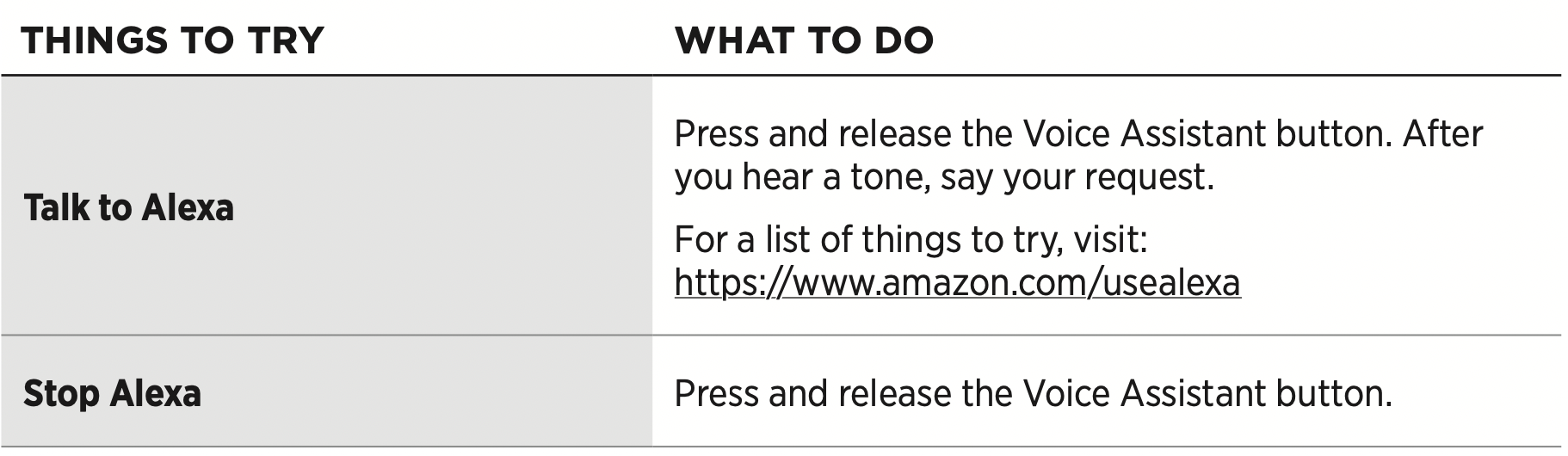
ACCESS MOBILE DEVICE VOICE CONTROL
You can set the headphones to access voice control on your mobile device. Once set, the headphone microphone acts as an extension of the microphone in your mobile device.
Press and hold the Voice Assistant button to access mobile device voice control. You hear a tone that indicates voice control is active.

NOISE CANCELLATION
Noise cancellation reduces unwanted noise, providing a clearer, more lifelike audio performance. Each time you power on the headphones, noise cancellation is fully enabled at the highest level.
NOTE: To use the last set noise cancelling level when powering on, use the Bose Music app. You can access this option from the Settings menu.
NOISE CANCELLING LEVELS
Choose your noise cancelling level based on your listening preferences and environment. You can adjust between full transparency and full noise cancellation. When the headphones are set to full transparency, you hear more outside sounds. When set to full noise cancellation, unwanted outside noise is reduced.
NOTE: To access all noise cancelling levels, use the Bose Music app. You can access this option from the home screen.

Favorites
By default, the headphones are set to three Favorite noise cancelling levels: 1 (full noise cancellation), 2 (some awareness), and 3 (full transparency).
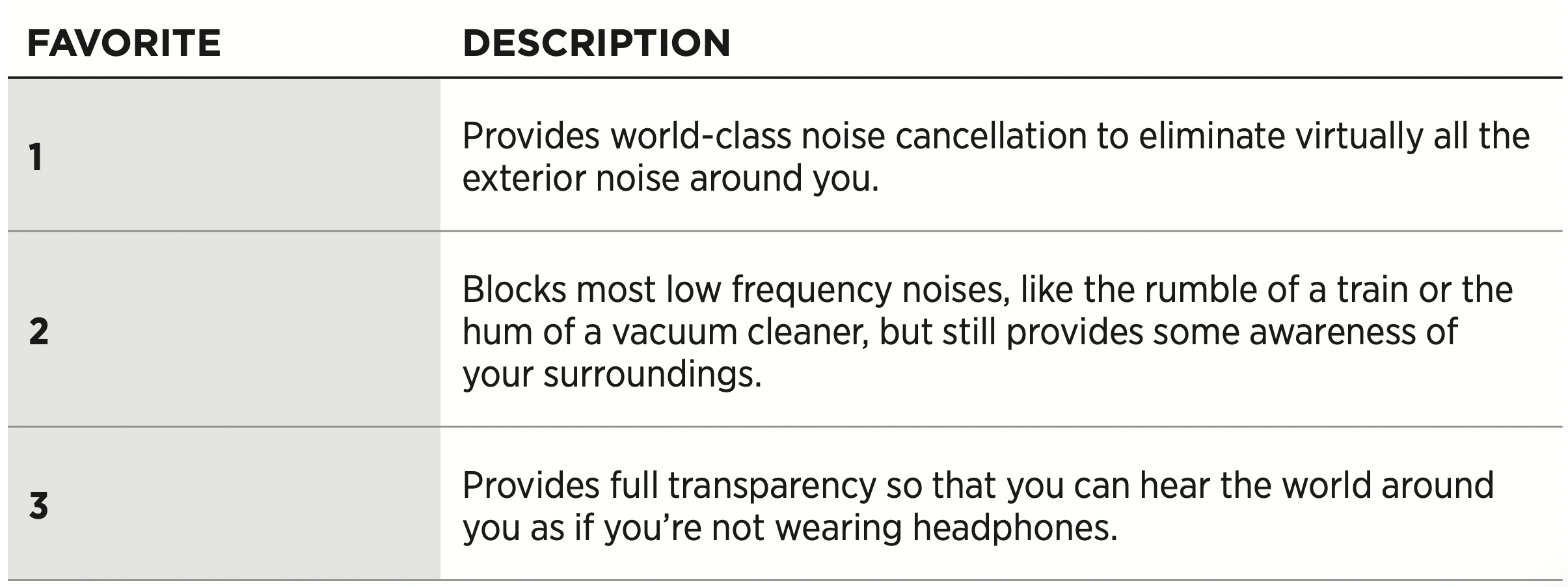
NOTE: To customize Favorite noise cancelling levels, use the Bose Music app. You can access this option from the Settings menu.
Cycle through Favorites
NOTE: To customize Favorite noise cancelling levels, use the Bose Music app.
- Press and release the Noise Control button.
You hear the current noise cancelling level.

- Repeat until you hear your preferred level.
CONVERSATION MODE
Conversation mode is a convenient method to simultaneously pause your audio and give you full awareness. This allows you to have a quick conversation with someone or immediately be aware of your surroundings.
Turn on conversation mode
Press and hold the Noise Control button for 1 second.

Turn off conversation mode
Press any button or tap the touch surface.
The headphones return to the previous noise cancelling level and resume playing audio.
NOISE CANCELLATION WHILE ON A CALL
When you receive a call, the headphones remain at the current noise cancelling level, and Self Voice is activated. Self Voice helps you hear yourself speak more naturally. To adjust the noise cancelling level while on a call, use the Noise Control button (see page 35).
NOTES:
- To adjust Self Voice, use the Bose Music app. You can access this option from the Settings menu.
- You can’t use Conversation mode while on a call.
USE NOISE CANCELLATION ONLY
Clear away noisy distractions without audio. Focus on what matters most — your work or whatever your passion.
- Press and hold the Power/Bluetooth button until you hear a voice prompt.
Your mobile device(s) disconnects and all audio stops playing. - Set your preferred noise cancelling level (see page 35).
BATTERY
CHARGE THE HEADPHONES
- Connect the small end of the USB cable into the USB-C® port on the right earcup.

- Connect the other end into a USB-A wall charger or computer that is powered on.
While charging, the battery light blinks white. When the battery is fully charged, the battery light glows solid white (see page 41).
NOTE: The headphones do not play audio or cancel noise while charging.
Charging time
Allow up to 2.5 hours to fully charge the headphones.
NOTES:
- A 15-minute charge powers the headphones for up to 3.5 hours.
- A full charge powers the headphones for up to 20 hours.
HEAR THE BATTERY LEVEL
Each time you power on the headphones, a voice prompt announces the battery level. When you’re using the headphones and the battery is low, you hear “Battery low, please charge now.”
To hear the battery level while using the headphones, tap and hold the touch surface until you hear a voice prompt.

NOTE: By default, the tap and hold action on the headphones is set to announce the battery level. For more information about customizing this action, see page 39.
HEADPHONE STATUS
BLUETOOTH LIGHT
The Bluetooth light is located on the right earcup and shows the connection status of a mobile device.

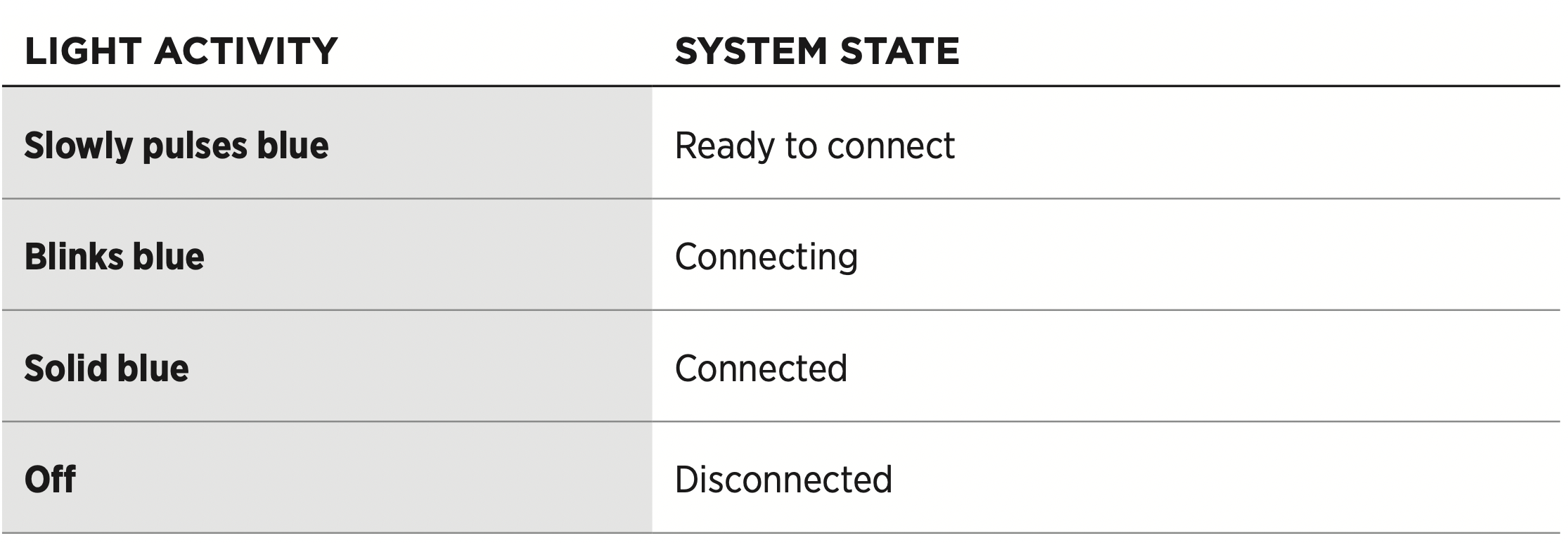
BATTERY LIGHT
The battery light is located on the right earcup and shows the battery level.
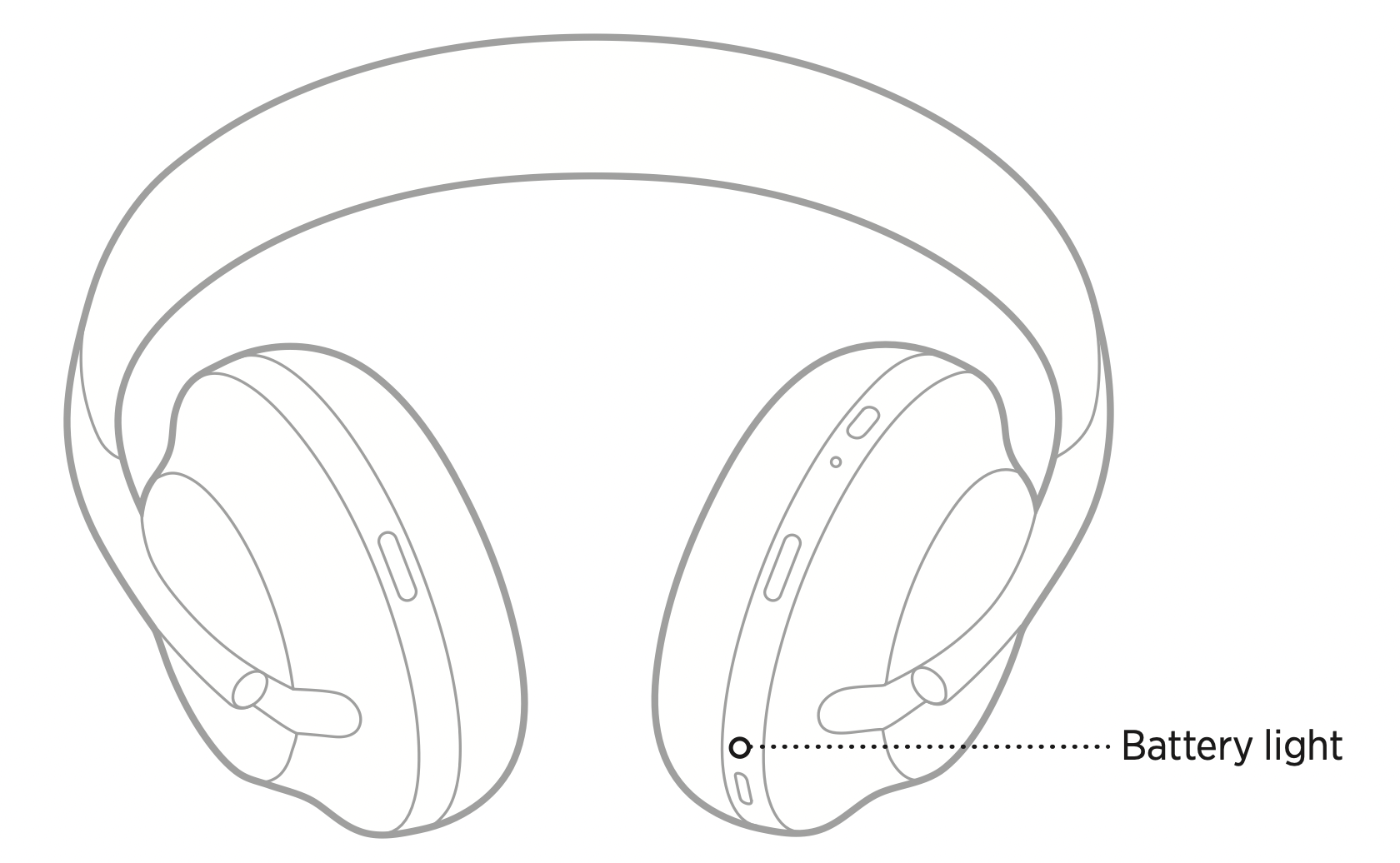

NOTES:
- While charging, the battery light blinks white. When the headphones are fully charged, the battery light glows solid white.
- If connected to an Apple device, the device displays the battery level near the upper right corner of the screen and in the notification center.
- You can also check the battery level of the headphones using the Bose Music app.
BLUETOOTH CONNECTIONS
Bluetooth wireless technology lets you stream music from mobile devices such as smartphones, tablets, and laptop computers. Before you can play audio from a device, you must connect the device with the headphones.
CONNECT USING THE BLUETOOTH MENU ON YOUR MOBILE DEVICE
NOTE: To get the most out of the headphones, set up and connect your mobile device using the Bose Music app (see page 15).
- Press and hold the Power/Bluetooth button until you hear “Ready to connect another device,” and the Bluetooth light slowly pulses blue.

- On your device, enable the Bluetooth feature.
TIP: The Bluetooth feature is usually found in the Settings menu. - Select the headphones from the device list.
TIP: Look for the name you entered for the headphones in the Bose Music app.

Once connected, you hear “Connected to <mobile device name>,” and the Bluetooth light glows solid blue.
DISCONNECT A MOBILE DEVICE
Use the Bose Music app to disconnect your mobile device.
TIP: You can also use Bluetooth settings to disconnect your device.
Disabling the Bluetooth feature disconnects all other devices.
RECONNECT A MOBILE DEVICE
When powered on, the headphones try to reconnect with the two most recently-connected devices.
NOTES:
- The devices must be within range (30 ft. or 9 m) and powered on.
- Make sure the Bluetooth feature is enabled on your mobile device.
CONNECT AN ADDITIONAL MOBILE DEVICE
You can store up to eight devices in the headphone device list, and the headphones can be actively connected to two devices at a time.
To connect an additional device, use the Bose Music app. You can access this option from the Settings menu.
TIP: You can also use the Bluetooth menu on your mobile device (see page 42).
NOTE: You can play audio from only one device at a time.
SWITCH BETWEEN TWO CONNECTED MOBILE DEVICES
- Pause audio on your first device.
- Play audio on your second device.
CLEAR THE HEADPHONE DEVICE LIST
- Press and hold Power/Bluetooth button until you hear “Bluetooth device list cleared,” and the Bluetooth light slowly pulses blue.
- Delete the headphones from the Bluetooth list on your device.
All devices are cleared, and the headphones are ready to connect.
WIRED CONNECTIONS
CONNECT THE AUDIO CABLE
Use the audio cable to connect a non-wireless device or if the headphone battery is depleted.
- Insert the cable into the 2.5 mm jack on the right earcup.

- Insert the other end of the cable into the 3.5 mm jack on your device.
CONNECT BOSE PRODUCTS
CONNECT TO A BOSE SOUNDBAR OR HOME SPEAKER
With Bose SimpleSync technology, you can connect the headphones to a Bose Soundbar or Bose Home Speaker for a personal listening experience.
Benefits
- Use independent volume controls on each product to lower or mute your Bose Soundbar while keeping the headphones as loud as you like.
- Hear your music clearly from the next room by connecting the headphones to your Bose Home Speaker.
NOTE: SimpleSync technology has a Bluetooth range of 30 ft (9 m). Walls and construction materials can affect reception.
Compatible products
You can connect the headphones to any member of the Bose Home Speaker family. Popular compatible products include:
- Bose Soundbar 700
- Bose Soundbar 500
- Bose Home Speaker 500
- Bose Home Speaker 300
- Bose Portable Home Speaker
Connect using the Bose Music app
To connect a compatible Bose product to your headphones, use the Bose Music app.
NOTES:
- Make sure that the headphones are within 30 ft (9 m) of your soundbar or speaker.
- You can connect the headphones to only one product at a time.
RECONNECT TO A BOSE SOUNDBAR OR HOME SPEAKER
Power on the headphones (see page 18).
The headphones try to connect to the two most recently-connected Bluetooth devices, including your soundbar or speaker.
NOTES:
- Your soundbar or speaker must be within range (30 ft or 9 m) and powered on.
- If the headphones don’t connect, connect using the Bose Music app. You can access this option from the Settings menu.
ADVANCED AUDIO SETTINGS
EQUALIZER
The Equalizer adjusts the bass, mids, and treble levels based on your listening preference. Each time you power on, the headphones use your previously-set Equalizer settings.
NOTES:
- To access the Equalizer, make sure the headphones are up to date.
- To adjust Equalizer settings, use the Bose Music app. You can access this option from the Settings menu.
CARE AND MAINTENANCE
STORE THE HEADPHONES
The earcups rotate for easy, convenient storage.
- Adjust the earcups so that the headband is at its smallest size (see page 16).
- Rotate both earcups inward so they lay flat.

- Place the headphones flat into the case.

NOTE: Make sure to power off the headphones when not in use.
CLEAN THE HEADPHONES
The headphones may require periodic cleaning.
- Wipe the outside surfaces with a soft, dry cloth.
- DO NOT allow moisture to get inside the earcups or the 2.5 mm jack.
REPLACEMENT PARTS AND ACCESSORIES
Replacement parts and accessories can be ordered through Bose customer service.
SERIAL NUMBER LOCATIONS
The serial number is located:
- On the carton outer label.
- In the Bose Music app, under Technical Info.
- In the right earcup, underneath the scrim (cloth insert).
View the serial number on the headphones (not recommended)
- On the right earcup, slightly pull the top of the right earcup cushion back.
- Push down the scrim at the top-right edge to reveal the label.
CAUTION: Be careful not to press down on or remove any other components inside the earcup as this could damage the headphones.
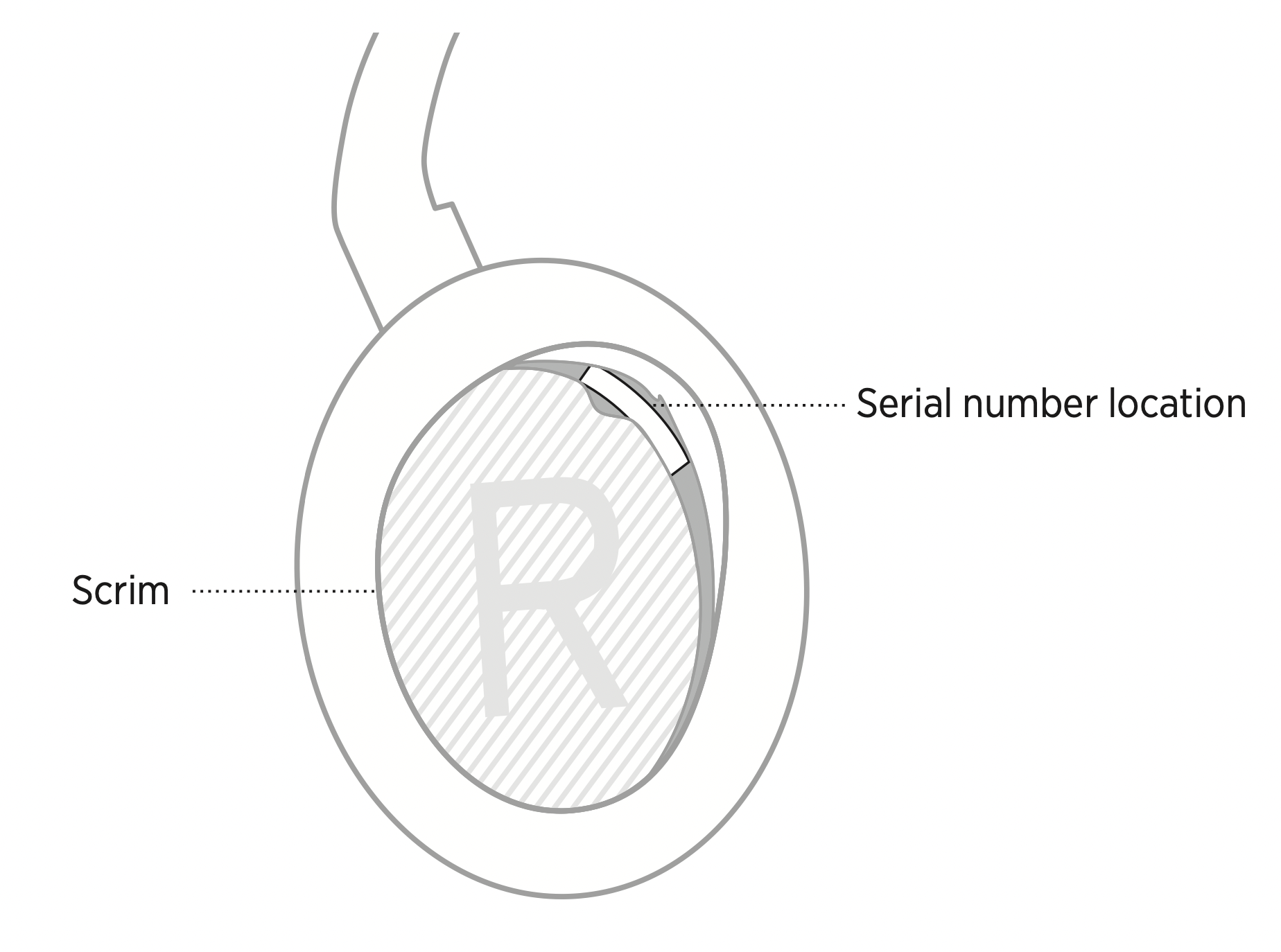
TROUBLESHOOTING
TRY THESE SOLUTIONS FIRST
If you experience problems with the headphones, try these solutions first:
- Charge the battery (see page 38).
- Power on the headphones (see page 18).
- Check the status lights (see page 40).
- Make sure your mobile device supports Bluetooth connections (see page 42).
- Download the Bose Music app and run available software updates.
- Move your device closer to the headphones and away from any interference or obstructions.
- Increase the volume on the headphones, mobile device, and music app.
- Connect another mobile device (see page 42).
OTHER SOLUTIONS
If you could not resolve your issue, see the table below to identify symptoms and solutions to common problems. If you are unable to resolve your issue, contact Bose customer service.
|
PROBLEM |
WHAT TO DO |
|---|---|
|
Headphones don’t connect with Bluetooth device |
On your device:
Clear the headphone device list (see page 44). Connect again. Reboot the headphones (see page 59). |
|
Headphones don’t respond during app setup |
Make sure you are using the Bose Music app for setup. |
|
Bose Music app doesn’t work on mobile device |
Make sure your mobile device is compatible with the Bose Music app and meets minimum system requirements. Uninstall the Bose Music app on your mobile device, then reinstall the app (see page 15). |
|
No sound |
Press Play on your mobile device to make sure audio is playing. Play audio from a different application or music service. Play audio from content stored directly on your device. Restart your device. If two devices are connected, pause the first device and play the other mobile device. If two devices are connected, move the devices within range of the headphones (30 ft. or 9 m). |
|
No sound (wired connection) |
Secure both ends of the audio cable. Press play on your mobile device to make sure audio is playing. Play audio from a different application or music service. Play audio from content stored directly on your device. Restart your device. |
|
Poor sound quality |
If in a windy environment, adjust the noise cancelling level (see page 34). Try a different audio track. Play audio from a different application or music service. Disconnect the second device. Turn off any audio enhancement features on the device or music app. On your device:
|
|
Headphones don’t charge Can’t adjust noise cancelling |
Make sure the USB cable is correctly aligned with the port on the headphones. Secure both ends of the USB cable. If the headphones have been exposed to high or low temperatures, let the headphones return to room temperature and then try charging again. Try a different USB-A wall charger, USB cable, or AC (mains) power source. Power off and on the headphones (see page 18). If using the Noise Control button, try using the Bose Music app to adjust the noise cancelling level. |
|
Microphone doesn’t pick up sound |
Make sure the microphone openings on the front edge of the headphones are not blocked. Try another phone call. Try another compatible device. Make sure the microphone isn’t muted (see page 23). On your device:
|
|
Loud environment for phone calls |
Use the Bose Music app to adjust Self Voice. You can access this option from the Settings menu. Try a different noise cancelling level. |
|
Headphones don’t respond to touch control |
Make sure you are tapping the touch control surface on the front of the right earcup (see page 19). Make sure your hands are dry. If wearing gloves, remove them before tapping the touch control surface. For multi-tap functions, vary the tap pressure. |
|
Voice prompt language unavailable |
To customize or disable voice prompts, use the Bose Music app. You can access this option from the Settings menu. |
|
Google Assistant doesn’t respond |
Make sure Google Assistant has been set up using the Bose Music app (see page 25). Connect your mobile device to a Wi-Fi or cellular data network. Make sure you’re in a country where Google Assistant is available. Make sure you are using the most up-to-date version of the Google Assistant app. Make sure your mobile device is compatible. |
|
Alexa doesn’t respond |
Make sure Alexa has been set up using the Bose Music app (see page 25). Connect your mobile device to a Wi-Fi or cellular data network. Make sure you’re in a country where Alexa is available. Make sure the wake word is enabled (see page 30). Make sure you are using the most up-to-date version of the Amazon Alexa app. Make sure your mobile device is compatible. |
|
Tencent Xiaowei Assistant doesn’t respond |
Connect your mobile device to a Wi-Fi or cellular data network. Make sure the Voice Assistant button is set to Tencent Xiaowei Assistant using the Bose Music app. Make sure you’re in mainland China where Xiaowei is available. Make sure you are using the most up-to-date version of the Tencent Xiaowei app. For more information, use the Tencent Xiaowei app. |
|
Headphones don’t connect to a Bose Soundbar or Bose Home Speaker |
Press and hold the Power/Bluetooth button until you hear “Ready to connect another device”, and the Bluetooth light slowly pulses blue. Make sure that the headphones are within 30 ft (9 m) of your soundbar or speaker. |
|
Headphones don’t reconnect to a previously-connected Bose Soundbar or Bose Home Speaker |
Connect using the Bose Music app. You can access this option from the Settings menu. |
|
Delayed audio when connected to a Bose Soundbar or Bose Home Speaker |
Download the Bose Music app and run available software updates. |
REBOOT THE HEADPHONES
If the headphones are unresponsive, you can reboot them. Rebooting the headphones doesn’t clear settings or connected devices.
NOTE: Do not connect the USB cable to the headphones until instructed to do so.
- Disconnect all cables from the headphones.
- Connect one end of the USB cable to a USB-A wall charger or computer that is powered on.
- Press and hold the Power/Bluetooth button while connecting the small end of the USB cable into the USB-C port on the right earcup.
- Release the Power/Bluetooth button after 2 seconds. NOTE: You may need to reboot your headphones twice.
