Documents: Go to download!
User Manual
- User Manual - (English, French, Spanish)
- FAQ - (English)

- Product Overview
- Installation
- Instructions
- Routine Maintenance
- Basic Parameters
- Errors
- Common Issues
Table of contents
User Guide Roborock S7+ Vacuum
Product Overview
Robot
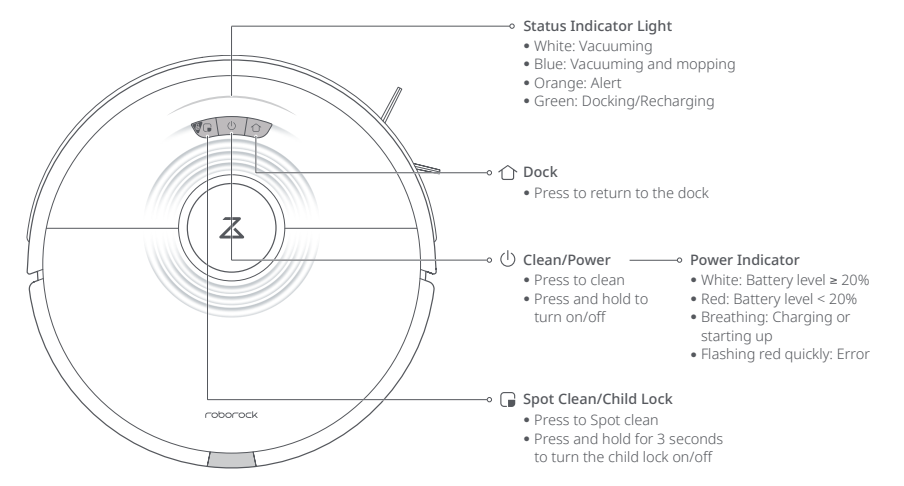
Note: Press any button to pause the robot when cleaning or returning to the dock.
Parts List
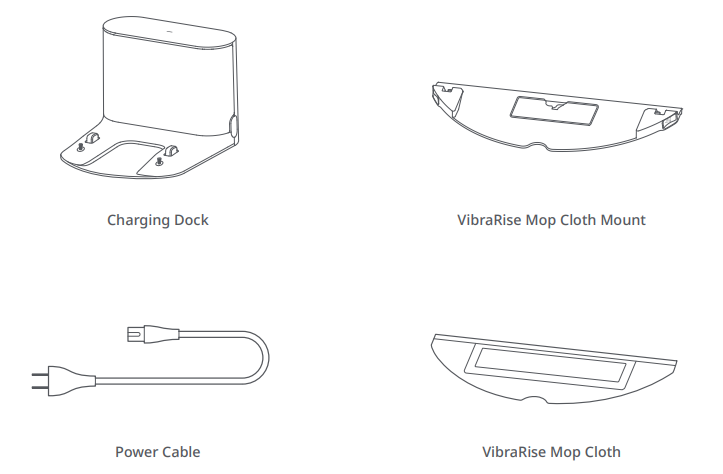
Robot
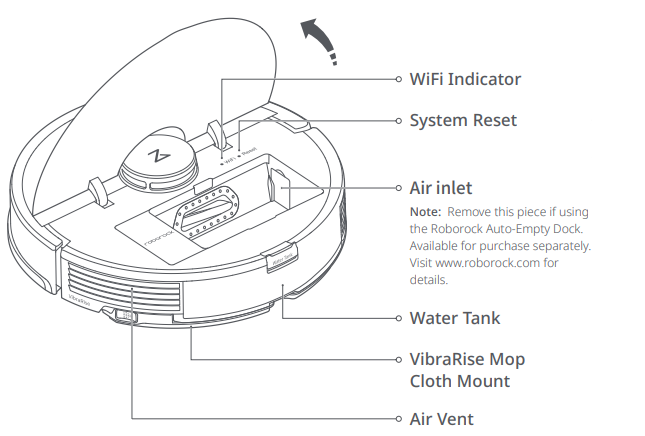
Dustbin
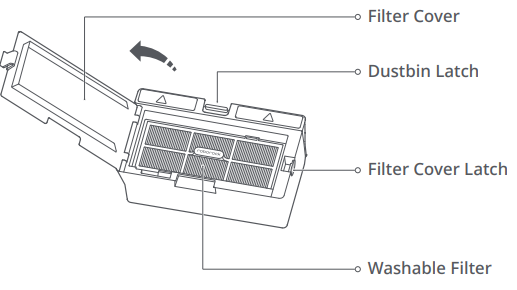
Robot and Sensors
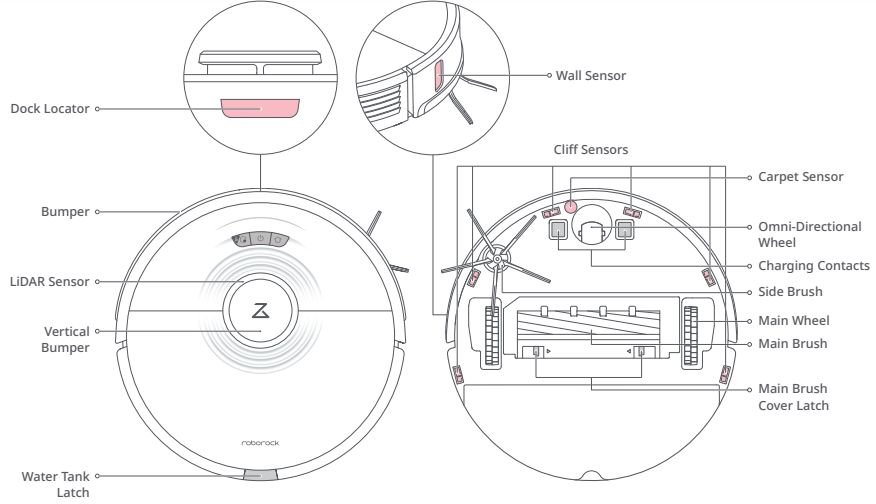
VibraRise Module
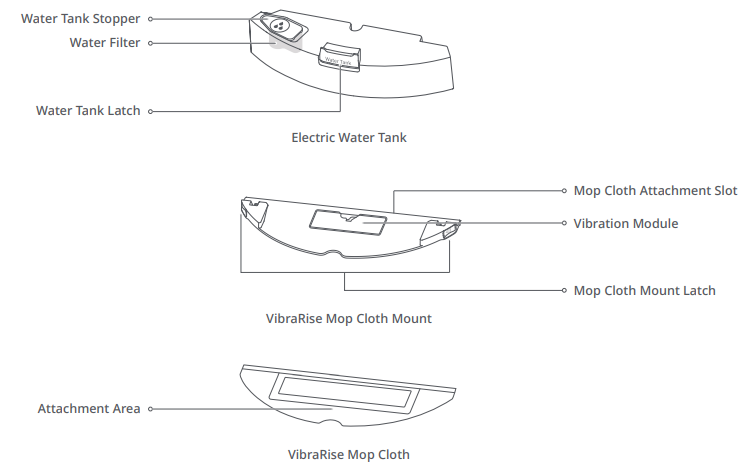
Charging Dock
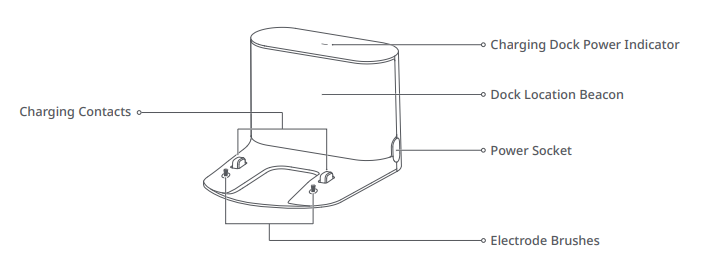
Installation
Important
1. Tidy cables and loose items from the ground and move any unstable, fragile, precious, or dangerous objects to prevent personalinjuryor property damage due to things becoming tangled in, struck by, or knocked over by the robot.
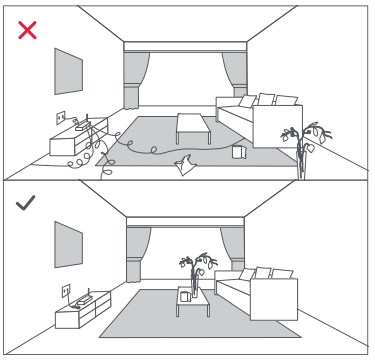
2. If using this robot in a raised area, always use a secure physical barrier to prevent accidental falls that may result in personal injury or property damage.
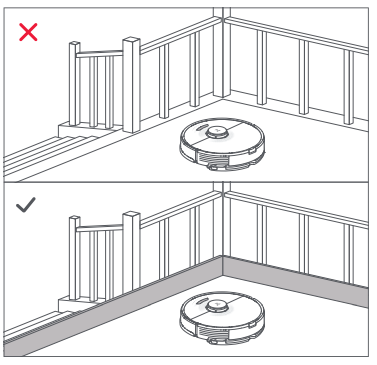
Note: When using the robotfor the first time, follow it throughout its whole cleaning route and watch for major obstacles. The robot will be able to clean by itself in future uses.
1. Position the charging dock
Keep the Charging Dock on a level surface, flat against a wall. Connect the power cable to the Charging Dock and tidy cables from the floor. To ensure a better user experience of the mobile app, place the Charging Dock in an area with good WiFi coverage.
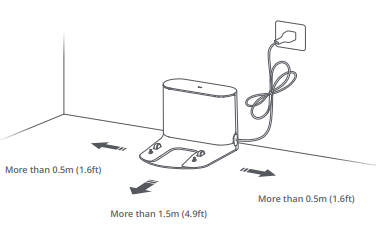
Note:
- Allow at least 0.5m (1,5ft) of clearance on each side, and more than 1.5m (4.9ft) in front of the Charging Dock.
- If the power cable hangs vertical to the ground, it may be caught by the robot, causing the Charging Dock to be disconnected.
- The Charging Dock indicator is on when the Charging Dock is electrified, and off when the robot is charging.
- Do not place the Charging Dock in places that are directly exposed to sunlight, and do not block the Location Beacon. Otherwise the robot may not be able to automatically return to the Charging Dock.
- Use double-sided tape to stick the Charging Dock down.
2. Secure the charging dock with the adhesive tape
Wipe the floor of the area where the charging dock will be placed with a dry cloth, then secure the dock in place using double-sided tape at the bottom of the dock.
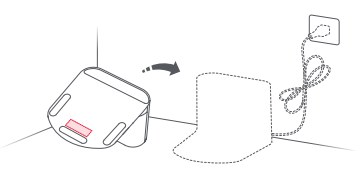
Note:
- Use of the double-sided tape to secure the charging dock is optional.
- When necessary, remove the double-sided adhesive tape slowly to reduce residue glue.
3. Power on and charge the robot
Press and hold the  button to power on the robot. When the power light goes on, place it on the dock to charge. To maintain the performance of the high-performance lithium-ion rechargeable battery pack, keep the robot charged.
button to power on the robot. When the power light goes on, place it on the dock to charge. To maintain the performance of the high-performance lithium-ion rechargeable battery pack, keep the robot charged.

Note: The robot may not turn on when the battery is low. In this case, place the robot directly onto the dock to charge.
4. Mopping the floor
Note: To prevent excessive buildup of dirt on the mop, floors should be vacuumed at least three times before the first mopping cycle.
1. Remove the water tank
Release the water tank latch and slide the tank backward.

2. Fill the water tank
Open the water tank, fill it with water, and close it tightly.
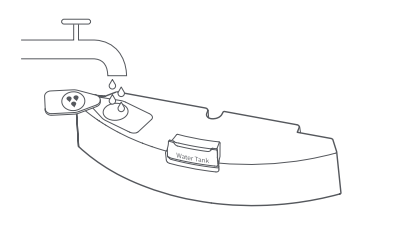
Note:
♦ Fill with water only. Cleaning fluids and/or disinfectants may corrode the water tank.
♦ Use cold/room temperature water only. Hot water may cause water tank deformation.
3. Reinstall the water tank
Slide the water tank along the grooves until you hear it click in place.

4. Install the VibraRise mop cloth
Wet the VibraRise mop cloth and squeeze to remove excess water. Slide it along the attachment slot and stick it firmly in place.
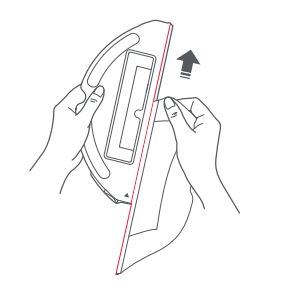
Note: Only use the official VibraRise mop doth with this product.
5. Install the VibraRise mop cloth mount
Slide the VibraRise mop cloth mount along the bottom of the water tank until you hear it click in place.
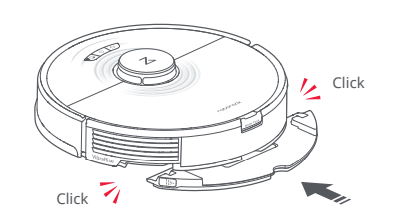
6. Remove the VibraRise mop cloth mount
After returning to the dock, remove the VibraRise mop cloth mount by pressing both side latches and sliding back.

Note:
- Wash the VibraRise mop cloth after each use, and regularly empty the water tank of unused water.
- Remove the VibraRise mop cloth mount when not mopping. The water tank can be kept in place.
A WARNING
Risk of injury. Do not place your finger between VibraRise mop cloth mount and water tank.

Instructions
On/Off
Press and hold the  button to turn on the robot. The power indicator will turn on, and the robot will enter standby mode. Press and hold the
button to turn on the robot. The power indicator will turn on, and the robot will enter standby mode. Press and hold the  button to turn off the robot and end the current cleaning cycle.
button to turn off the robot and end the current cleaning cycle.
See other models: S7 E4 S5E02-03 Xiaowa E2 E201
Note: The robot cannot be turned off when it is charging.
Start Cleaning
Press the  button to start cleaning. The robot will plan its route based on its scan of the room. It then splits each room into squares, cleaning the edges of the square first before covering the inside in a zigzag pattern. Afterward, it moves to the next square until eveiy zone in every room has been efficiently covered.
button to start cleaning. The robot will plan its route based on its scan of the room. It then splits each room into squares, cleaning the edges of the square first before covering the inside in a zigzag pattern. Afterward, it moves to the next square until eveiy zone in every room has been efficiently covered.

Note:
* Cleaning cannot start if the battery level is too low. Allow the robot to charge before starting cleanup.
* Before cleaning, tidy cables (including the charging dock power cable) and fragile items from the floor. Loose wires and objects may get caught in the robot, resulting in disconnection or damage to wires and property.
* If cleaning is completed within 10 minutes, the area will be cleaned twice.
* If the battery runs low during the clean, the robot will automatically return to the charging dock to top up and continue where it left off.
* If the VibraRise mop cloth mount is attached, the robot will lift the mount to clean carpeted areas.
Mode Setting
Use the app to adjust suction power and vibration strength.
Spot Clean
Press  to start Spot cleaning.
to start Spot cleaning.
Area: 1.5m (4.9ft) square centered on the robot.
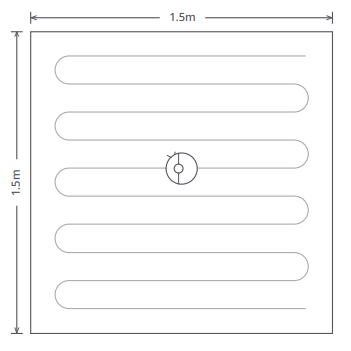
Note: After spot cleaning, the robot will return to the starting point and enter Standby mode.
Pause
During a clean, press any button to pause, press  to continue, or press
to continue, or press  to send the robot back to the dock.
to send the robot back to the dock.
Note: Placing a paused robot on the charging dock will end the current cleanup.
Refilling the Water Tank or Cleaning the VibraRise Mop Cloth
To add water or clean the VibraRise mop cloth, press any button to stop the robot and remove the mopping module. After adding water or cleaning the VibraRise mop cloth, reinstall the mopping module and press the  button to continue.
button to continue.
Sleep
If the robot is inactive for over 10 minutes, it will enter the Sleep mode, with its power indicator flashing once every few seconds. Press any button to wake it up.
Note:
♦ The robot will not enter Sleep mode when charging.
♦ The robot will automatically shut down if left in Sleep mode for more than 12 hours.
Do Not Disturb (DND) mode
DND mode is enabled by default from 22:00 to 08:00. It can be disabled or customized in the app. In DND mode, cleaning is stopped, voice prompts are silenced, and the power indicator dims.
Child Lock
With the child lock on, all buttons are locked when the robot is stationary.
Charging
The robot will return to the charging dock automatically after finishing. If it is paused, press the  button to send it to the charging dock. The power indicator will breathe as the robot charges.
button to send it to the charging dock. The power indicator will breathe as the robot charges.
Note: If the robot cannot find the charging dock, it will return to the most recent starting location. Place the robot on the charging dock manually to recharge.
Error
If an error occurs, the power indicator flashes red guickly, and a voice alert sounds. See "Errors"for solutions.
Note:
♦ The robot will automatically enter Sleep mode if left in an error state for over 10 minutes.
♦ Placing the robot on the charging dock in an error state will stop the current cleanup.
System Reset
If the robot does not respond to button presses or cannot be turned off, reset the system. The robot will then restart.
Note: After a system reset, cleaning schedules, WiFi, and other settings will be restored to factory settings.
Restore Factory Settings
If the robot is not functioning after a system reset, turn it on. Press and hold the  button and at the same time press Reset button until you hear the "Restoring the initial version" voice prompt. The robot will then be restored to factory settings.
button and at the same time press Reset button until you hear the "Restoring the initial version" voice prompt. The robot will then be restored to factory settings.
Selective Room Cleaning
The robot will clean the areas selected in the app.
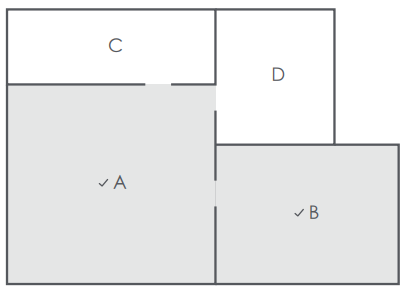
Note:
♦ Map Saving mode must be switched on, and a full clean completed before this function can be used.
♦ The robot may enter unselected areas during cleaning. Clear obstacles from the ground around the selected rooms as the robot may enter these areas.
Zone Cleaning
The robot will clean the Zone(s) drawn in-app.
Note: While cleaning the designated zone, the robot may move outside zone borders. Make sure that there are no cables or obstacles placed close to the cleanup zone.
Scheduled Cleaning
Set cleaning schedules, and at the defined times, the robot will clean and return to the dock.
No-Go Zones, No-Mop Zones, and Invisible Wall
Use No-Go Zones, and Invisible Wall created in-app to prevent access to certain areas and rooms. By default, No-Mop Zones will activate when the VibraRise mop cloth mount is in place.

Note:
♦ Only in-app No-Go Zones and Invisible Wall are supported.
♦ Map Saving mode must be switched on, and a full dean completed before this function can be used.
♦ No-Go Zones, No-lvlop Zones, and Invisible Wall should only be used to customize the cleaning area. They should not be used to isolate hazards.
♦ Moving the robot by hand or making significant changes to the environment may cause the loss of No-Go Zones, No-Mop Zones, and Invisible Wall.
Firmware Updates
Use the app to update the robot firmware. Update when the robot is on the charging dock and has at least 20% battery power. The power indicator will flash white guickly during the update.
More App Functions
| View Robot Status | Carpet Boost |
| Real-Time Map View | Cleaning History |
| Map Management | Maintenance Schedule |
| &XVWRPL]HG&OHDQLQJ | Adjust Volume |
Note: Actual app functions and details may differ slightly due to ongoing development and upgrades.
Routine Maintenance
To maintain optimum performance, maintain the robot according to the following guidelines:
| Part | Maintenance Frequency |
Replacement Frequency |
Maintenance Method |
| Omni-Directional Wheel |
As required | / | Use a screwdriver or similar tool to pry out the axles. Rinse, allow to dry and press the wheel back in place. |
| Main Brush | 2 weeks | 6-12 months | Rotate the fasteners of the main brush caps in the unlocking direction and take them down. After removing the debris wrapped around the brush. reinstall the main brush caps in the locking direction. |
| Side Brush | Monthly | 3-6 months | Use a screwdriver to unscrew the side brush. Remove any entangled dirt and screw it back in place. |
| Washable Filter | 2 weeks | 6-12 months | Remove and rinse. gently tapping to remove any dirt. Air-dry for at least 24h before reuse. |
| VibraRise Mop Cloth | After each use | 3-6 months | Remove and clean the mop cloth after each use. |
| Charging Contacts (Robot) | Monthly | / | Wipe clean with a soft dry cloth. |
| Charging Contacts (Charging Dock) | Monthly | / | Wipe clean with a soft dry cloth. |
| Dock Locator | Monthly | / | Wipe clean with a soft dry cloth. |
| Cliff Sensors | Monthly | / | Wipe clean with a soft dry cloth. |
| Carpet Sensor | Monthly | / | Wipe clean with a soft dry cloth. |
| Main Wheels | Monthly | / | Wipe clean with a soft dry cloth. |
Note: Replacement frequencywill vary depending on the actual situation. Should abnormal wearand tear occur, replace the relevant part.
Main Brush
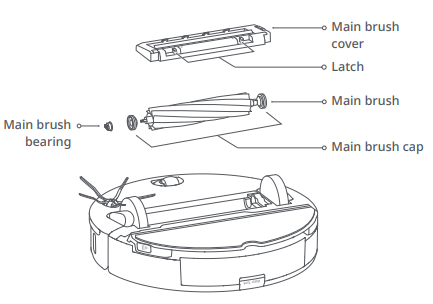
1. Turn the robot over, then unlatch and remove the main brush cover.

2. Take out the main brush, then remove and clean the bearings.
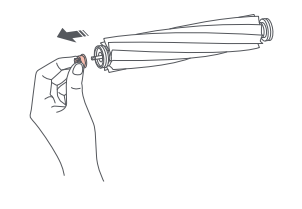
3. Remove the main brush cap, rotating in the unlock direction. After cleaning, reattach it turning in the lock direction.
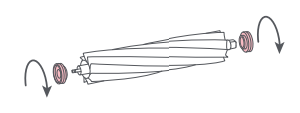
4. After removing the tangled hair or dirt at both ends of the main brush, reinstall it, press on the main brush cover to lock it in place.
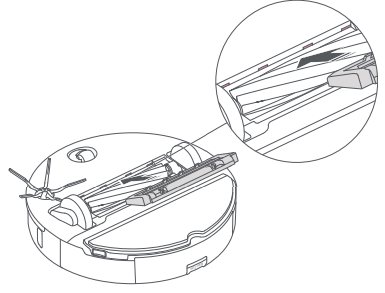
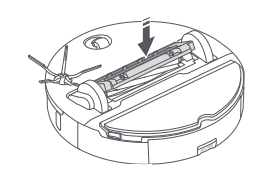
Note:
♦ Use a wet cloth to wipe the main brush. Dry thoroughly before use while avoiding direct exposure to the sun.
♦ Do not use corrosive detergent or disinfectant to clean the main brush.
Side Brush
1. Unscrew the side brush and remove any entangled dirt.
2. Reinstall and tighten in place.
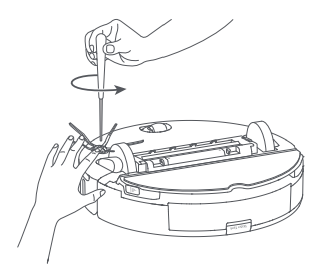
Omni-Directional Wheel
1. Use a smallscrewdriver or similartoolto pry out the axles and remove the wheel.

Note: The omni-directional wheel bracket cannot be removed.
2. Rinse the wheeland axle to remove any hair or dirt.

3. Dry and reattach the wheel, pressing it firmly in place.
Main Wheels
Use a soft dry cloth to wipe and clean the main wheels
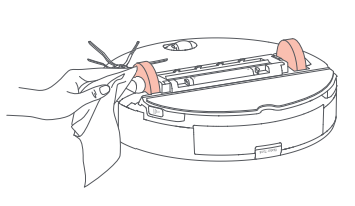
Dustbin
1. Open the top cover of the robot and remove the dustbin.
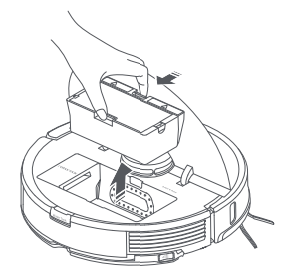
2. Open the lid and empty the dustbin.
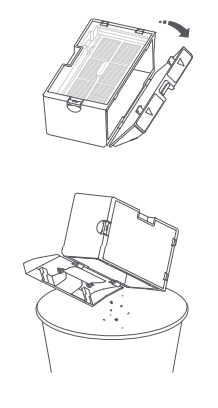
3. Fill it with clean water and close the lid. Gently shake the dustbin, then pour out the dirty water.

Note: To prevent blockage, only use fresh water without cleaning liquid.
4. Air-dry the dustbin and washable filter.
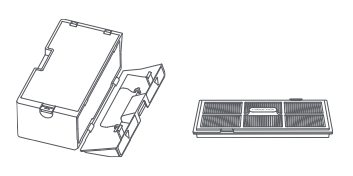
Washable Filter
1. Open the filter cover and remove the filter.
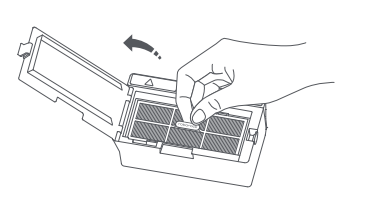
2. Rinse repeatedly and tap the filter frame to remove as much dirt as possible.
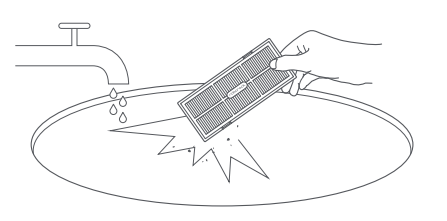
Note: To avoid damage, do not touch the filter with hands, brushes, or sharp objects.
3. Leave the filter to dry thoroughly before reinstalling it.

Note: Use an alternate filter if necessary.
Water Tank
1. Open the water tank and fill it with clean water.
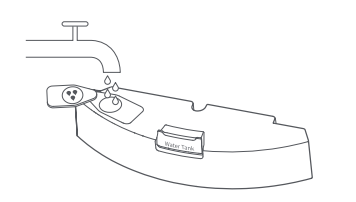
2. Close up the water tank and shake it gently.

3. Pour out dirty water.
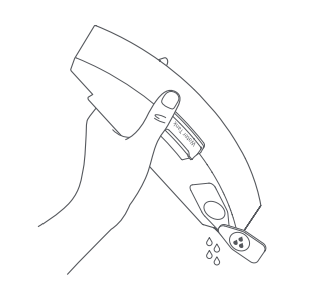
VibraRise Mop Cloth
1. Remove the VibraRise mop cloth from the VibraRise mop cloth mount.
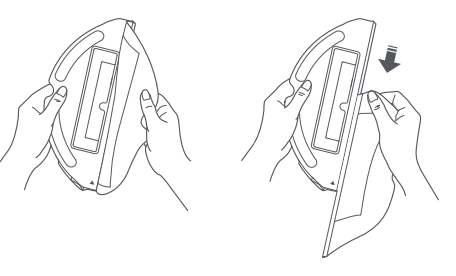
2. Clean the VibraRise mop cloth and air-dry it.
Note: A dirty VibraRise mop cloth will affect mopping performance. Always startwith a clean cloth.
Robot Sensors
Use a soft dry cloth to wipe and clean all sensors, including:
1. The dock locator.
2. The wall sensor.
3. The carpet sensor.
4. The six cliffsensors.
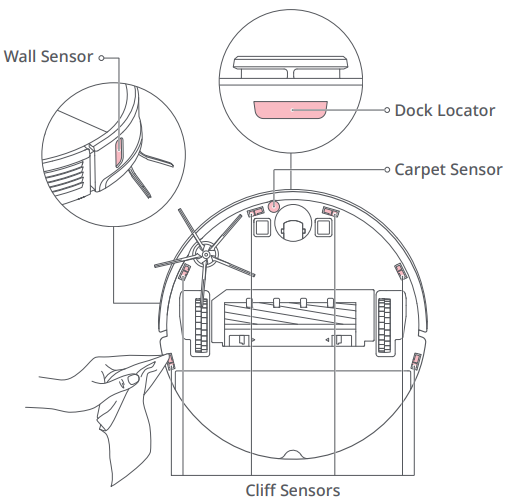
Charging Contact Areas
Use a soft dry cloth to wipe the charging contacts on the charging dock and the robot.

Battery
The robot is equipped with a high-performance lithium-ion rechargeable battery pack. To maintain battery performance, keep the robot charged.
Note: If the robot will not be used for an extended period, turn it off and charge it at least every three months to avoid battery damage caused by over-discharging.
Basic Parameters
Robot
| Model | roborock S7 |
| Dimensions | 353x350x96.5mm |
| Battery | 1 4.4V/5200mAh lithium battery |
| Weight | Approx. 4.7kg |
| Wireless Connection | WiFi Smart Connect |
| Rated Input | 20VDC 1.2A |
| Charging Time | < 6 hours |
Note: The serial number is on a sticker on the underside of the robot.
Charging Dock
| Model | CDZ11RR or CDZ12RR |
| Dimensions | 151x130x98mm |
| Rated Power | 28W |
| Rated Input | 100-240VAC |
| Rated Output | WiFi Smart Connect |
| Rated Frequency | 50-60Hz |
| Charging Time | 14.4V/5200mAh lithium battery |
Errors
If an error occurs while the robot is cleaning, the power indicator will flash red quickly, and a voice alert will sound. Refer to the following table for troubleshooting.
1. After resolving any of the following errors, relocate your robot and restart cleaning.
2. After any sensor errors, clean the sensor and retry.
3. If the battery is at an abnormal temperature, wait for it to return to normal before use.
Error 1: LiDAR turret or laser blocked. Check for obstruction and retry.
Error 2: Bumper stuck. Clean it and lightly tap to release it.
Error 3: Wheels suspended. Move robot and restart.
Error 4: Cliffsensorerror. Clean cliffsensors, move robotawayfrom dropsand restart.
Error 5: Main brushjammed. Clean main brush and bearings.
Error 6: Side brushjammed. Remove and clean side brush.
Error 7: Wheelsjammed. Movethe robotand restart.
Error 8: Robot trapped. Clear obstacles surrounding robot.
Error 9: No dustbin. Install dustbin and filter.
Error 12: Low battery. Recharge and retry.
Error 13: Charging error. Clean charging contacts and retry.
Error 14: Battery error.
Error 15: Wall sensor dirty. Clean wall sensor.
Error 16: Robot tilted. Move to level ground and restart.
Error 17: Side brush error. Reset robot.
Error 18: Fan error. Reset robot.
Error 21: Vertical bumper pressed. Move robot and retry.
Error 22: Dock locator error. Clean and retry .
Error 23: Could not return to dock. Clean dock location beacon and retry.
Error 27: VibraRisesystemjammed. Checkforobstructions.
Error 28: Robot on carpet. Move robot to floorand retry.
Filter blocked or wet. Clean, dry, and retry.
No-go zone or Invisible Walldetected. Move robotfrom this area.
Cannot cross carpet. Move robot across carpet and restart.
Internal error. Reset the robot
Note: A system reset may resolve some problems.
Common Issues
| Problem | Solution |
| Unable to power on |
|
| Unable to charge |
|
| Slow charging |
|
| Unable to dock |
|
| Abnormal behavior |
|
| Noise during cleaning |
|
| Unable to connect to WiFi |
|
| Poor cleaning ability or dust falling out |
|
| Scheduled cleaning is not working |
|
| Is power always being drawn when the robot is on the charging dock? |
|
| Does the robot need to be charged for at least 16 hours the first three times it is used? |
|
| No or little water during mopping |
|
| Cleaning does not resume after recharging |
|
| The robot cannot return to the charging dock after Spot cleaning or when it has been moved manually |
|
| The robot has begun to miss certain spots |
|
| It takes a long time to fill the water tank |
|
