Loading ...
Loading ...
Loading ...
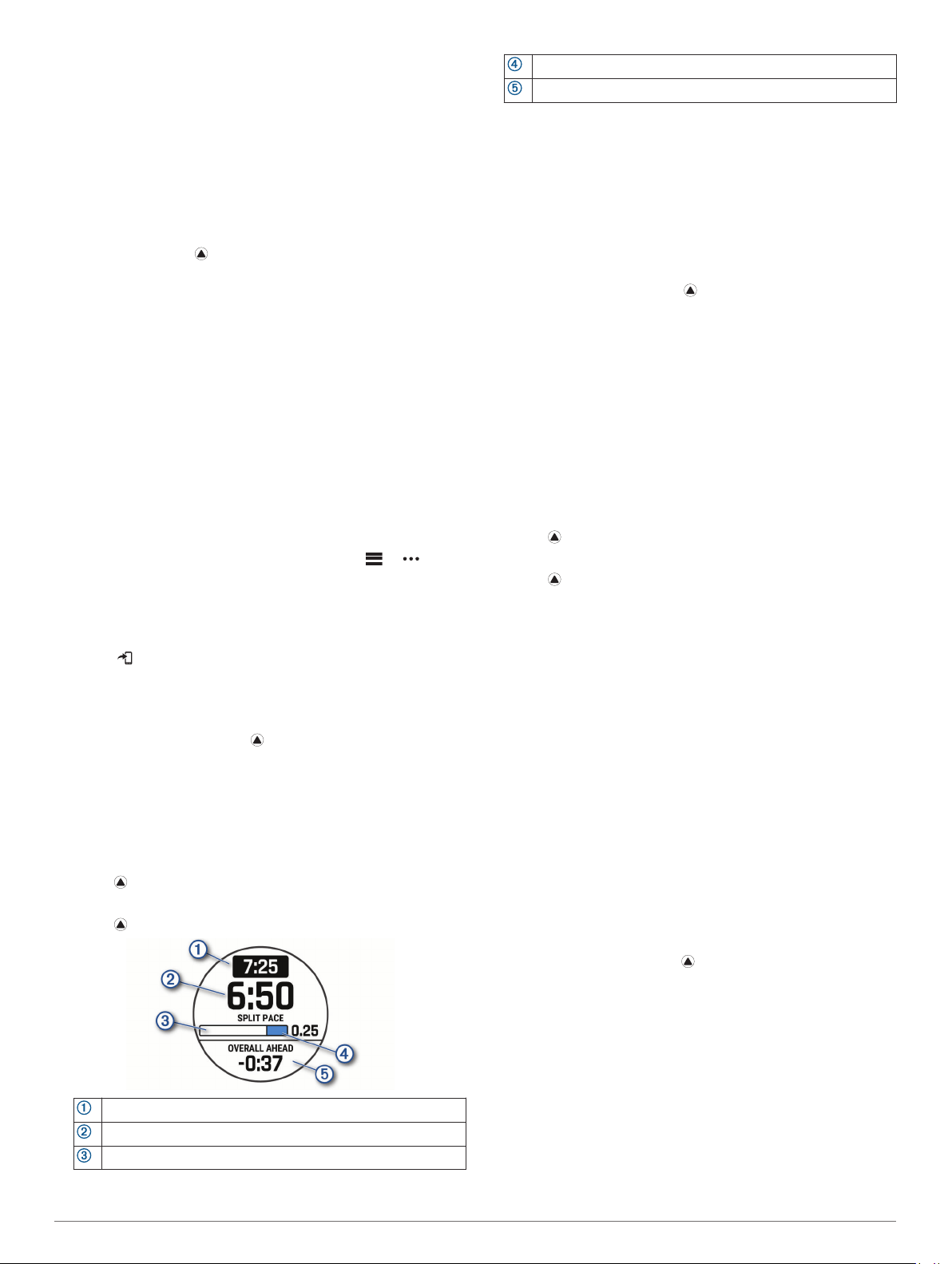
6
When your interval workout has a warm up, press LAP to
begin the first interval.
7
Follow the on-screen instructions.
After you complete all of the intervals, a message appears.
Stopping an Interval Workout
• At any time, select LAP to stop the current interval or rest
period and transition to the next interval or rest period.
• After all intervals and rest periods are complete, select LAP
to end the interval workout and transition to a timer that can
be used for cool down.
• At any time, select to stop the activity timer. You can
resume the timer or end the interval workout.
PacePro Training
Many runners like to wear a pace band during a race to help
achieve their race goal. The PacePro feature allows you to
create a custom pace band based on distance and pace or
distance and time. You can also create a pace band for a known
course to optimize your pace effort based on elevation changes.
You can create a PacePro plan using the Garmin Connect app.
You can preview the splits and elevation plot before you run the
course.
Downloading a PacePro Plan from Garmin Connect
Before you can download a PacePro plan from Garmin Connect,
you must have a Garmin Connect account (Garmin Connect,
page 10).
1
Select an option:
• Open the Garmin Connect app, and select or .
• Go to connect.garmin.com.
2
Select Training > PacePro Pacing Strategies.
3
Follow the on-screen instructions to create and save a
PacePro plan.
4
Select or Send to Device.
Starting a PacePro Plan
Before you can start a PacePro plan, you must download a plan
from your Garmin Connect account.
1
From the watch face, press .
2
Select an outdoor running activity.
3
Hold MENU.
4
Select Training > PacePro Plans.
5
Select a plan.
TIP: You can press DOWN and select View Splits to preview
the splits.
6
Press to start the plan.
7
If necessary, select Yes to enable course navigation.
8
Press to start the activity timer.
Target split pace
Current split pace
Completion progress for the split
Distance remaining in the split
Overall time ahead of or behind your target time
Stopping a PacePro Plan
1
Hold MENU.
2
Select Stop PacePro > Yes.
The device stops the PacePro plan. The activity timer
continues running.
Creating a PacePro Plan on Your Watch
Before you can create a PacePro plan on your watch, you must
create a course (Creating and Following a Course on Your
Device, page 29).
1
From the watch face, select .
2
Select an outdoor running activity.
3
Hold MENU.
4
Select Navigation > Courses.
5
Select a course.
6
Select PacePro > Create New.
7
Select an option:
• Select Goal Pace, and enter your target pace.
• Select Goal Time, and enter your target time.
The device displays your custom pace band.
TIP: You can press DOWN and select View Splits to preview
the splits.
8
Select to start the plan.
9
If necessary, select Yes to enable course navigation.
10
Select to start the activity timer.
Segments
You can send running or cycling segments from your Garmin
Connect account to your device. After a segment is saved to
your device, you can race a segment, trying to match or exceed
your personal record or other participants who have raced the
segment.
NOTE: When you download a course from your Garmin
Connect account, you can download all of the available
segments in the course.
Strava
™
Segments
You can download Strava segments to your fēnix device. Follow
Strava segments to compare your performance with your past
rides, friends, and pros who have ridden the same segment.
To sign up for a Strava membership, go to the segments widget
in your Garmin Connect account. For more information, go to
www.strava.com.
The information in this manual applies to both Garmin Connect
segments and Strava segments.
Viewing Segment Details
1
From the watch face, press .
2
Select an activity.
3
Hold MENU.
4
Select Training > Segments.
5
Select a segment.
6
Select an option:
• Select Race Time to view the time and average speed or
pace for the segment leader.
• Select Map to view the segment on the map.
• Select Elevation Plot to view an elevation plot of the
segment.
26 Training
Loading ...
Loading ...
Loading ...