Loading ...
Loading ...
Loading ...
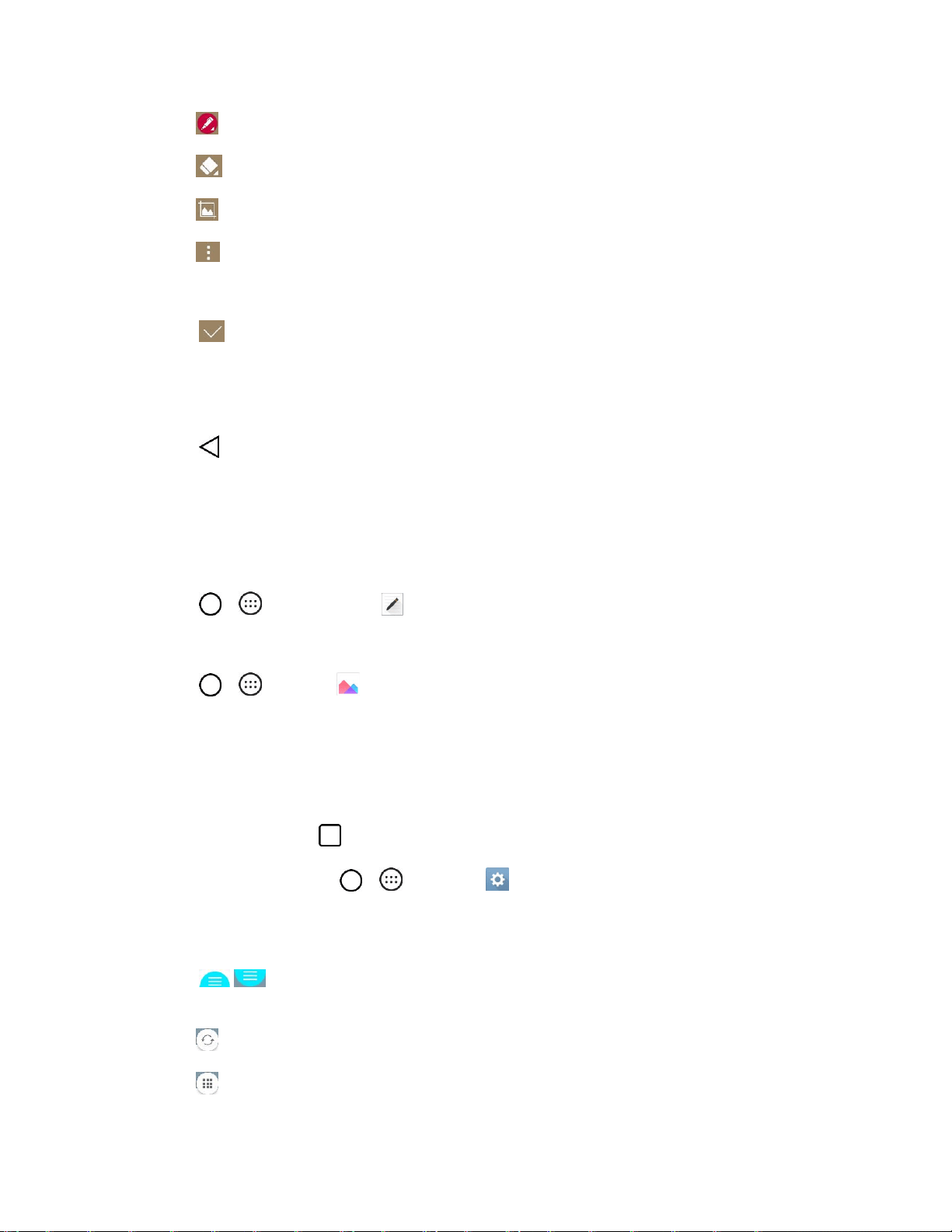
Useful Apps and Features 91
: Tap to add freehand notations to the memo.
: Tap to use the eraser on the drawing you've added to the memo.
: Tap to crop the memo.
: Tap to select the desired options.
Note: Please use a fingertip while using the Capture+ feature. Do not use your fingernail.
3. Tap to save the current memo.
4. Tap QuickMemo+ or Gallery to select where to save the note.
Discard the current note:
■ Tap until you exit Capture+.
View the Saved Memo
Your note can be saved in the QuickMemo+ application or in the Gallery application.
To view the note saved in QuickMemo+:
■ Tap > > QuickMemo+ and select the memo.
To view the note saved in the Gallery:
■ Tap > > Gallery and select the Capture+ album.
Dual Window
The Dual window feature splits the screen to enable multi-tasking, drag and drop interaction, auto-linking
and recently used apps.
1. From any screen, tap > Dual window to split the screen.
Note: To enable this feature, tap > > Settings > General tab > Dual window.
2. A window will pop-up with the applications available for Dual Window functionality. Drag them to
the desired location.
3. Tap to display the following options. You can also drag the tabs to change the size of
the windows.
: Switch the two screens.
: Return to the apps list.
Loading ...
Loading ...
Loading ...