Loading ...
Loading ...
Loading ...
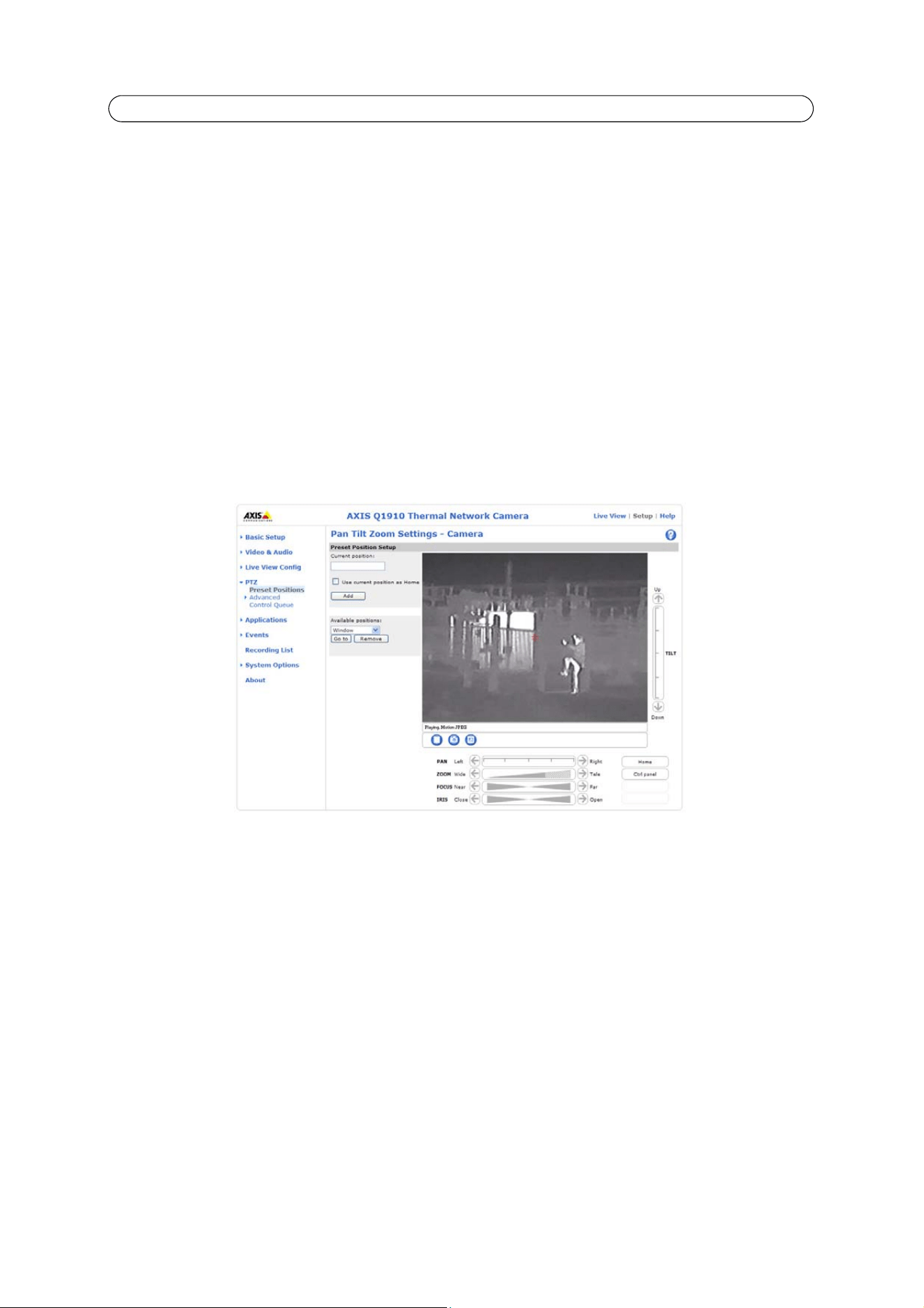
24
AXIS Q1910/-E/AXIS Q1921/-E - PTZ (Pan Tilt Zoom)
PTZ (Pan Tilt Zoom)
Installing a Pan Tilt device
The network camera can be placed in a P/T device, in order to enable Pan/Tilt control from the camera. See www.axis.com for
a list of compatible devices. To install a Pan Tilt device follow these instructions:
1. Connect the Pan Tilt device to t
he RS-485/422 connector. See
Unit connectors,
on page 6.
2. Go to Setup > System Options > Ports & Devices > COM Port and select the appropriate port mode, RS-485 2-wire,
RS-485 4 wire or RS-422 2/4-wire.
3. Select Pan Tilt Zoom from the Usage drop-down list. Click Apply.
4. Under PTZ Driver Management, click Upload to install a PTZ driver. A new window is opened. Click Browse and locate
the driver in the file system. Click Upload.
5. Optionally, click Port Options to modify the port settings.
6. Check the box Video 1 and click Apply.
Drivers can be downloaded from www.axis.com
Once PTZ has been installed, PTZ appears in the menu
to the left and PTZ controls become available on the Live View page.
Preset Positions
A preset position is a pre-defined camera view that can quickly and easily be accessed.
From Preset Position
Setup, use the (Pan/Tilt) Zoom control to zoom in to the required position. When satisfied with the
camera's position, enter a descriptive name. Click Add to save the camera’s view as a preset position.
The camera will take the exact position when the
preset's name is selected from the Preset position’s drop-down list. Preset
positions can be selected in Live View, and in events.
One position can be set as the Home position, which
is readily accessible by clicking on the Home button in both the Preset
Position Setup window and the Live View window. The position's name will have (H) added, for example, Entrance (H).
Loading ...
Loading ...
Loading ...
