Loading ...
Loading ...
Loading ...
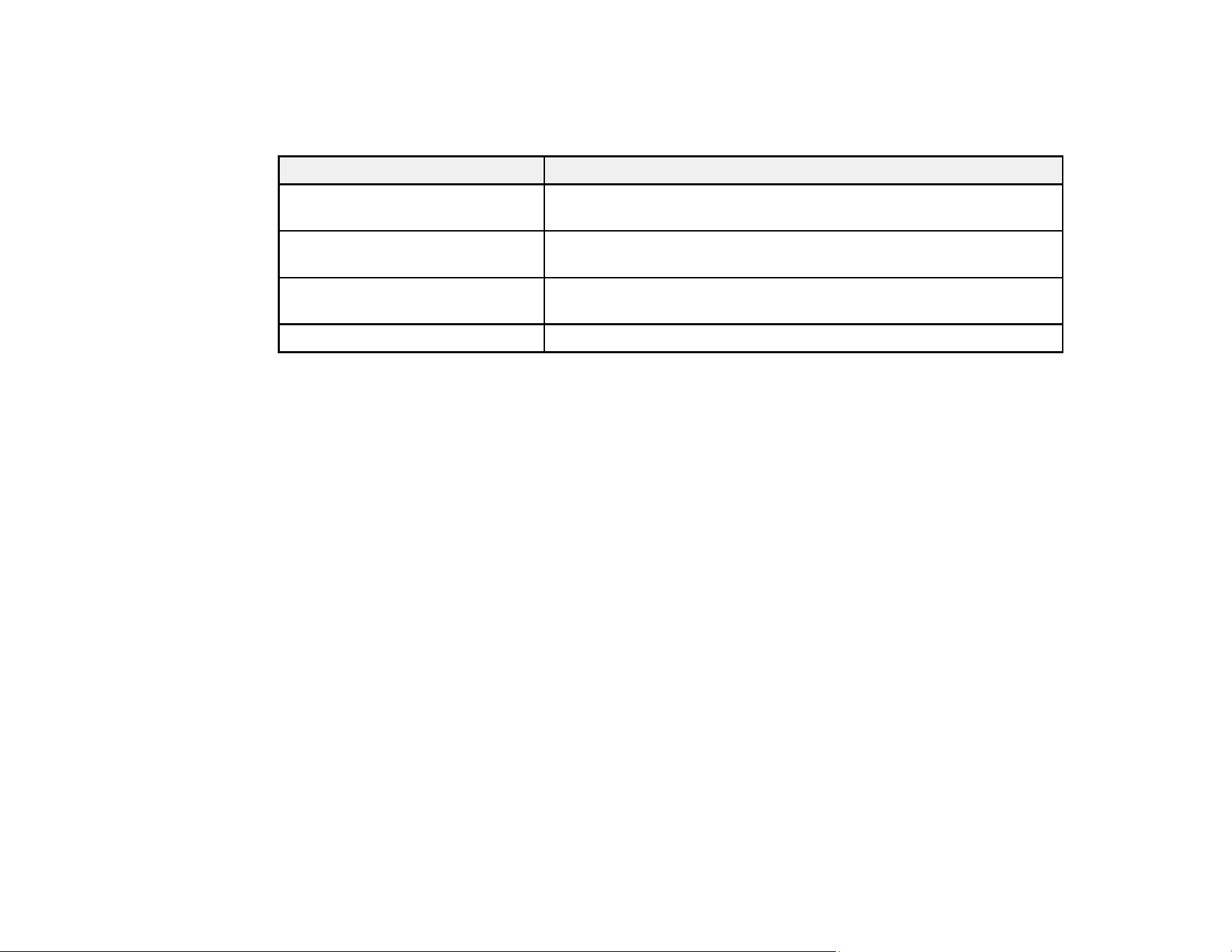
124
Note: Black bands and cropped images may project in certain aspect ratios, depending on the aspect
ratio and resolution of your input signal. The black sections show the image area in the projection area
and the gray parts show the area where the image is not displayed according to the aspect ratio setting.
Aspect ratio setting Description
Auto Automatically sets the aspect ratio according to the input signal and
the Resolution setting.
Full Displays images using the full width of the projection area, but does
not maintain the aspect ratio.
Zoom Displays images using the full width of the projection area and
maintains the aspect ratio of the image.
Native Displays images as is (aspect ratio and resolution are maintained).
Note: The appearance of the Native image aspect ratio setting varies depending on the input signal.
If there are margins between the image edges and the screen, you can adjust the position of the
projected image using the Screen Position setting in the Installation menu.
Parent topic: Image Aspect Ratio
Color Mode
The projector offers different Color Modes to provide optimum brightness, contrast, and color for a
variety of viewing environments and image types. You can select a mode designed to match your image
and environment, or experiment with the available modes.
If you always want to use a particular color mode for a certain video input source, you can select it using
the projector menus.
Changing the Color Mode
Available Color Modes
Parent topic: Using Basic Projector Features
Changing the Color Mode
You can change the projector's Color Mode using the remote control to optimize the image for your
viewing environment.
1. Turn on the projector and switch to the image source you want to use.
Loading ...
Loading ...
Loading ...