Loading ...
Loading ...
Loading ...
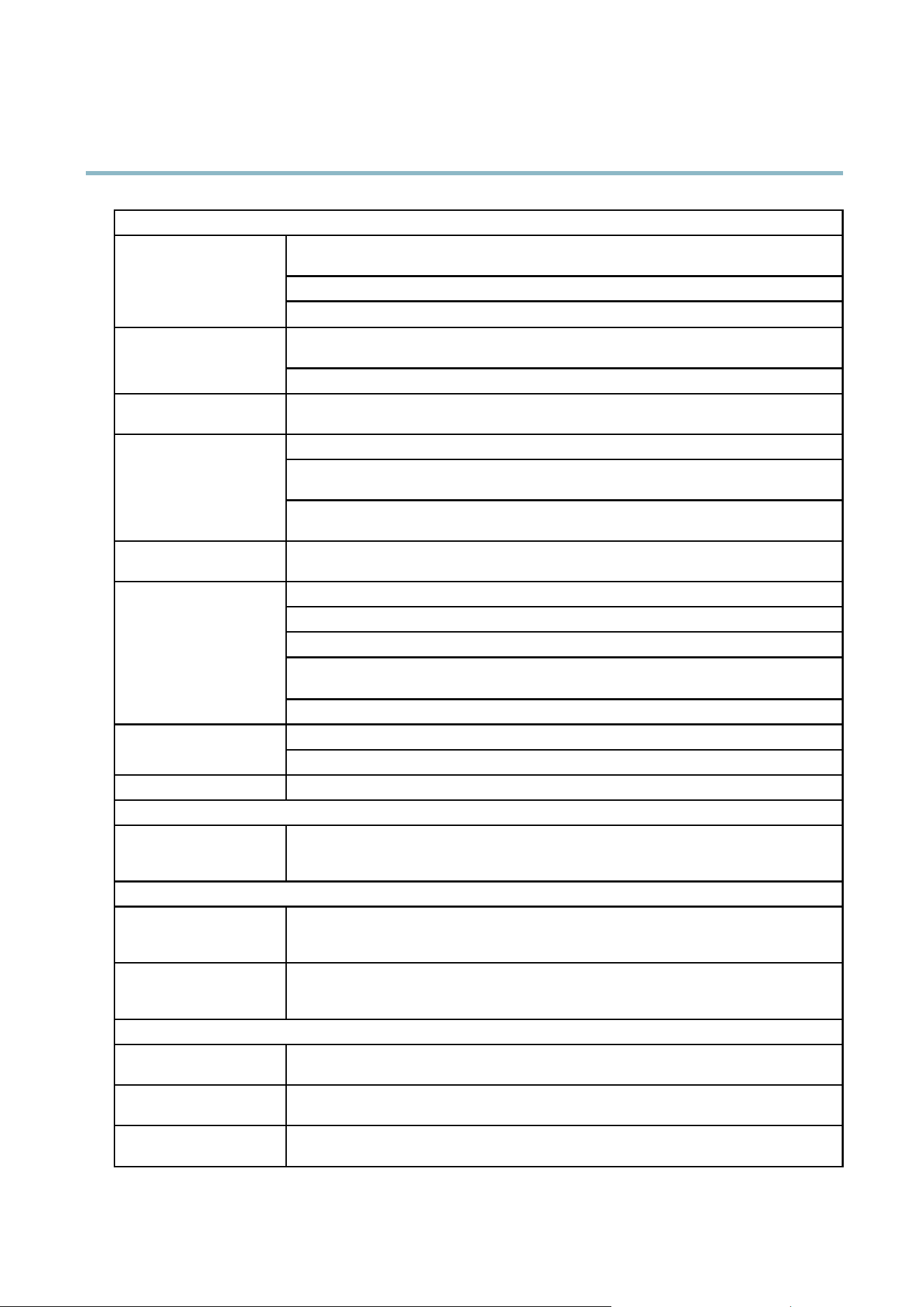
AXIS M5013 PTZ Dome Network Camera
Troubleshooting
Problems with the H.264 format
Check that the relevant H.264 connection methods and correct interface are enabled in the AM C
Control Panel (streaming tab). See
AXIS Media Control (AMC), on page 10
.
In the AMC Control Panel, select the H.264 tab and click Set to default H.264 decoder.
No H.264 displayed in the
client
Check that RTSP is enabled under System Options > Network > TCP/IP > Advanced.
Check with your network administrator that the multicast addresses used by the Axis product
are valid for your network.
No multicast H.264
displayed in the client
Check with your network administrator to see if there is a firewall preventing viewing.
Multicast H.264 only
accessible by local clients
Check if your router supports multicasting, or if the router settings between the client and the
product need to be configured. The TTL (Tim e To Live) value may need to be increased.
Color depth set incorrectly on clients. Set to 16–bit or 32–bit color.
If text overlays are blurred, or if there are other rendering problems, you may need to enable
Advanced Video Rendering from the Video stab in the AMC Control Panel.
Poor rendering of H.264
images
Ensure that your graphics card is using the latest driver. The latest drivers can usually be
downloaded from the manufacturer’s website.
Color saturation is different
in H.264 and Motion JPE G
Modify the settings for your graphics adapter. Refer to the adapter’s documentation for more
information.
Reduce the number of applications running on the client computer.
Limit the number of simultaneous viewers.
Check with the network administrator that there is enough bandwidth available.
Check in the AMC Control Panel (H.264 tag) that video processing is NOT set to Decode only
key frames.
Lower frame rate than
expected
Lower the image resolution.
See
Performance considerations, on page 45
.
Why do I not get 30 frames
per second?
The 50 H z version of the product suppo rts up to 25 frames per second.
Image degeneration
Decrease the GOV length.
Status indicator LED is flashing red and the camera is inaccessible
A firmware upgrade has been
interrupted or the firmware
has otherwise been damaged
See
Emergency recovery procedure, on page 39
.
No images displayed on web page
Problems with AXIS Media
Control (Internet Explorer
only)
To enable the updating of video images in Internet Explorer, set the browser to all o w ActiveX
controls. Also, make sure that AXIS Media Control is installed on your workstation.
Installation of additional
ActiveX component
restricted or proh ibited
Configure the Axis product to use a Java applet for updating video images in Internet Explorer. Go
to Setup > Live View Config and select Java applet under Default viewer.
Video and image problems, general
Image too dark or too light
Check the video image settings under Setup > Video & Audio > Video Stream and Setup >
Video & Audio > Camera Settings.
Missing images in uploads This can occur when trying to use a larger image buffer than is actually available. Try lowering
the frame rate or the upload period.
Slow image update Configuring pre-buffers, motion detection, high-resolution images or high frame rates will affect
the performance of the Axis product.
41
Loading ...
Loading ...
Loading ...
