Loading ...
Loading ...
Loading ...
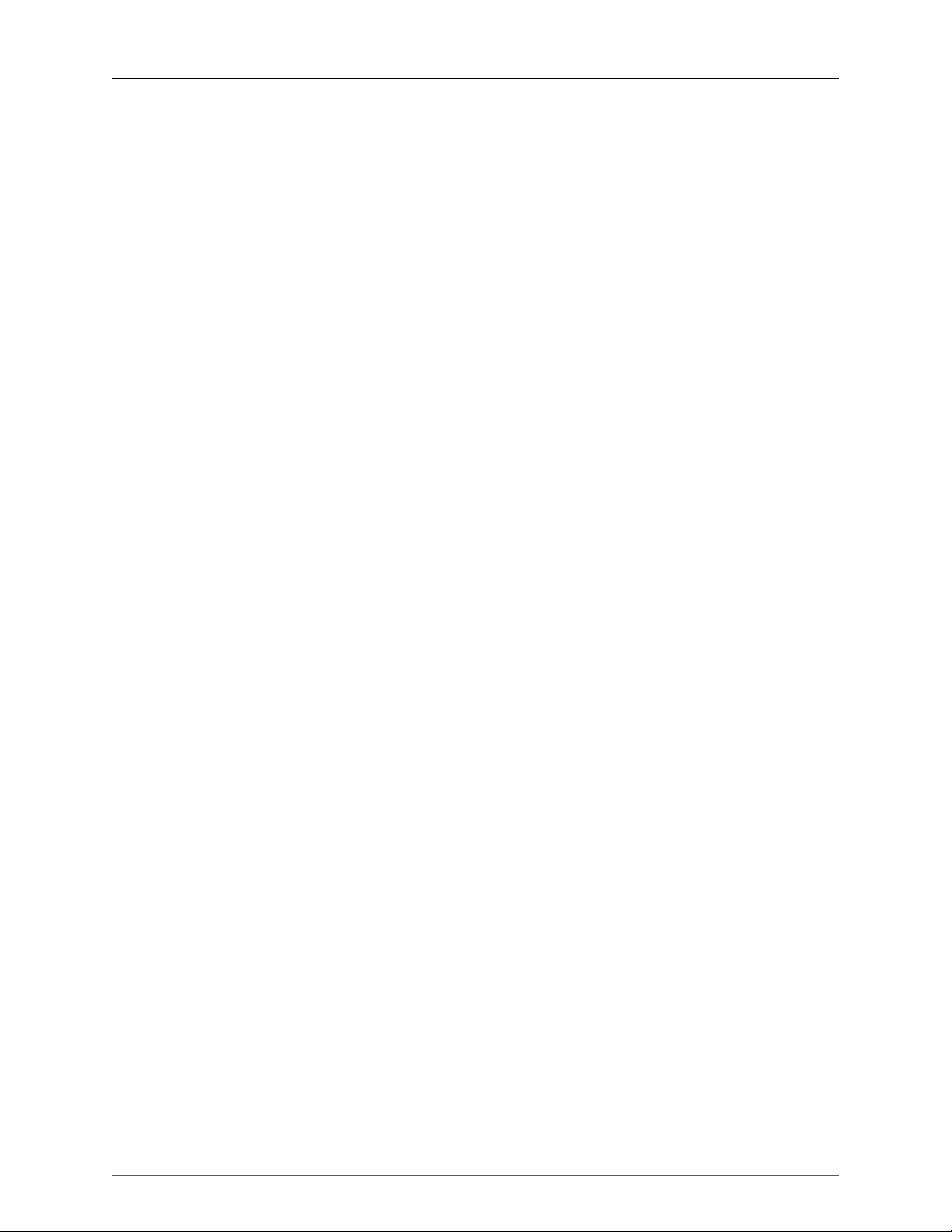
Monitor Controller
193
Selecting an Input Source
The Monitor Source area will contain buttons representing all of your defined Monitor Sources. To select the
input that will feed your Output Path, simply click on one of these buttons. The selected input will automatically
be routed to the current monitor output. There are key-commands defined for the first eight monitor sources.
Selecting an Output Path
The Monitor Output area will contain buttons representing all of your defined Output Paths. To select the
monitor output that will be fed by the selected Monitor Source, simply click on one of these buttons. The
selected output will automatically be routed so that it receives signal from the currently selected input. There
are key-commands defined for the first eight monitor output paths.
Adjusting the Monitor Level
To adjust the monitor volume, click and drag the Level Control Knob; drag the knob up to raise the volume,
drag it down to lower the volume. You can also adjust the monitor level using two-finger trackpad scrolling,
mouse-wheel, or mighty-mouse wheel when the cursor is placed over the Level Control Knob. If you know
the exact value you wish for the monitor level, you can also click inside the Monitor Level Display and enter
a numeric value directly.
Dimming the output
Sometimes, you may want to temporarily drop the output level significantly. For these situations, the Monitor
controller includes a Dim button that will drop the output by 20dB when Dim is engaged. Click the Dim button
to engage/disengage the Dim function.
Muting the output
Click the Mute button to mute/unmute the currently selected Monitor Output. The button appears grayed out
when the output is muted.
Locking the output
Click the lock button to lock/unlock the monitor output level at its current setting. The button appears grayed
out when the output level is locked. The Monitor Source and Monitor Output routing capabilities and mute
functionality of the Monitor Controller function normally when the output level is locked.
Overriding the currently selected source
By clicking on the Source Override checkbox, you can switch the selected Monitor Source for the sources
selected in the channel pop-up menus of the Source Override section. This can be useful if you find that you
need to monitor something, or to A/B your normal Monitoring Sources, with a “one off” source. For example,
you may have a number of Monitor Sources configured for analog audio streams, audio from your computer,
and so on, but for one session only, you may need to monitor a signal streaming in digitally from the AES
inputs. So in this situation, rather than configuring a Monitor Source, you might want to simply select the AES
inputs in the Source Override channels.
Selecting Source Override Channels
Before you can use the Source Override checkbox, you need to use the channel pop-up menu to select a
source for at least one channel.
You do not need to select sources for every pop-up menu in the Source Override section:
• For Mono signals, select a source for the Left channel.
• For Stereo signals, select sources for the Left and Right channels.
Loading ...
Loading ...
Loading ...
