Loading ...
Loading ...
Loading ...
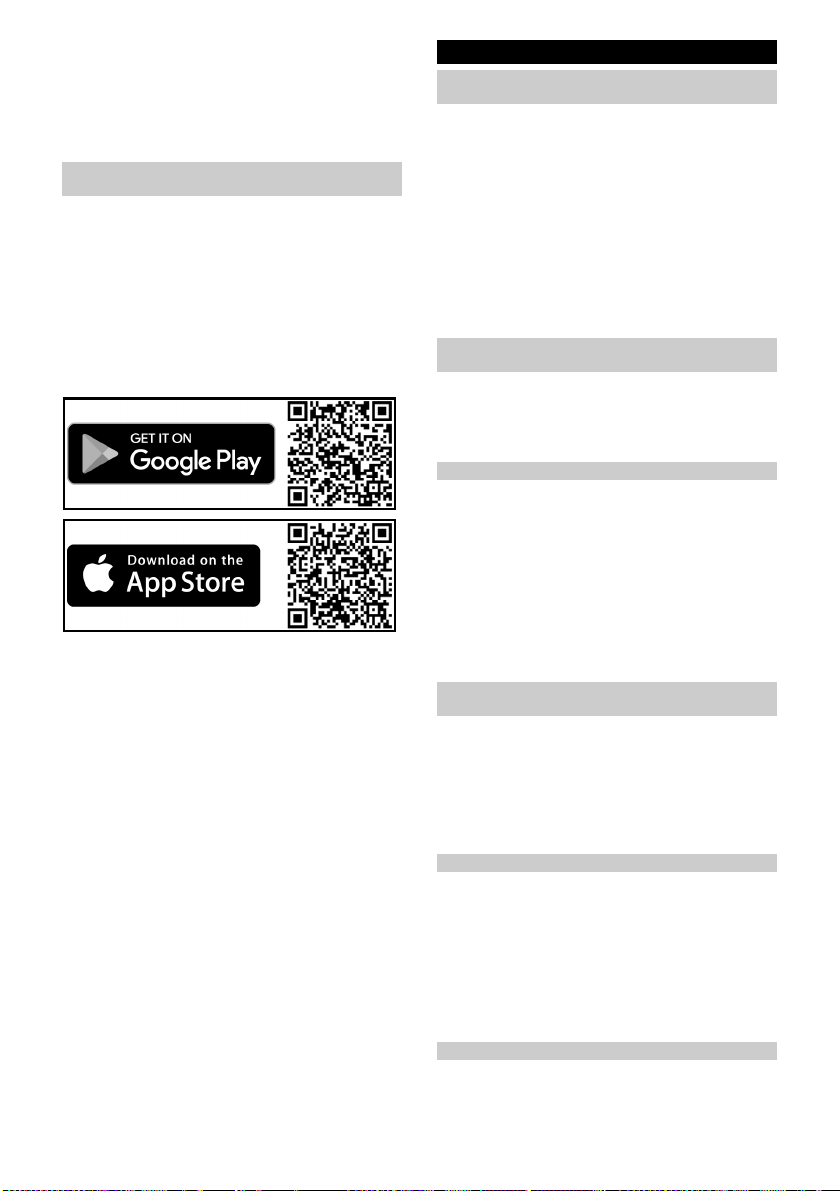
Deutsch 9
Der Reinigungsroboter schaltet sich ein.
3. Sobald die Anzeige aufleuchtet den Reinigungsro-
boter manuell auf die Ladestation stellen und sicher-
stellen, dass die Ladekontakte einen guten Kontakt
haben.
Nach der Erstinbetriebnahme fährt der Reinigungsrobo-
ter automatisch in die Ladestation.
Reinigungsroboter mit WLAN und App
verbinden
Der Reinigungsroboter lässt sich direkt über Tasten am
Gerät steuern oder per App über ein WLAN-fähiges Mo-
bilgerät. Um alle verfügbaren Funktionen nutzen zu
können, wird empfohlen, den Reinigungsroboter über
die Kärcher Home Robots App zu steuern.
Bevor Sie die App herunterladen stellen Sie folgendes
sicher:
● Das Mobilgerät ist mit dem Internet verbunden.
● Das 2,4 GHz-WLAN des Routers ist aktiviert.
● Ausreichende WLAN-Abdeckung ist gewährleistet.
Die Kärcher Home Robots App vom Apple App Store
®
oder vom
Google Play™ Store herunterladen.
● Google Play™ und Android™ sind Marken oder ein-
getragene Warenzeichen der Google Inc.
● Apple
®
und App Store
®
sind Marken oder eingetra-
gene Warenzeichen der Apple Inc.
Die Kärcher Home Robots App bietet unter anderem fol-
gende Hauptfunktionen:
● Kartierung der Räume und mehrerer Etagen
● Einstellung von Zeitplänen
● Festlegung von No-Go Zonen und virtuellen Wän-
den
● Hinweise zu Fehlern oder Störungen und dem Rei-
nigungsfortschritt
● Einstellung von Reinigungspräferenzen (Saugmodi)
● Einrichtung von Reinigungszonen
● Aktivierung / Deaktivierung des "Nicht stören" Mo-
dus
● FAQ mit ausführlicher Störungshilfe
● Kontaktdaten zu den KÄRCHER Service Centern
Reinigungsroboter mit Kärcher Home Robots App
und WLAN verbinden:
1. Die Kärcher Home Robots App vom Apple App
Store oder vom Google Play Store herunterladen.
2. Die Kärcher Home Robots App öffnen.
3. Ein Konto erstellen (falls Sie noch nicht registriert
sind).
4. Den gewünschten Reinigungsroboter hinzufügen.
5. Die Schritt für Schritt Anleitung der App befolgen.
Inbetriebnahme
2-in-1-Staubbehälter mit Wassertank
einbauen
Der 2-in-1-Staubbehälter mit Wassertank kann auf-
grund der Qualitätskontrolle eine geringe Menge an
Restwasser enthalten. Das ist normal.
Setzen Sie den 2-in-1-Staubbehälter mit Wassertank
ein, wenn Sie sowohl trocken als auch feucht reinigen
wollen.
Entfernen Sie zum trocken reinigen das Wischtuch und
die Wischtuchhalterung, siehe Kapitel Wischtuchhalte-
rung mit Wischtuch ausbauen.
Abbildung F
1. Die Abdeckung oben öffnen.
2. Den 2-in-1-Staubbehälter mit Wassertank in Positi-
on drücken, bis er hörbar einrastet.
3. Die Abdeckung oben schließen.
2-in-1-Staubbehälter mit Wassertank
au
sbauen
Abbildung G
1. Die Abdeckung oben öffnen.
2. Die Klemme drücken.
3. Den 2-in-1-Staubbehälter mit Wassertank entneh-
men.
Wischtuchhalterung mit Wischtuch einbauen
1. Das Wischtuch an der Wischtuchhalterung befesti-
gen.
Abbildung H
a Das Wischtuch auf die Wischtuchhalterung drü-
cken.
b Das Klettband andrücken.
2. Die Wischtuchhalterung einbauen.
Abbildung I
a Die Klemmen zusammendrücken.
b Die Wischtuchhalterung waagerecht in den Rei-
nigungsroboter schieben, bis sie hörbar einras-
tet.
Wischtuchhalterung mit Wischtuch
ausbauen
1. Eine beliebige Taste drücken.
Der Reinigungsroboter stoppt.
2. Die Wischtuchhalterung ausbauen.
Abbildung J
a Die Klemmen zusammendrücken.
b Die Wischtuchhalterung entnehmen.
c Das Wischtuch von der Wischtuchhalterung ab-
ziehen.
Staubbehälter einbauen
Setzen Sie den Staubbehälter ein, wenn Sie aus-
schließlich trocken reinigen wollen.
Entfernen Sie zum trocken reinigen das Wischtuch und
die Wischtuchhalterung, siehe Kapitel Wischtuchhalte-
rung mit Wischtuch ausbauen.
Abbildung K
1. Die Abdeckung oben öffnen.
2. Den Staubbehälter in Position drücken, bis er hörbar
einrastet.
3. Die Abdeckung oben schließen.
Staubbehälter ausbauen
Abbildung L
1. Die Abdeckung oben öffnen.
2. Die Klemme drücken.
3. Den Staubbehälter entnehmen.
Loading ...
Loading ...
Loading ...
