Loading ...
Loading ...
Loading ...
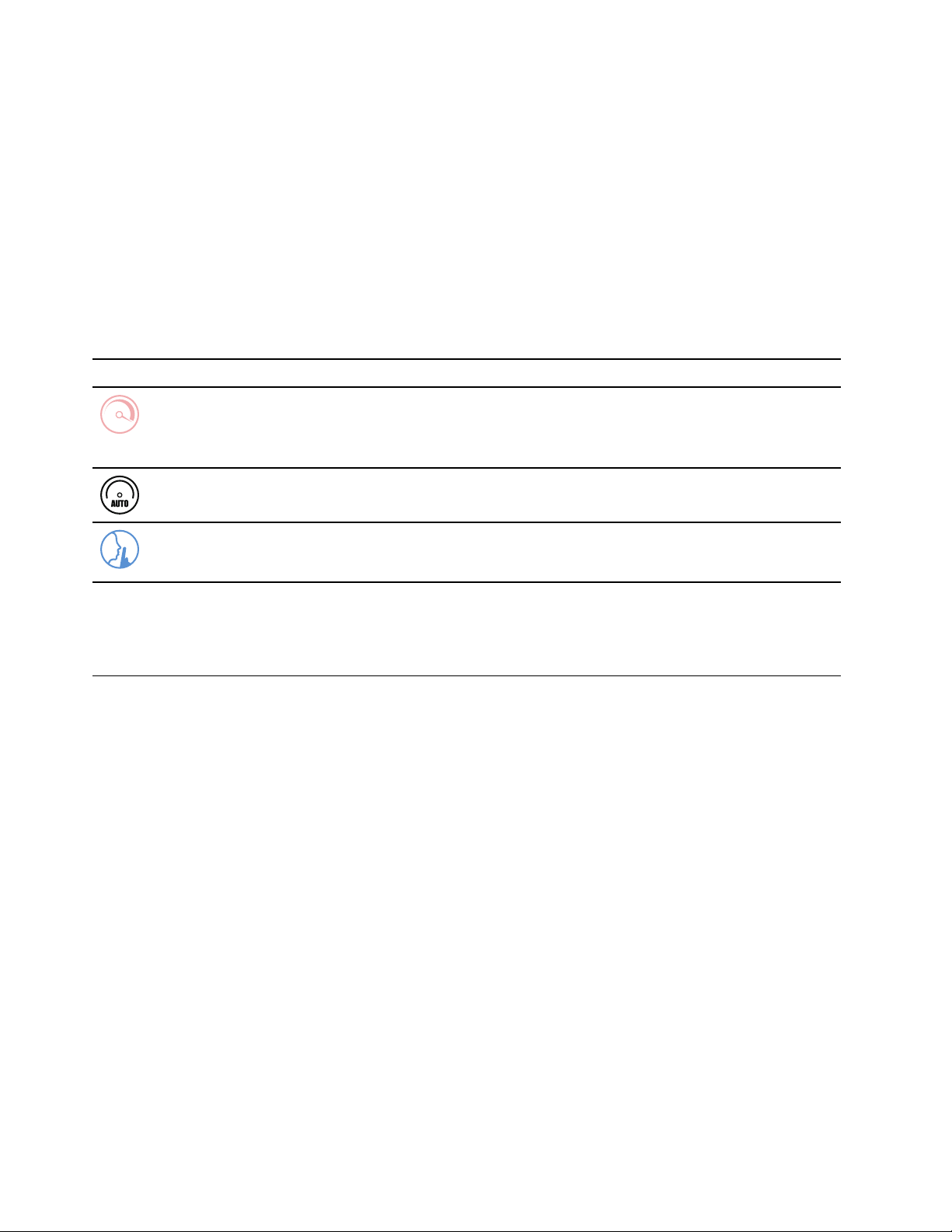
System operation modes
Lenovo has preset several modes in which your computer can operate. The maximum attainable
performance, power consumption, and speed limit for the heat sink fan vary between the operation modes.
Consider the following conditions when you want to switch operation modes.
• The environment where you use your computer
• The tasks running on your computer
You switch the operation mode in the pre-installed app Lenovo Vantage, Lenovo PC Manager or Lenovo
Legion Zone. As a shortcut, you can also use the key combination Fn + Q. The following table lists the
available operation modes on your computer and the recommended conditions for each mode.
Table 4. Operation modes and their recommended usage conditions
Icon
Operation mode
Recommended conditions
Performance
• Your computer is plugged into an electrical outlet.
• You want the best performance, and
• You don't care if the fan makes a little noise.
Balance You plan to frequently switch between different computer tasks over a
period time.
Quiet
• Your computer is operating on battery power, or
• You want the computer to be as quiet as possible
Note: When the computer is operating on battery power or is plugged in using an under-rated power
adapter, you may not be able to switch it to Performance mode. In Balance mode, the computer dynamically
switches between Performance mode and Quiet mode based on the tasks that are running on the computer.
Change settings in UEFI/BIOS setup utility
This section introduces what is UEFI/BIOS and the operations you can perform in its setup utility.
What is UEFI/BIOS setup utility
UEFI/BIOS is the first program that runs when a computer starts. UEFI/BIOS initializes hardware components
and loads the operating system and other programs. Your computer may include a setup program (setup
utility) with which you can change certain UEFI/BIOS settings.
Open the UEFI/BIOS setup utility
Step 1. Turn on or restart the computer.
Step 2. Press F2 repeatedly.
Step 3. On the welcome screen, select More Settings.
Enable or disable Fool Proof Fn Ctrl
Step 1. Open the UEFI/BIOS setup utility.
Step 2. Select Configuration.
Step 3. Change the Fool Proof Fn Ctrl setting to Enabled or Disabled.
Step 4. Select Exit ➙ Exit Saving Changes.
18
User Guide
Loading ...
Loading ...
Loading ...