Loading ...
Loading ...
Loading ...
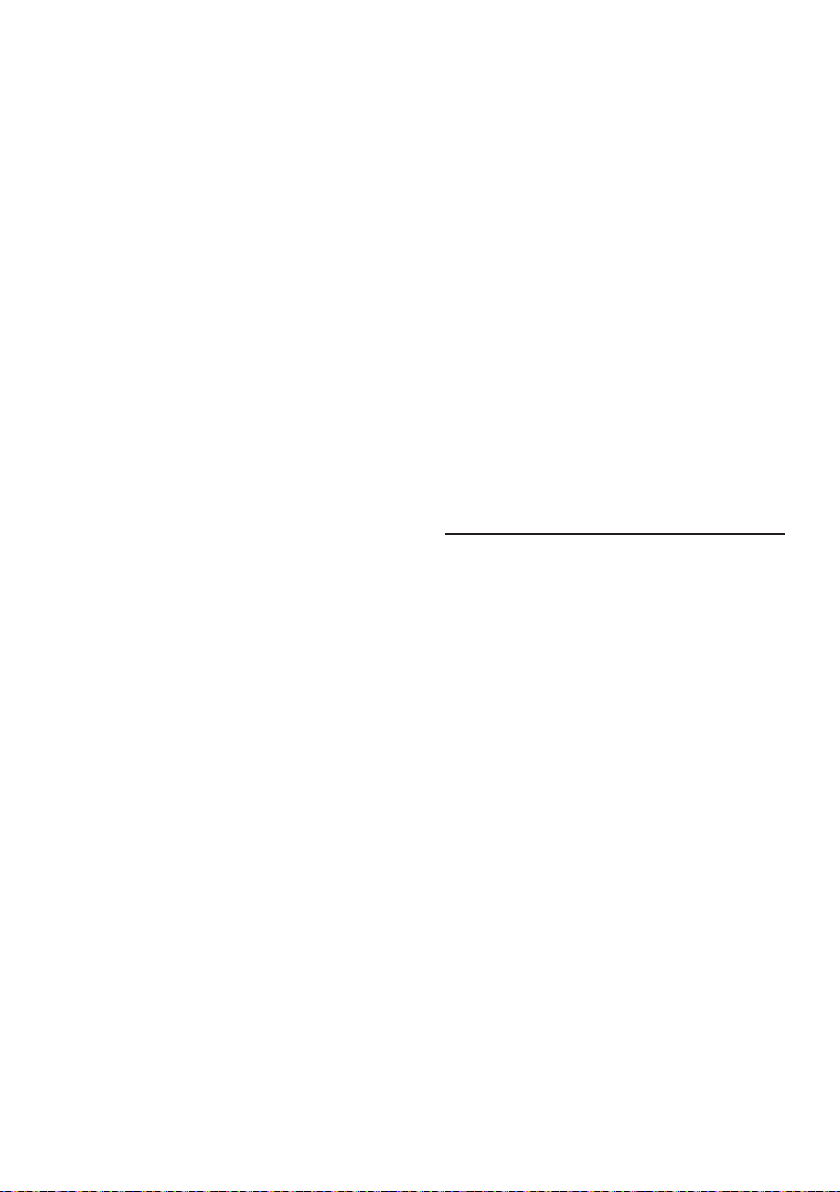
28
• Adjust the image using the “Auto”
function in OSD Main Controls�
• Eliminate the vertical bars using the
Phase/Clock of Setup in OSD Main
Controls� It is valid only in VGA mode�
Image appears blurred, indistinct or too
dark
• Adjust the contrast and brightness on
On-Screen Display�
An "after-image", "burn-in" or "ghost
image" remains after the power has been
turned o.
• Uninterrupted display of still or static
images over an extended period may
cause "burn-in", also known as "after-
imaging" or "ghost imaging", on your
screen� "Burn-in", "after-imaging",
or "ghost imaging" is a well-
known phenomenon in LCD panel
technology� In most cases, the "burn-
in" or "after-imaging" or "ghost
imaging" will disappear gradually
over a period of time after the power
has been switched off�
• Always activate a moving screen
saver program when you leave your
monitor unattended�
• Always activate a periodic screen
refresh application if your LCD
monitor will display unchanging
static content�
• Failure to activate a screen saver, or
a periodic screen refresh application
may result in severe “burn-in” or
“after-imaging” or “ghost imaging”
symptoms that will not disappear
and cannot be repaired� The damage
mentioned above is not covered
under your warranty�
Image appears distorted� Text is fuzzy or
blurred�
• Set the PC’s display resolution
to the same mode as monitor’s
recommended screen native
resolution�
Green, red, blue, dark, and white dots
appears on the screen
• The remaining dots are normal
characteristic of the liquid crystal
used in today’s technology, Please
refer the pixel policy for more detail�
* The "power on" light is too strong and
is disturbing
• You can adjust “power on” light using
the power LED Setup in OSD main
Controls�
For further assistance, refer to the Service
contact information listed in Regulation &
Service Information Manual and contact
Philips customer service representative�
* Functionality dierent according to
display�
10�2 General FAQs
Q1: When I install my monitor what
should I do if the screen shows
'Cannot display this video mode'?
Ans�: Recommended resolution for this
monitor: 2560 x 1440�
• Unplug all cables, then connect your
PC to the monitor that you used
previously�
• In the Windows Start Menu, select
Settings/Control Panel� In the Control
Panel Window, select the Display
icon� Inside the Display Control Panel,
select the 'Settings' tab� Under the
setting tab, in box labelled 'desktop
area', move the sidebar to 2560 x
1440 pixels�
• Open 'Advanced Properties' and set
the Refresh Rate to 60 Hz, then click
OK�
• Restart your computer and repeat
step 2 and 3 to verify that your PC is
set at 2560 x 1440�
Loading ...
Loading ...
Loading ...