Loading ...
Loading ...
Loading ...
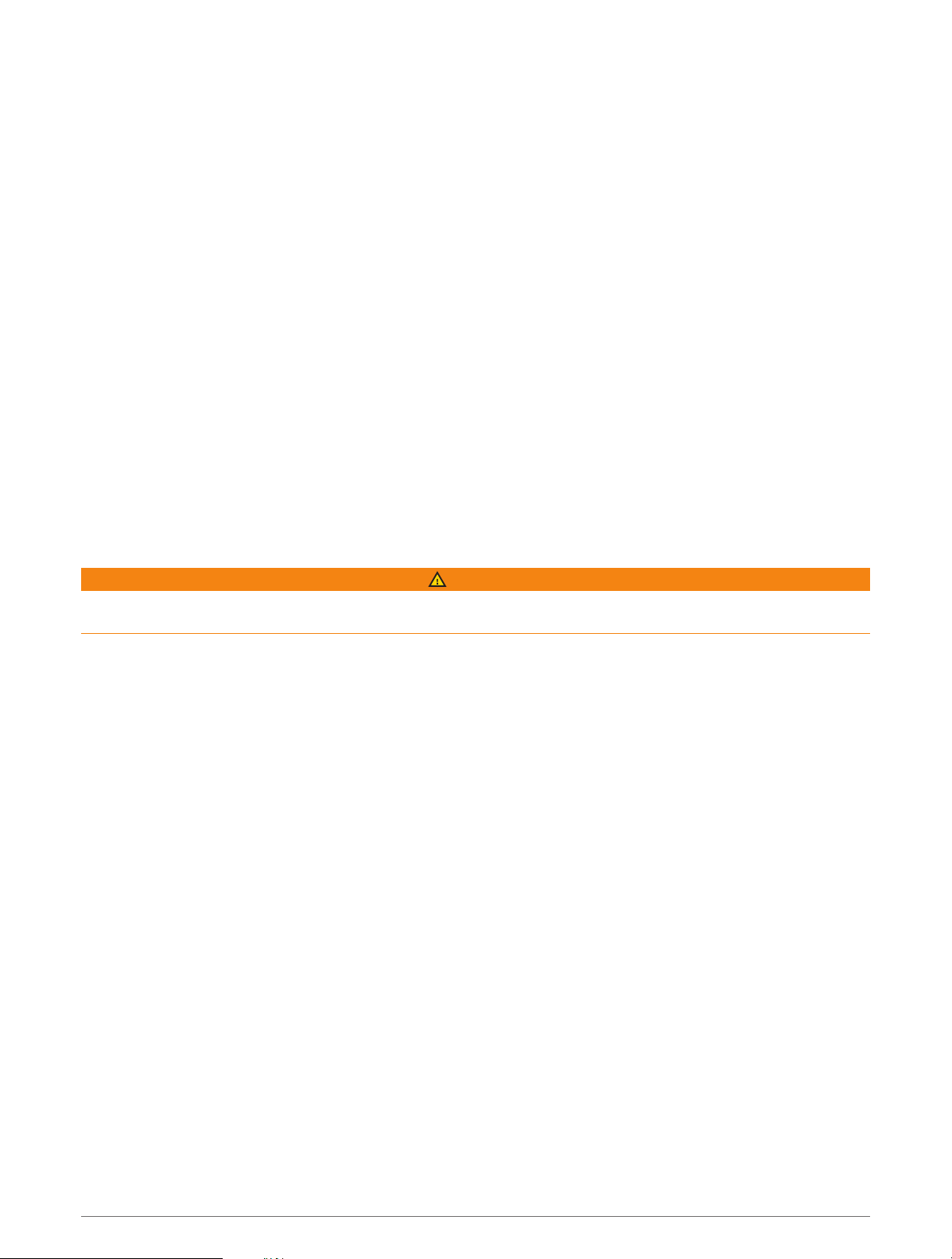
Going to an Address or Location Using the Garmin Drive App
You can use the Garmin Drive app to search for an address, business, or point of interest, and send it to your
RV / Camper device for navigation.
1 From the Garmin Drive app, select Where To?.
2 Select an option:
• To search for an address near you, enter the house number and street name.
• To search for an address in another city, enter the house number, street name, city, and state.
• To search for a business name, enter all or part of the name.
• To search for a city, enter the city and state.
As you type, suggestions appear below the search field.
3 Select a suggested search result.
The app displays the location on a map.
4 Select Go! to start a route.
The RV / Camper device starts navigating to the selected location, and the location is added to your recent
searches in the Where To? menu.
Smart Notifications
While your device is connected to the Garmin Drive app, you can view notifications from your smartphone on
your RV / Camper device, such as text messages, incoming calls, and calendar appointments.
Receiving Notifications
WARNING
Do not read or interact with notifications while driving, because doing so can cause distraction that could lead
to an accident resulting in serious personal injury or death.
Before you can use this feature, your device must be connected to a supported phone running the Garmin Drive
app (Pairing with Your Smartphone, page31).
From most pages, a popup appears when the device receives a notification from your smartphone. If the device
is moving, you must verify you are a passenger and not the driver before you can view notifications.
NOTE: If you are viewing the map, notifications appear in a map tool.
• To ignore a notification, select OK.
The popup closes, but the notification remains active on your phone.
• To view a notification, select View.
• To listen to the notification, select View > Play.
The device reads the notification using text-to-speech technology. This feature is not available for all
languages.
• To perform additional actions, such as dismissing the notification from your phone, select View, and select
an option.
NOTE: Additional actions are available for only some notification types and must be supported by the app
generating the notification.
Hands-Free Calling
NOTE: While most phones and headsets are supported and can be used, a particular phone or headset cannot
be guaranteed to be compatible. All features may not be available for your phone.
Using Bluetooth wireless technology, your device can connect to your compatible mobile phone and wireless
headset or helmet to become a hands-free device. To check compatibility, go to www.garmin.com/bluetooth.
32 Live Services, Traffic, and Smartphone Features
Loading ...
Loading ...
Loading ...