Loading ...
Loading ...
Loading ...
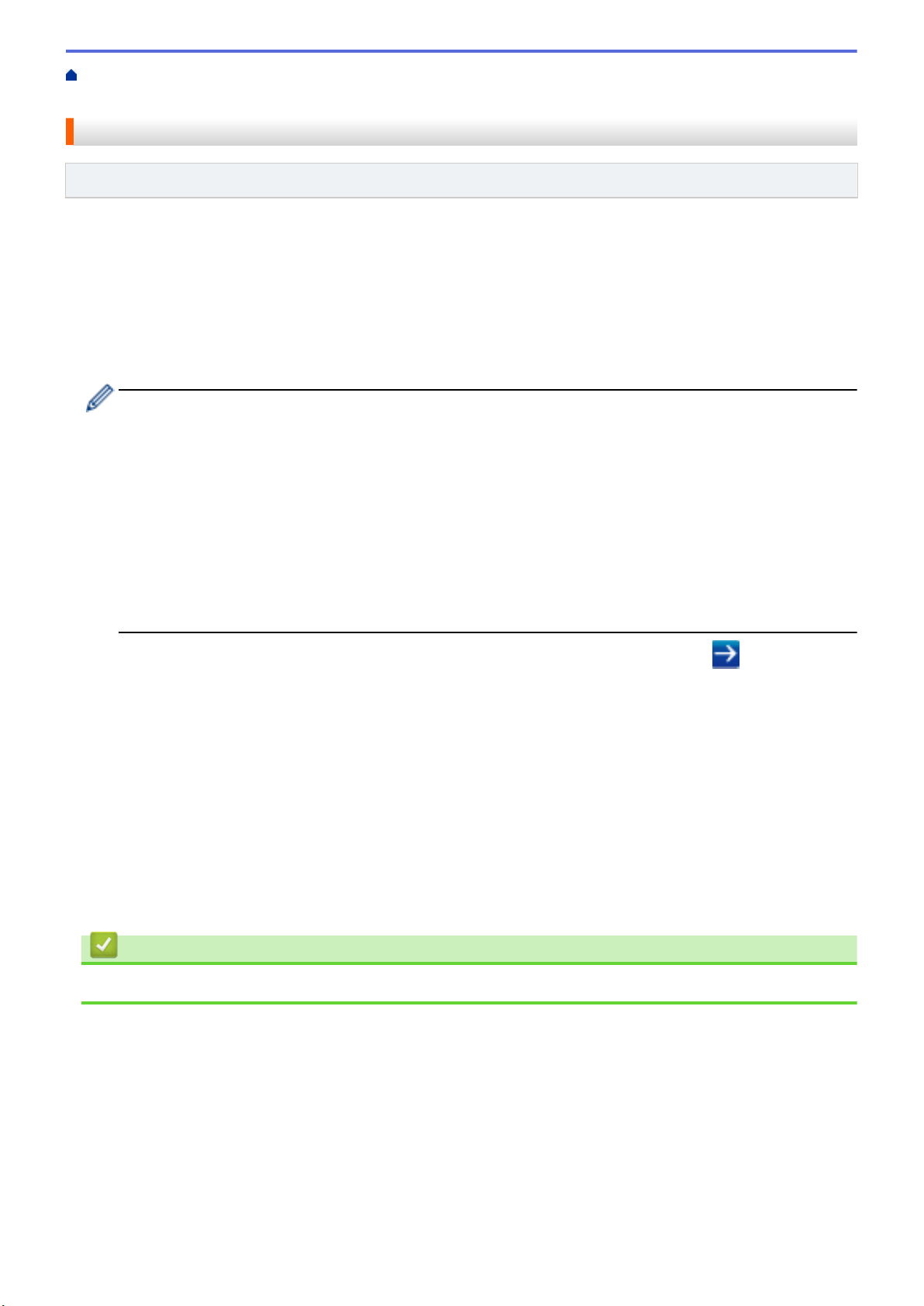
Home > Security > Network Security Features > Send an Email Securely > Configure Email Sending Using
Web Based Management
Configure Email Sending Using Web Based Management
Related Models: HL-L5100DN/HL-L5200DW/HL-L5200DWT/HL-L6200DW/HL-L6200DWT/HL-L6300DW
We recommend using Web Based Management to configure secured email sending with user authentication, or
email sending using SSL/TLS.
1. Start your web browser.
2. Type "http://machine's IP address" in your browser's address bar (where "machine's IP address" is the
machine's IP address).
For example:
http://192.168.1.2
• If you are using a Domain Name System or enable a NetBIOS name, you can type another name, such
as "SharedPrinter" instead of the IP address.
- For example:
http://SharedPrinter
If you enable a NetBIOS name, you can also use the node name.
- For example:
http://brnxxxxxxxxxxxx
The NetBIOS name can be found in the Network Configuration Report.
• For Macintosh, access Web Based Management by clicking the machine's icon on the Status Monitor
screen.
3. No password is required by default. Type a password if you have set one, and then click .
4. Click the Network tab.
5. Click Protocol in the left navigation bar.
6. In the SMTP field, click Advanced Settings and make sure the status of SMTP is Enabled.
7. Configure the SMTP settings.
• Confirm that the email settings are correct after configuration by sending a test email.
• If you do not know the SMTP server settings, contact your network administrator or Internet Service
Provider (ISP).
8. When finished, click Submit.
The Test Send E-mail Configuration dialog box appears.
9. Follow the instructions in the dialog box to test the current settings.
Related Information
• Send an Email Securely
219
Loading ...
Loading ...
Loading ...
