Loading ...
Loading ...
Loading ...
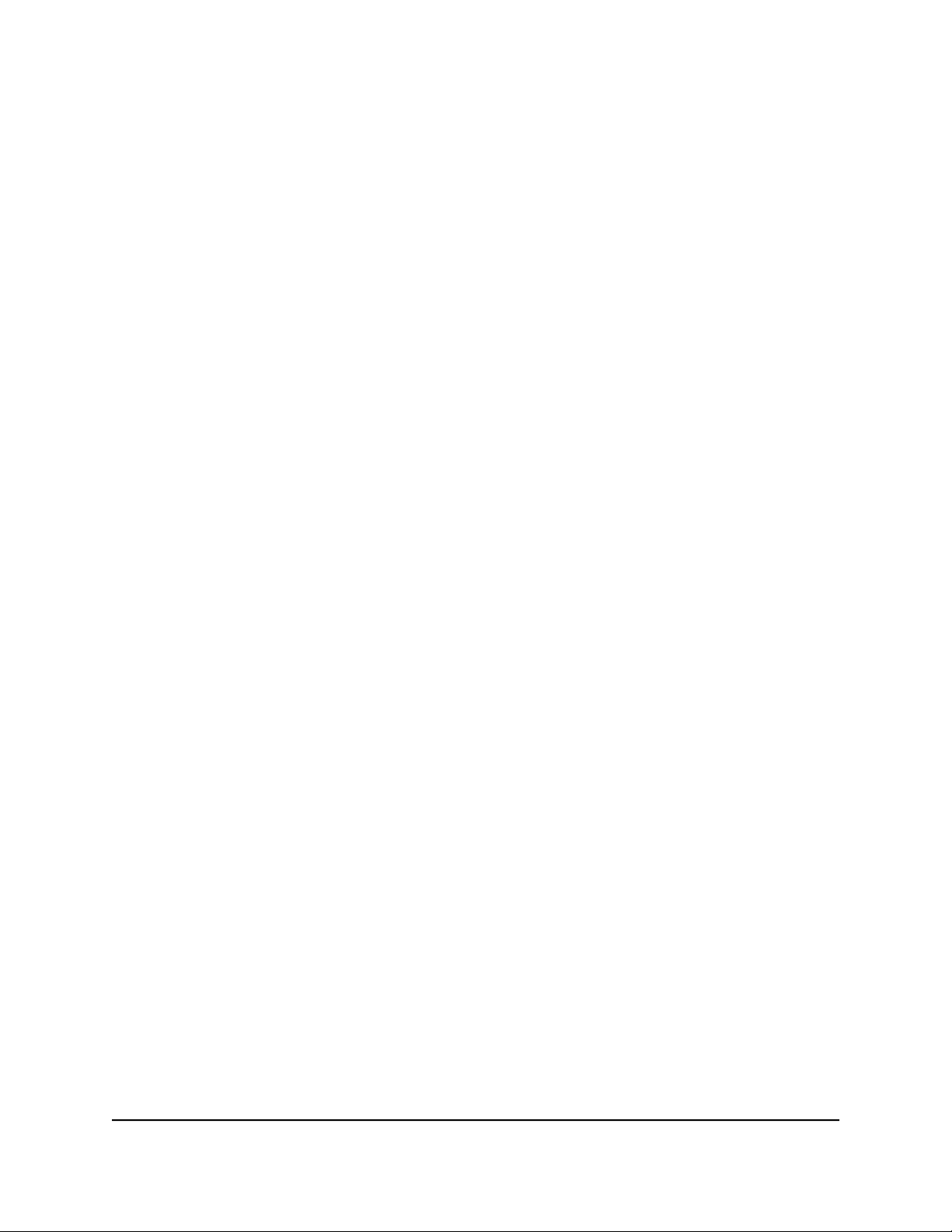
Find the MAC address on a Windows 7 or Windows 10 device To find
the MAC address on a Windows 7 or Windows 10 device:
1. Open the command prompt window:
a. Select Start > Run.
b. Enter cmd or command and click the OK button.
2.
At the command prompt, enter ipconfig /all and press Enter.
3.
Write down the physical address for the entry that relates to the WiFi network
connection.
It appears as a series of numbers and letters. This is the MAC address of your WiFi
adapter.
Find the MAC address on a Windows 8 device To find the MAC address on
a Windows 8 device:
1. In the Charms bar, click the Search button.
2. Select Command Prompt.
3.
At the command prompt, enter ipconfig /all and press the Enter button.
4.
Write down the physical address for the entry that relates to the WiFi network
connection.
It appears as a series of numbers and letters. This is the MAC address of your wireless
adapter.
Find the MAC address on a Mac OS X device To find the MAC address on a
Mac OS X device:
1.
From the Apple menu, select System Preferences > Network.
2. Select the WiFi adapter that is connecting to the routing hardware.
3. Select Advanced.
4. Select Ethernet.
The Ethernet ID is displayed. This is the same as the MAC address.
User Manual61Frequently Asked Questions
Nighthawk M5 5G WiFi 6 Mobile Router
Loading ...
Loading ...
Loading ...