Loading ...
Loading ...
Loading ...
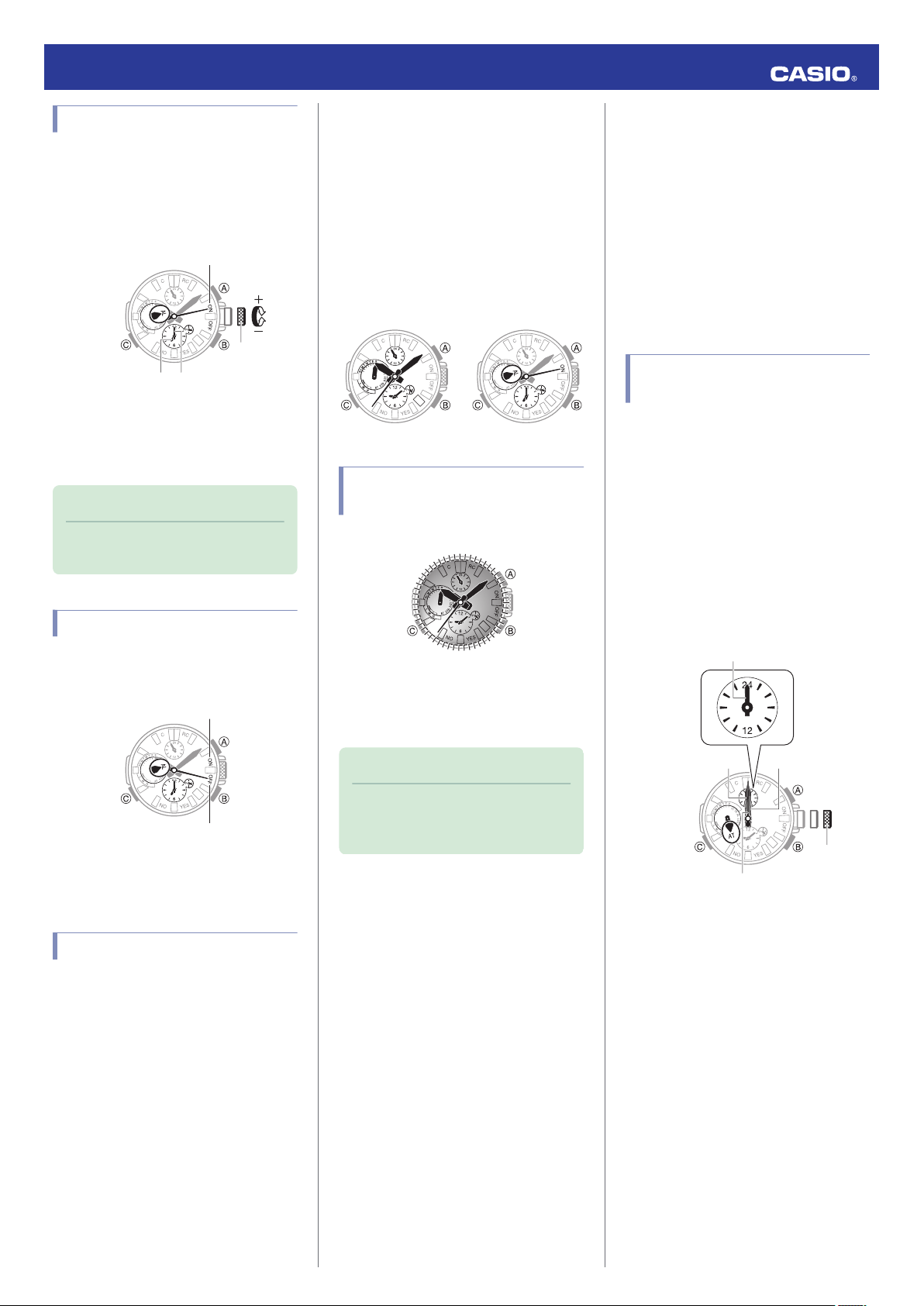
Configuring Alarm Settings
1. Pull out the crown to the first click.
This turns on the alarm.
2. Rotate the crown to change the alarm time
setting.
30
Crown
MinutesHours
Alarm on
3. Push the crown back in.
4. Press (C) once to return to the
Timekeeping Mode.
Note
●
A beeper sounds for 10 seconds when
an alarm time is reached.
Enabling/Disabling the Alarm
1. Press (B) to toggle the alarm between on
and off.
30
Alarm on
Alarm off
2. Press (C) once to return to the
Timekeeping Mode.
Stopping an Alarm
While the alarm is sounding, press any button
to stop it.
Illumination Light
The watch has an LED light that you can turn
on for reading in the dark. When you turn on
the LED light, it gradually becomes brighter.
After about two seconds, it gradually becomes
dimmer until it turns off.
Getting ready
Enter the Timekeeping Mode or Alarm Mode.
l
Navigating Between Modes
30
30
Timekeeping Mode Alarm Mode
Turning On the Illumination
Light
Pressing (A) turns on illumination.
30
●
Illumination will turn off automatically if an
alarm starts to sound.
●
Illumination is disabled while the hands are
moving at high speed.
Note
●
You can also use CASIO WATCHES
to change the illumination duration.
l
Configuring Watch Settings
Adjusting Hand and
Day Indicator
Alignment
Strong magnetism or impact can cause the
hands and/or the day indicator to go out of
alignment. If this happens, adjust hand and
day indicator alignment.
●
The watch performs alignment of the hour
hand, minute hand, second hand, and 24-
hour hand automatically.
Adjusting Hand and Day
Indicator Alignment
1. Pull out the crown to the second click.
2. Hold down (B) for about five seconds, until
the second hand moves to 12 o’clock.
Release the button when the second hand
reaches 12 o’clock.
This will start auto alignment of the hour
hand, minute hand, second hand, and 24-
hour hand.
●
After auto alignment is complete, the
hands should be in the positions shown
below.
30
Second hand
Minute hand Hour hand
24-hour hand
Crown
Operation Guide 5526
15
Loading ...
Loading ...
Loading ...