Loading ...
Loading ...
Loading ...
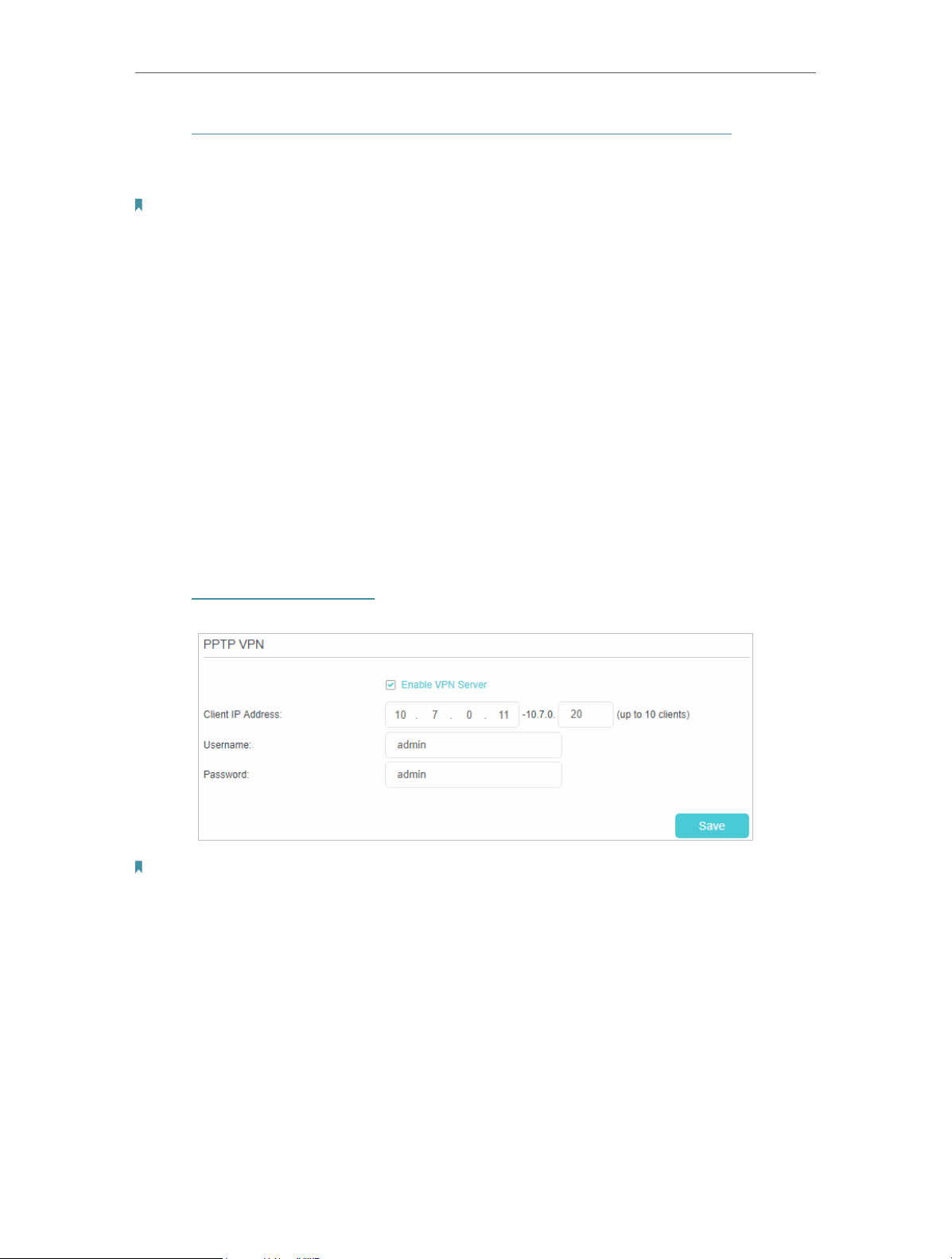
64
Chapter 11
Specify Your Network Settings
1. Visit http://openvpn.net/index.php/download/community-downloads.html to
download the OpenVPN software, and install it on your device where you want to
run the OpenVPN client utility.
Note:
You need to install the OpenVPN client utility on each device that you plan to apply the VPN function to access your
router. Mobile devices should download a third-party app from Google Play or Apple App Store.
2. After the installation, copy the file exported from your router to the OpenVPN client
utility’s “config” folder (for example, C:\Program Files\OpenVPN\config on Windows).
The path depends on where the OpenVPN client utility is installed.
3. Run the OpenVPN client utility and connect it to OpenVPN Server.
11. 8. 2. Use PPTP VPN to Access Your Home Network
PPTP VPN Server is used to create a VPN connection for remote device. To use the VPN
feature, you should enable PPTP VPN Server on your router, and configure the PPTP
connection on the remote device. Please follow the steps below to set up a PPTP VPN
connection.
Step 1. Set up PPTP VPN Server on Your Router
1. Visit http://tplinkmodem.net, and log in with the password or your TP-Link ID.
2. Go to Advanced > VPN Server > PPTP VPN, and select Enable VPN Server.
Note:
Before you enable VPN Server, we recommend you configure Dynamic DNS Service (recommended) or assign a static
IP address for router’s WAN port and synchronize your System Time with internet.
3. In the Client IP Address filed, enter the range of IP addresses (up to 10) that can be
leased to the devices by the PPTP VPN server.
4. In the Username/Password filed, enter the username and password to authenticate
clients to the PPTP VPN server.
5. Click Save.
Step 2. Configure PPTP VPN Connection on Your Remote Device
Loading ...
Loading ...
Loading ...
