Loading ...
Loading ...
Loading ...
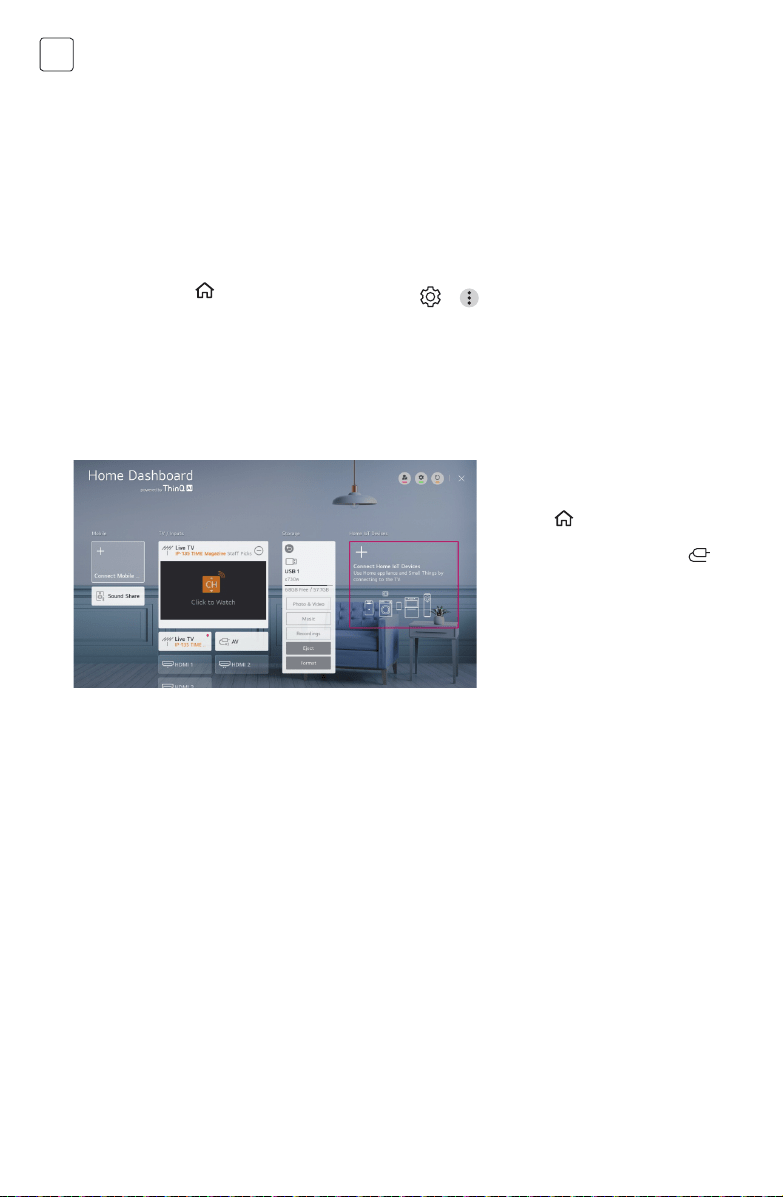
10
ENG
USING HOME DASHBOARD
You can select or control a device
(mobile, external device, Home IoT
Devices, etc.) connected to the TV.
Press the button on the remote
control and select Home Dashboard.
You can also press and hold the
button on the remote control.
• You can check and select the smart device
connected with the LG ThinQ app. Please refer to
Connecting External Devices Connecting Smart
Devices in User Guide for more information on the
action.
• You can play sound from a smart device
connected via Bluetooth. Please refer to
Connecting External Devices Playing Sound from
a Smart Device through the TV’s Speakers in User
Guide for more information on the action.
• You can check and select the external device
connected through the external input port or
network. The currently selected output speaker
is displayed, and you can navigate to the output
speaker settings screen.
• You can view and select the connected storage
device. You can check and control the device
connected via the Home IoT. Please refer to
Connecting External Devices Connecting Home
IoT Devices in User Guide for more information on
the action.
• You can easily control your device by presetting
the desired operations.
Sign In: You can log in/out to and from the LG
ThinQ account you created on mobile.
Edit: You can edit the name of the device
connected to Inputs or Home IoT Devices or
configure the related settings. It refreshes the
device list.
• Exit the Home Dashboard.
• Available settings vary depending on the model
or region
1. Launch Search.
To see the details, click the Enjoying Content
Store Content Search in User Guide.
2. Move to the Home Dashboard.
You can select or control a device (mobile,
external device, Home IoT Devices, etc.)
connected to the TV.
For more information, see Connecting External
Devices Using Home Dashboard in User Guide.
3. Move to the TV input you used recently.
4. Move to the recently used app.
Long-press the button on the remote control
or focus on the Recents.
You can run or close a recently used app in the
list provided in the Preview area at the top.
5. You can run, move, and delete the apps installed
on your TV.
Focus on each App area. It provides the Preview at
the top.
You can check or run useful features of each app
and recommended content on the Preview without
entering into the app. Some apps may not provide
the Preview.
The home screen will be displayed automatically
when the TV is turned on. If you don’t want the home
screen to be displayed, set Home Auto Launch of
-> -> General -> Home Settings as Off.
The availability of and access to Contents and
Services in device are subject to change at any time
without prior notice.
Loading ...
Loading ...
Loading ...