Loading ...
Loading ...
Loading ...
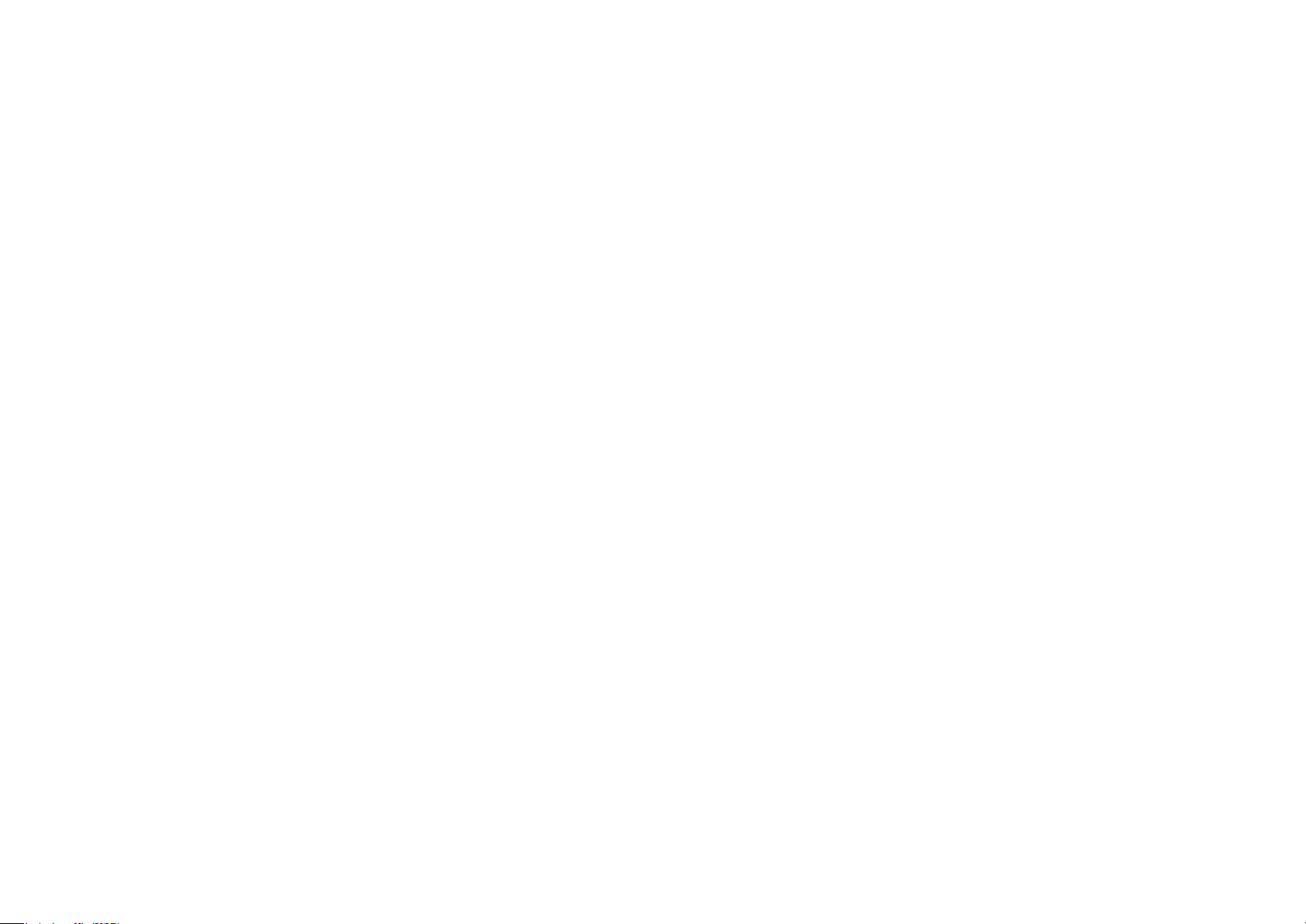
focusrite.com Tell the world 9
GETTING STARTED
All users:
If you have any issues using the Easy Start
tool, open the le More Info & FAQs, where
you should be able to nd answers to
your questions.
NOTE: When you install Vocaster Hub on a
Windows computer, the driver needed by
Vocaster One installs automatically. Vocaster
Hub and the Vocaster Windows driver are
always available to download at any time,
even without registering: see ‘Manual
Registration’ below.
Manual Registration
If you decide to register your Vocaster One
later you can do so at register. You need to
enter the Unique Product Number (UPN)
manually: this number is on the base of the
interface itself, and can also be found on the
barcode label on the side of the box.
We recommend you download and install our
Vocaster Hub software application, as this
unlocks the full potential of the interface. You
can download Vocaster Hub at any time from
downloads.focusrite.com.
Audio Setup in your DAW
Vocaster One is compatible with any
Windows-based Digital Audio Workstation
(this is the software you use to record and is
referred to as a ‘DAW’) that supports ASIO
or WDM, or any Mac-based DAW that uses
Core Audio. After following the Easy Start
procedure (see page 5), you can start
using Vocaster One with the DAW of
your choice.
Vocaster One lets you record all the sources
separately via the USB connection, for mixing
later, but also has a Show Mix input which is a
stereo mix from Vocaster Hub software.
To allow you to get started if you do not
already have a DAW application installed on
your computer, Hindenburg is included; this is
available to you once you’ve registered your
Vocaster One. If you need help installing this,
please visit our Getting Started pages here,
where a video tutorial is available.
Operating instructions for Hindenburg can
be found in the application’s Help les, or at
hindenburg.com/academy.
Please note - your DAW may not
automatically select Vocaster One as its
default Input/Output (I/O) device. In this
case, you must manually select Vocaster One/
Focusrite USB ASIO as the driver on your
DAW’s Audio Setup* page. Please refer to
your DAW’s documentation (or Help les) if
you are unsure where to select the ASIO or
Core Audio driver.
* Typical names. Terminology may differ slightly
between DAWs
Loading ...
Loading ...
Loading ...
