Loading ...
Loading ...
Loading ...
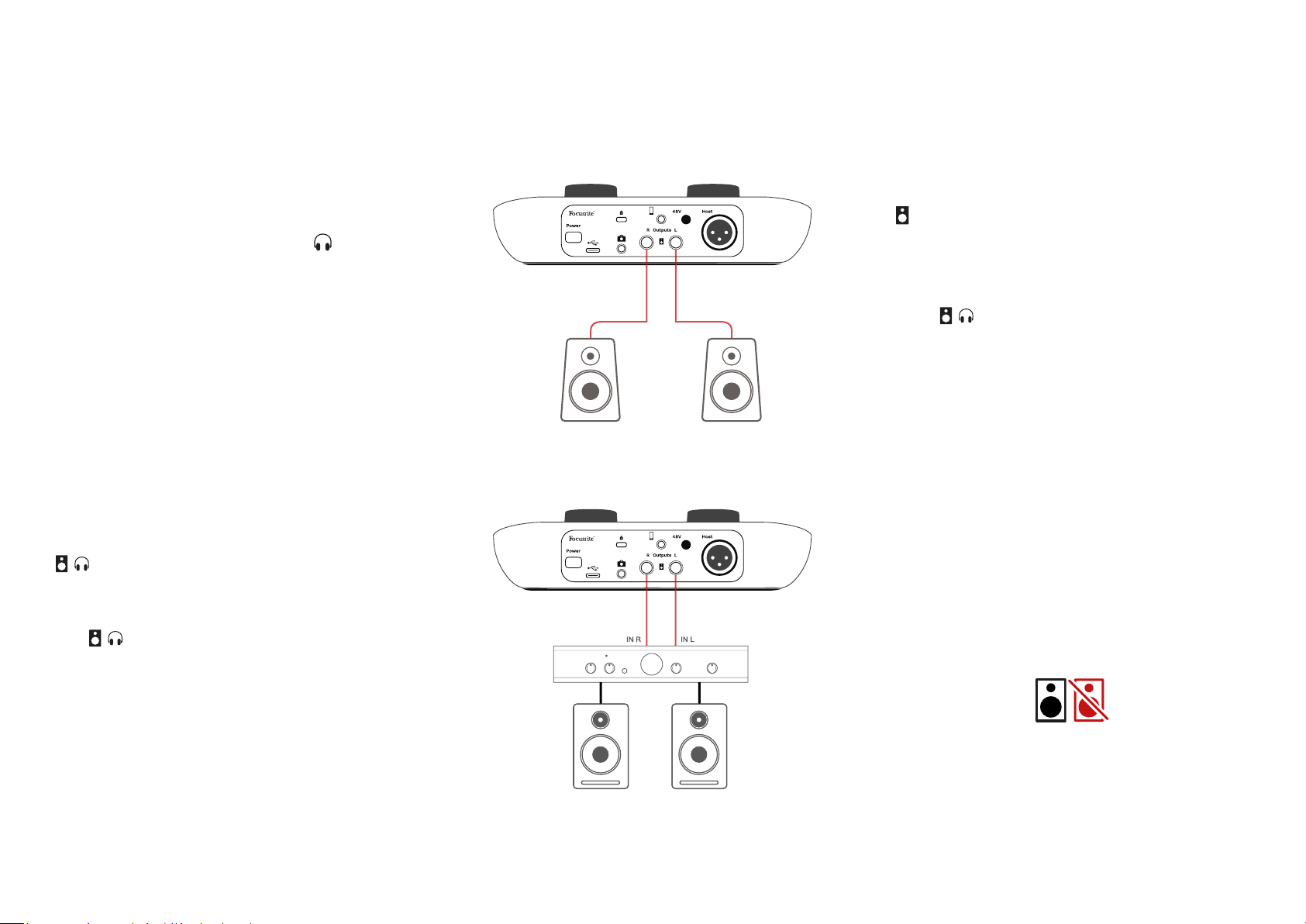
focusrite.com Tell the world 16
Listening with headphones
You can connect headphones to the front
panel headphone socket marked to hear
what you are recording.
This is a ‘default’ mix of your microphone and
any other audio sources, such as audio from a
phone or computer playback (the Loopback
channels).
You can adjust the volume of individual audio
sources using the mixer in Vocaster Hub.
You can adjust the volume in the headphones
with the control on Vocaster One marked
: this control does not affect your
recording level.
The Host level controls both the
headphones and speaker outputs. When
you’re using headphones we suggest muting
your monitors in Vocaster Hub.
Connecting to active speakers
Connecting to passive speakers
via an amplier
Listening with speakers
Use the ¼’ jacks marked Outputs R and L
to connect speakers. You can connect
powered monitors or an amplier to these
outputs. Speaker volume is controlled by the
same knob used for headphones volume.
The outputs are balanced ¼’ TRS jack
sockets and provide line level. Small powered
monitors have unbalanced inputs, typically
a 3.5 mm jack plug intended for direct
connection to a computer. Separate power
ampliers are likely to have phono (RCA)
sockets.
You can also mute the speakers using
Vocaster Hub software. Click the speaker icon
in the top right of Vocaster Hub software to
toggle mute on (red) or off (black)
NOTE: You can create an audio feedback loop
if your speakers are active at the same time
as a microphone! We recommend you turn off
your speakers while recording podcasts, and
use headphones for monitoring.
EXAMPLES OF USE
Loading ...
Loading ...
Loading ...
