Loading ...
Loading ...
Loading ...
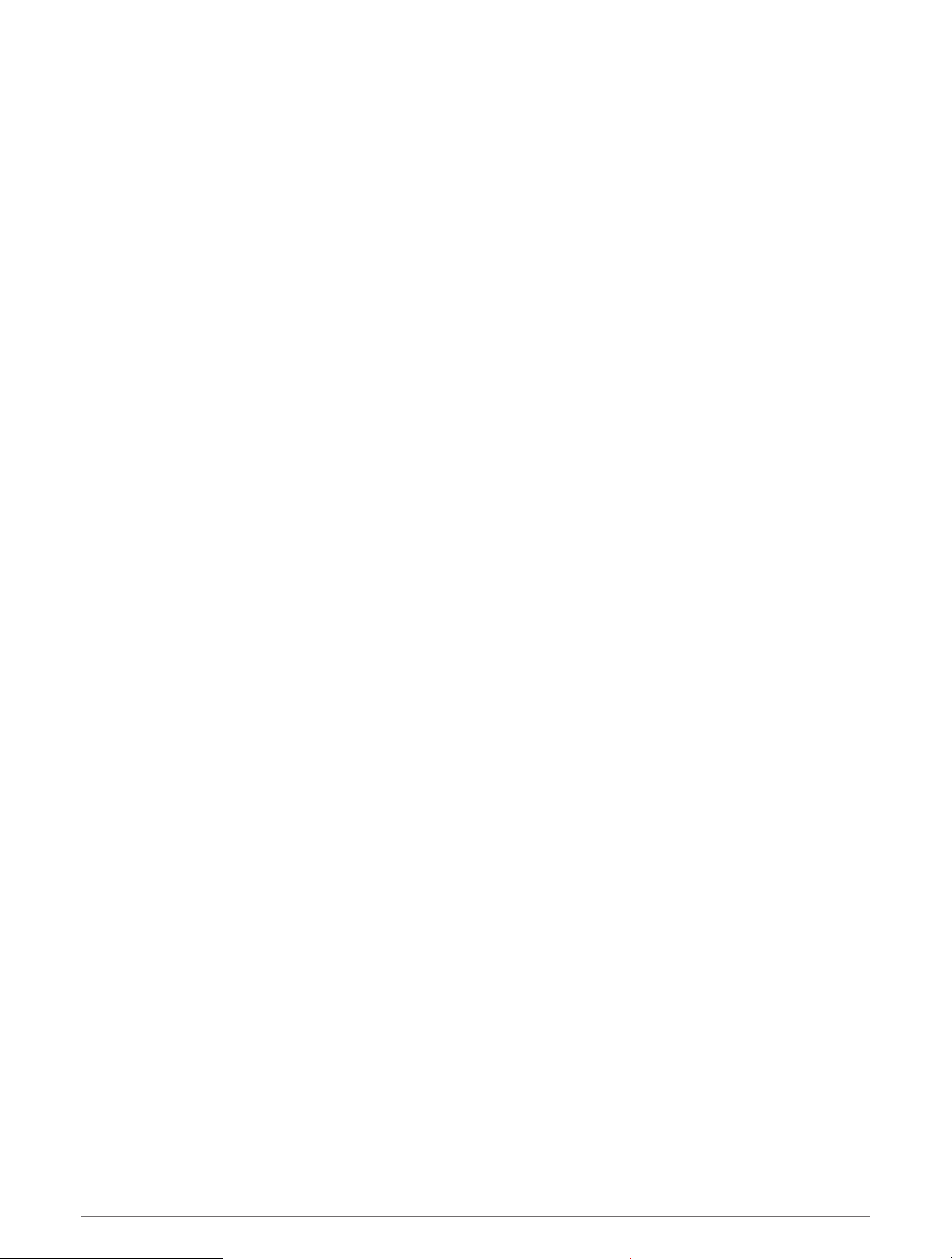
Viewing or Editing Course Details
You can view or edit course details before you navigate a course.
1 From the watch face, press START.
2 Select an activity.
3 Hold MENU.
4 Select Navigation > Courses.
5 Press START to select a course.
6 Select an option:
• To begin navigation, select Do Course.
• To create a custom pace band, select PacePro.
• To view the course on the map and pan or zoom the map, select Map.
• To begin the course in reverse, select Do Course in Reverse.
• To view an elevation plot of the course, select Elevation Plot.
• To change the course name, select Name.
• To edit the course path, select Edit.
• To view a list of ascents in the course, select View Climbs.
• To delete the course, select Delete.
Projecting a Waypoint
You can create a new location by projecting the distance and bearing from your current location to a new
location.
NOTE: You may need to add the Project Wpt. app to the activities and apps list.
1 From the watch face, press START.
2 Select Project Wpt..
3 Press UP or DOWN to set the heading.
4 Press START.
5 Press DOWN to select a unit of measure.
6 Press UP to enter the distance.
7 Press START to save.
The projected waypoint is saved with a default name.
Navigation Settings
You can customize the map features and appearance when navigating to a destination.
Customizing Navigation Data Screens
1 Hold MENU.
2 Select Navigation > Data Screens.
3 Select an option:
• Select Map > Status to turn on or off the map.
• Select Map > Data Field to turn on or off a data field that shows routing information on the map.
• Select Up Ahead to turn on or off information about upcoming course points.
• Select Guide to turn on or off the guide screen that displays the compass bearing or course to follow while
navigating.
• Select Elevation Plot to turn on or off the elevation plot.
• Select a screen to add, remove, or customize.
106 Navigation
Loading ...
Loading ...
Loading ...
