Documents: Go to download!
- Owner's manual - (English)
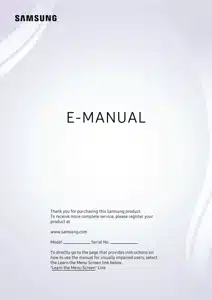
- FILMMAKER MODE
- HDR10+ GAMING
Table of contents
User Gudie Samsung QN65QN800BFXZA TV
Table of contents
- Guide
- Connections
- Connection Guide
- Connecting an Antenna
- Connecting to the network
- Displaying your mobile device screen on the TV
- Connection Cables for External Devices
- Switching between external devices connected to the TV
- Connection Notes
- Remote Control and Peripherals
- About the Samsung Smart Remote (QLED TV/The Frame
- The Serif/OLED TV)
- About the Samsung Smart Remote (The Frame (32LS
- Series)
- About the Samsung Smart Remote (The Sero)
- Connecting the Samsung Smart Remote to the TV
- Controlling External Devices with a Samsung Remote
- Control - Using the Universal Remote
- Learn how to use Samsung Smart Remote
- Using Anynet+ (HDMI-CEC)
- Controlling the TV with a Keyboard, Mouse, or Gamepad
- Entering Text using the On-Screen Virtual Keyboard
- Smart Features
- Using Smart Hub
- Using Ambient Mode
- Using Art Mode
- About the Media Home Screen
- About the Menu Home Screen
- Using a Samsung account
- Using PC on TV
- Using the Apps Service
- Using the e-Manual
- Using the Internet
- Using SmartThings
- Playing pictures/video/music
- Using Multi View
- Using Bixby
- Using the Game Bar
- TV Viewing and Recording
- Using the Guide
- Recording Programs
- Setting Up Schedule Viewing
- Using Timeshift
- Getting to know Recording and Timeshift controls and
- options
- Using the Channel List
- Using the channel edit function
- Using a Personal Favorites List
- TV-Viewing Support Functions
- Picture and Sound
- Using Intelligent Mode
- Adjusting the Picture Quality
- Changing the Picture Size and Position
- Setting the Viewing Environment for External Devices
- Configuring a Sound Mode and Expert Settings
- Using the Sound Support Functions
- System and Support
- Using the Time Functions and the Timers
- Using the Power and Energy Saving Functions
- Using the Panel Care Functions
- Updating the TV's Software
- Using the Parental Settings function
- Audio and Video Functions for the Visually or Hearing
- Impaired
- Using Voice Assistants on the TV
- Using Other Functions
Schedule Viewing
- You can schedule the viewing of a broadcast scheduled program.
- Cancel Scheduled Viewing
- You can cancel scheduled viewings.
View Details
- You can see detailed information about the selected program. The information may differ or may not be provided depending on the broadcast signal.
- Record
- You can make a recording of a current program.
Stop
- You can stop the recording function that is currently running.
- Edit Recording Time
- You can change the start and end times of scheduled program recordings.
Schedule Recording
- You can schedule recording of a broadcast scheduled program.
- Cancel Scheduled Recording
- You can cancel scheduled recordings.
- Using additional features from the Guide
- From the Guide. press either the or button to use additional features.
- These functions may not be supported depending on the model or geographical area.
Channel Filter
- You can view channels and programs categorized by the types defined in Channel List.
- Schedule Manager
- You can see the Recording & Schedule Manager or Schedule Manager screen.
- For more information about Schedule Recording. refer to "Recording Programs."
- For more information about Schedule Viewing. refer to "Setting Up Schedule Viewing."
Antenna Type
- You can change the type of broadcast signals the TV receives.
- Recording Programs
- Record a current or upcoming program using a USB device instead of a video recorder.
- Connect a USB device to use the TV's recording features. Carefully read all related precautions before using a recording
- You can record only the programs that are received through an antenna.
- The appears next to the programs and channels scheduled for recording.
- This function may not be supported depending on the model or geographical area.
- The Instant and Timer Recording options from the Guide
Using the recording schedule management screen
- On the remote control. press the or button.
- Use the directional buttons to navigate to the control pad.
- Select either Schedule Manager or Recordings to access the Recording & Schedule Manager screen.
- The following options are available on the Recording & Schedule Manager screen:
- Displayed menu options may vary depending on the model.
Watch Recordings.
- Buttons shown on the display will vary depending on the file being played back. For more information about playback
- From the list. select a recording you wish to watch. The selected recording will start to play.
- Move the focus to a recording to display Play. Delete. and View Details options on the right-side menu.
Edit
- Configure the Start Time and End Time settings of a scheduled recording. If a scheduled recording event has been created after selecting a program from Guide.
- Start Time and End Time can be set as up to ten minutes before and ten minutes after. respectively.
- Continue Recording After
- Change this setting so that the recording ends slightly later than the program end time shown in the Guide.
Setting Up Schedule Viewing
- Configure the TV to show a specific channel or program at a specific time and date.
- The appears next to programs that have been configured for a scheduled viewing.
- To set up a schedule viewing. you must first set the TV's clock ( Menu Settings All Settings General &
- Privacy System Manager Time Clock) and set the time. Try Now
- Using the schedule viewing options from the guide screen
- On the Guide screen. select a program you would like to view. press the Select button. and then select Schedule Viewing in the pop-up menu that appears.
- Using the schedule viewing options while watching a program
- Press the Select button while watching TV. The Program Info window appears. Select a program that will be broadcast using the left or right directional buttons. Press the Select button. and then select Schedule Viewing to schedule viewing of that program.
- Using the viewing schedule management screen
- On the remote control. press the or button.
- Use the directional buttons to navigate to the control pad.
- Select either Schedule Manager or Recordings to access the Recording & Schedule Manager screen.
- Displayed menu options may vary depending on the model.
Using Timeshift
- Watch scenes you missed and rewind to specific points of the program using Time Shift.
- To activate Timeshift while watching a broadcast. press either the or button. and then use the directional buttons on the remote control to select Timeshift or press the button. Try Now
- Save the current broadcast program you are watching to a USB device to pause at specific scenes. view missed scenes. or rewind to specific points in the timeline.
- When the Timeshift function is running. some functions are not available in Menu Settings All Settings
- Broadcasting.
- To use Timeshift. you must connect a USB device for recording.
- Read all precautions before using the Timeshift function. For more information. refer to "Before Using the Recording and
- Timeshift Functions."
- This function may not be supported depending on the model or geographical area.
- Getting to know Recording and Timeshift controls and options
- These are the controls and options available while recording broadcasts and using Timeshift.
- Press the down directional button to display the control pad with the following options:
- This function may not be supported depending on the model or geographical area.
- The available buttons and functions may differ with the functions.
Pause / Play
- You can use the following functions when the video is paused. Note that with the video paused. the TV does not play audio.
- Slow Rewind or Slow Forward: Use or button to slow rewind or slow forward. Available speeds are 1/8. 1/4 and 1/2. Press the corresponding repeatedly to quickly increase the speed in slow mode by up to 3 times. To resume playback at normal speed. select button.
- While using Slow Rewind. you will be able to see the time difference between the recorded broadcast's current
- Jump Backward / Jump Forward
- Press the up directional button to move the focus to the playback control bar. and then select the left or right directional button in the playback control bar to move backward or forward by 10 seconds in the video.
- When the Jump Backward function is activated. you can view the difference between the current recording time and the
Rewind / Fast Forward
- This function is not available while you are watching a program that is currently being broadcast.
- Stop Recording / Stop Timeshift
- Ends the recording or Timeshift function.
- Record
- You can switch from the Timeshift function to the recording function. When switching to the recording function. you can include the content recorded by the Timeshift function in the new recording.
- This function is only available when the Timeshift function is running.
- Edit Recording Time
- You can set for what period of time the program will be recorded.
- This function is only available when a program is being recorded.
- Go to Live TV
- While using Timeshift to view a previous scene. select Go to Live TV to return to live TV.
- Loads a window containing information about the program being recorded or Time Shift has been activated for.
- Schedule Viewing / Schedule Recording
- Add a viewing or recording schedule.
Using the Channel List
- Change the channel or check programs on other digital channels.
- Use the Channel List screen to change channels or see what programs are being broadcast on other digital channels.
- Accessing the channel list
- Press and hold the (Channel) button to open the Channel List.
- Using the functions on the channel list screen
- The Channel List screen icons indicate the following:
- : A favorite channel.
- : A locked channel.
- The following options are accessible from the top left of the Channel List screen.
Select your Wi-Fi network.
- Refresh Manage Saved Networks
- The image on your TV may differ from the image above depending on the model and geographical area.
- If no wireless access point is found. select Add Network at the bottom of the list and enter the network name (SSID).
- If your wireless access point has a WPS or PBC button. select Use WPS at the bottom of the list. and then push the WPS or
- PBC button on your access point within 2 minutes. The TV will connect automatically.
- To view or delete previously connected network names (SSIDs). move the focus to Manage Saved Networks. and then press
- To disconnect Wi-Fi. select Disconnect in Menu Settings All Settings Connection Network
Using Program Rating Lock
- Menu Settings All Settings General & Privacy Parental Settings Program Rating Lock Settings Try Now
- This function is useful for controlling what programs children can watch on the TV based on their ratings. Program Rating Lock Settings does not. however. block programs originating from external sources. such as Blu-ray players.
DVD players. or USB files.
- Every time you access Program Rating Lock Settings. you must enter the security PIN. You must also enter this PIN to watch a blocked program. The default PIN is "0000." To change the PIN. go to Menu Settings All Settings General & Privacy System Manager Change PIN. Try Now
- Program Rating Lock Settings may not be supported depending on your input signal.
- For more information about how to set your password. refer to "Setting up a password."
- Change PIN may not be supported depending on the model or geographical area.
- For more information about the rating system of different countries. refer to "Blocking programs based on their TV Rating."
Watching blocked / restricted programs
- To watch a blocked program. enter the PIN when requested.
- When initially showing a restricted program or movie. the screen is blank because the Program Rating Lock Settings blocks it. Enter the PIN to unblock the program when a message appears requesting the code.
- Enable Data Service
- Menu Settings All Settings Broadcasting Data Service Try Now
- Access services from entertainment providers. online providers. and CE manufactures through Data Service.
- This function may not be supported depending on the model or geographical area.
- Some channels may not include the Data Service.
- You can use the following functions:
- Data Service Try Now
- Enable or disable data services.
- Do Not Track Try Now
- Ask apps and services not to track your browsing activity.
- Private Browsing Try Now
- Enable Private Browsing to stop the browser from saving your Internet history.
- Delete Browsing Data Try Now
Delete all saved cookies.
- If you want this function enabled or disabled. use the Data Service menu item to turn it on or off.
- An application on broadcast channel may malfunction temporarily depending on the circumstances of the broadcast station
- Configuring advanced broadcasting audio settings
- Menu Settings All Settings Broadcasting Audio Options Try Now
- Audio Options functions differently for analog and digital channels.
- These functions may not be supported depending on the model or geographical area.
- Preferred Language Try Now
- This is the language you will hear while watching TV if the language is included in the broadcast signal.
- Multi-Track Sound Try Now
- You can select the multi-track sound function depending on broadcasting signal.
- Preferred Object Audio
- Configure the audio properties of the broadcast to your preferred configuration.
- Setting the functions for the service provider
- Menu Settings All Settings Broadcasting Service Provider Try Now
- Enable or disable the broadcast service provider feature.
- Viewing broadcast service provider info
- Menu Settings All Settings Broadcasting Service Provider Info & Settings
Try Now
- Find out who the current broadcast service provider is and look up related information.
- These settings can be configured only for available Service Provider.
- Using Secure Channel Viewing
- Menu Settings All Settings Broadcasting Secure Channel Viewing
- Provides you with warnings about insecure channels.
- This function may not be supported depending on the model or geographical area.
- Checking digital channel signal info and strength
- Menu Settings Support Device Care Self Diagnosis Signal Information Try Now
- If your TV is attached to a separate. over-the-air antenna. you can use the signal strength information to adjust the antenna
- This function is only available for digital channels.
- This function may not be supported depending on the geographical area.
- Picture and Sound
- You can change the settings for the picture and the sound according to your preference.
Using Intelligent Mode
- Let the TV analyze the surrounding and the content you are watching so that it can provide an upgraded viewing experience.
- Menu Settings All Settings General & Privacy Intelligent Mode Settings
- Intelligent Mode Try Now
- In Intelligent Mode. the TV recognizes and analyzes the surroundings. noise. the content. and your usage patterns to provide the best viewing experience. You can turn the options below on or off. Create your preferred viewing environment.
- This function may not be supported depending on the model.
EyeComfort
- EyeComfort syncs the sunrise/sunset times and ambient light intensity. After sunset. the mode provides warmer colors and lower brightness. The sunrise and sunset times can manually be changed.
- This function may not be supported by some modes or apps (e.g. Ambient Mode. Art Mode. and Game Mode).
- To use EyeComfort. first you need to set the current time. Configure the Clock( Menu Settings All
- Settings General & Privacy System Manager Time Clock) setting. Try Now
- The sunrise/sunset time sync function provided in EyeComfort may work differently. depending on the area and
- EyeComfort Mode Settings
- This function is available only when Adaptive Picture is set to EyeComfort.
- EyeComfort Mode Duration
- Set the sunrise and sunset time automatically. Or you can manually select the schedule.
Start Time
- Set the Start Time manually.
- This function is available only when EyeComfort Mode Duration is set to Custom.
- End Time
- Set the End Time manually.
- This function is available only when EyeComfort Mode Duration is set to Custom.
- EyeComfort Mode Level
- Adjust the level of the EyeComfort Mode screen.
- Active Voice Amplifier Try Now
- Analyzes ambient noise and provides optimal sound depending on the noise.
- This function is available only when the sound sensor of the TV is active and the sound output is set to TV Speaker. or
- While using this function. the TV does not save the data.
- This function may not be supported by some modes or apps (e.g. Game Mode).
Adaptive Sound+ Try Now
- Provides optimized sound quality by analyzing the viewing space and the acoustic components of the content.
- This function can be used only when the sound sensor at the bottom of the TV is active and the sound output is set to TV
- Speaker.
- This function may not be supported by some modes or apps (e.g. Ambient Mode. Game Mode. Art Mode. and apps that
- While using this function. the TV does not save the data.
- This function may not be supported depending on the model.
Adaptive Volume Try Now
- Automatically adjusts to a specific volume level while you are watching TV. The TV analyzes your volume usage history by time period to automatically adjust the volume when you use an app or switch to an external input source.
- This function is only available when the sound output of the TV is set to TV Speaker.
- This function may not be supported by some apps or external devices.
- This function's operation affects Auto Volume function. but it does not work the other way around.
- This function operates based on your volume usage history. and may not operate if the volume usage history by time
- The amount of difference made by this function does not exceed +/- 5 levels from the current volume. and this function
- Adjusting the Picture Quality
- Change the Picture Mode and adjust Expert Settings.
- Choosing a picture mode
- Menu Settings All Settings Picture Picture Mode Try Now
- You can select the Picture Mode that provides the best viewing experience.
- Entertain and Graphic are supported only when you change the external device name to PC in PC mode.
FILMMAKER MODE
- You can watch the source content (e.g. movie) as it is. The image defined as FILMMAKER MODE automatically switches to FILMMAKER MODE while watching.
- FILMMAKER MODE may look darker than other picture modes.
- You can change FILMMAKER MODE to a different Picture Mode. However. the changed Picture Mode will be maintained
- FILMMAKER MODE logo is a trademark of UHD Alliance. Inc.
- Configuring advanced picture settings
- Menu Settings All Settings Picture Expert Settings Try Now
- Configure the screen settings to your taste by using the following functions:
Brightness Try Now
- Adjust the overall picture brightness. The closer to 50. the brighter the picture.
Contrast Try Now
- Adjust the difference between the darkest and brightest areas between objects and their background. The closer to 50. the larger the difference.
Sharpness Try Now
- Adjust the outline sharpness of objects. The closer to 20. the sharper the object outlines.
- Color Try Now
- Adjust the chroma of a video. The closer to 50. the deeper the colors.
- Tint (G/R) Try Now
- Adjust the color tone. The higher either value. the redder or greener the video.
Apply Picture Settings Try Now
- Apply the selected picture settings to the current input source or all input sources.
- Picture Clarity Settings Try Now
- Optimize a video that has many dynamic scenes.
- When LED Clear Motion or Clear motion is set to On. the screen appears darker than when it is Off.
Local Dimming Try Now
- Maximize the contrast ratio by automatically adjusting brightness for each section of the picture.
- This function may not be supported depending on the model or geographical area.
- Contrast Enhancer Try Now
- Automatically adjust the contrast to prevent excessive brightness differences between brighter and darker areas.
- Turning on the TV with a mobile device
- Menu Settings All Settings Connection Network Expert Settings Power On with Mobile Try Now
- You can turn on the TV using a mobile device connected to the same network as the TV.
- This function is available with a mobile device connected to the TV through the SmartThings app or the Apple AirPlay
- Apple AirPlay may not be supported depending on the model or geographical area.
- Connecting an IP control device to the TV
- Menu Settings All Settings Connection Network Expert Settings IP Remote
Film Mode Try Now
- Touch up an old video to improve the picture quality for a better viewing experience.
- This function is only available when the input signal is TV or HDMI (1080i). The terminals and inputable signals may
Color Tone Try Now
- Select an appropriate color tone. according to the viewing situation.
- White Balance Try Now
- Adjust the brightness of the colors red. green and blue so that the brightest area of the picture becomes white.
Gamma Try Now
- Adjust the medium brightness of a video.
- Shadow Detail Try Now
- Adjust the brightness of a dim picture. The closer to 5. the brighter the dim picture.
- Color Space Settings Try Now
- Select a range of colors that can be expressed on the picture.
Smart Calibration Try Now
- Automatically adjust the picture quality of a movie to obtain the quality intended by the movie producer.
- This function may not be supported depending on the model or geographical area.
- To use this function. use a Smartphone that is compatible with the function. The list of compatible models is shown below.
- Galaxy models: Galaxy S. Galaxy Note. Galaxy Fold. and Galaxy Flip series models that were released after January 2019.
- Supported models may differ depending on the situation.
Peak Brightness
- Adjust the maximum peak brightness for a brighter screen.
- This function may not be supported depending on the model or geographical area.
Reset Picture Try Now
- Reset the picture settings to the default values.
- Changing the Picture Size and Position
- Change the picture size and position for your TV.
- Changing the picture size settings
- Menu Settings All Settings Picture Picture Size Settings Try Now
- These functions may not be available on Samsung TV Plus and some applications.
Clear motion
- Turn on this function to make dynamic scenes look clearer.
- This function may not be supported depending on the model.
- Game HDR Try Now
- In accordance with the HGiG (HDR Gaming Interest Group) standard. it sets the optimal image quality for HDR games according to the brightness information of the contents.
- When HDR sources are input in Game Mode. this menu is activated.
- HDR Tone Mapping Try Now
- Configures tone mapping options for Gaming HDR technologies.
- These functions may not be supported depending on the model or geographical area.
HDR10+ GAMING
- Basic mode provides the most accurate representation of the game’s original creative intent. Advanced mode provides enhanced representation of game content to maximize visual impact.
- Game HDR
- In accordance with the HGiG standard. optimal image quality is set for HDR games according to the content’s brightness information.
- This function may not be supported depending on the model or geographical area.
- Using Cable Box IP Remote
- Menu Settings All Settings Connection External Device Manager Cable Box IP Remote Try Now
- Set the cable box that supports IP control to be controlled with Samsung remote control.
- This function may not be supported depending on the model.
- Using Input Signal Plus
- Menu Settings All Settings Connection External Device Manager Input Signal Plus Try Now
- Expands the input signal range for HDMI connections.
- When you select the HDMI connector you want to use for Input Signal Plus. and then press the Select button to set the
- Input Signal Plus function to On. the TV screen may flicker.
- When you connect the TV to an external device that supports only the UHD 24 Hz or UHD 30 Hz frequency. or any FHD
- For more information about the supported UHD resolutions. refer to "Supported Resolutions for UHD Input Signals."
- For more information about the supported 8K resolutions. refer to "Resolutions for Input Signals supported by 8K models
Using HDMI Black Level
- Menu Settings All Settings Connection External Device Manager HDMI Black Level Try Now
- Use HDMI Black Level to adjust the black level to compensate for low black levels. low contrast. or dull colors generated by external devices connected to the TV via an HDMI cable.
- This function is only available when the input signal connected to the TV via an HDMI connector is set to RGB444.
- Configuring a Sound Mode and Expert Settings
- Change the Sound Mode and adjust Expert Settings.
- Choosing a sound mode
- Menu Settings All Settings Sound Sound Mode Try Now
- You can select the available sound mode that you prefer for a content type or your listening environment.
- When an external device is connected. Sound Mode may change accordingly.
- This function may not be supported depending on the model.
- Configuring advanced sound settings
- Menu Settings All Settings Sound Expert Settings Try Now
- You can personalize the sound quality by adjusting the following settings.
- Supported menu options may vary depending on the Sound Output setting.
Digital Output Audio Format Try Now
- Select a digital audio output format. If you select Auto. the audio output mode automatically changes to the mode supported by the connected sound bar or A/V receiver.
- If you select the Pass-Through option. audio data is output with no processing.
- This function is available when the input source is HDMI and the receiver is connected via HDMI-eARC.
- Digital Output Audio Delay Try Now
- Adjust the output delay time for digital audio.
- This feature is only available when the external device is connected via HDMI (ARC). HDMI (eARC) and SPDIF (Sony Philips Digital Interface).
Dolby Atmos Try Now
- Set to On if the audio device connected via the HDMI (eARC) port supports Dolby Atmos. When the option is set to On. Dolby Digital+ with Atmos stream. sent from an external device. can be received.
- If you change the setting when the input source is set to HDMI. the screen may flicker. If this function is on. set Digital Output Audio Format to Auto.
- When watching TV using the embedded speakers. the virtual surround sound effect of Dolby Atmos can be turned on or off. If the TV has been installed in portrait mode by using separate accessories. the virtual surround sound effect through the TV speakers does not work.
- This function may not be supported depending on the model.
Auto Volume Try Now
- Automatically adjusts the sound to a certain level when changing channels or switching to another external input.
- Sound Feedback Try Now
- Plays the notification sound when manipulating a menu or selecting an option.
- Simultaneous Optical Output
- The device connected via optical always outputs sound.
- Reset Sound Try Now
- Reset changed sound settings.
- Using the Sound Support Functions
- Configure the sound settings for your TV.
- Selecting speakers
- Menu Settings All Settings Sound Sound Output Try Now
- You can select which speakers the TV uses for audio output.
- If the sound bar is connected to the TV via both HDMI and Optical. HDMI may be selected first even if you select Optical.
- External speakers may not be controlled with the Samsung Smart Remote. When an external speaker is enabled. some
Samsung TV supports the Q-Symphony function.
- This function works synchronized with the Samsung Soundbar that supports Q-Symphony so that your TV speaker and Soundbar simultaneously output the sound for best surround effects.
- When a Samsung Soundbar that supports Q-Symphony is connected. the menu name such as "TV + Soundbar" appears under Sound Output ( Menu Settings All Settings Sound Sound Output). Select the menu. Try Now
- Example) TV + [AV] Soundbar series name (HDMI) or TV + Optical
- It works based on the Codec supported by your TV. For more information about Codec information. refer to "Read Before
Playing Photo. Video. or Music Files."
- This function is supported only when connected via HDMI. optical or Wi-Fi.
- This function may not be supported depending on the TV or Soundbar model.
- Refer to the sound bar's user manual when connecting it to the TV.
- This function is unavailable when using The Frame (32LS03B. 43LS03B) vertically. To use the product horizontally. set the
- Listening to the TV through Bluetooth devices
- Menu Settings All Settings Sound Sound Output Bluetooth Speaker List
- You can connect Bluetooth audio devices to the TV. They must be paired using the TV's Bluetooth function. Refer to the user manual for your audio device such as Bluetooth speaker. sound bar. and headphones for detailed connection and usage.
- If the TV fails to find a Bluetooth audio device. place the device closer to the TV. and then select Refresh.
- When you turn on a paired Bluetooth audio device. the TV detects it automatically. and then displays a pop-up window. Use
- The sound quality may be affected by the condition of the Bluetooth connection.
- Before using a Bluetooth audio device. refer to "Read Before Using Bluetooth Devices."
- On some models. you can connect and use two Bluetooth devices simultaneously.
- Listening to the TV through a Samsung audio device that supports the Wi-Fi function
- Menu Settings All Settings Sound Wi-Fi Speaker Surround Setup Try Now
- If you've connected one or more Samsung wireless audio devices that support the Wi-Fi function to the TV. you can create an optimal sound set up by configuring the surround effect settings. You can select any of the surround sound configurations. with or without a sound bar.
- A surround sound configuration can be used if all of the following conditions are met:
- Two or more Samsung wireless speakers of the same type must be connected to the same wireless network.
- The Samsung audio devices that support the Wi-Fi function must be connected to the same wireless network as the TV.
- For more information about how to connect and use a Samsung audio device that supports the Wi-Fi function. refer to its
- Surround sound configurations with a sound bar may not be supported depending on the product.
- If you activate the Screen Mirroring function while using Samsung audio devices that support the Wi-Fi function. the Wi-Fi
- Mismatched video and audio lip-syncing may occur depending on the device type.
System and Support
- You can configure system and support settings. such as clock. timers. energy usage and software updates.
- Using the Time Functions and the Timers
- Set the current time and use the timer function.
- Menu Settings All Settings General & Privacy System Manager Time Try Now
- You can set the Clock manually or automatically. Once the Clock is set. you can view the current time on the TV anytime.
- You must set the clock in the following cases:
- The power cable is disconnected and then connected.
- The Clock Mode is changed from Auto to Manual.
- The TV is not connected to the network.
- No broadcast signals are received.
- Setting the clock automatically
- Menu Settings All Settings General & Privacy System Manager Time Clock
Clock Mode Auto
- This function works only when the TV is connected to the network or is receiving digital broadcasts through a connected
- The accuracy of the time information received may differ with the channel and signal.
- If you get your TV signal from a cable broadcast receiver/set-top box or a satellite receiver/satellite set-top box connected
- Displaying your mobile device screen on the TV
- You can watch the screen of your mobile device on the TV screen through Smart View. Apple AirPlay or Tap View.
- When you start screen sharing with a mobile device (Smart View / Apple AirPlay / Tap View). the TV screen switches to the Multi View or mobile device's screen. Watch multiple contents at the same time with the Multi View screen.
- This function may not be supported depending on the model.
- For more information. refer to "Using Multi View."
Using Screen Sharing (Smart View)
- For information on how to share the screen with your mobile device. refer to Menu Connected Devices Connection Guide Smartphone Screen Sharing (Smart View). Try Now
- To turn off Screen Sharing (Smart View). disconnect the mobile device or press the button on the remote control.
- Using the Smart View menu on your mobile device. you can change the settings such as aspect ratio.
Using Apple AirPlay
- Use AirPlay if you are an iPhone or iPad user. For more information. refer to Menu Connected Devices
- Connection Guide Smartphone Apple AirPlay. Try Now
- This function may not be supported depending on the model or geographical area.
- To use Apple AirPlay. make sure Menu Settings All Settings Connection Apple AirPlay Settings is
- Adjusting the clock for DST and time zone
- Menu Settings All Settings General & Privacy System Manager Time Clock
Setting the Panel Care
- Menu Settings All Settings General & Privacy Panel Care
- This function is supported on the OLED TV only.
- Pixel Shift
- Moves pixels at regular intervals to prevent screen issues.
- When the Pixel Shift mode is used. some of the screen edges may move outside the screen borders and may not be
- To prevent afterimage when viewing content with a lot of static images. turn on the Pixel Shift mode.
- Adjust Logo Brightness
- Prevents screen issues by lowering the brightness of fixed images. such as logos and banners.
- Pixel Refresh
- Adjusts pixels to provide a clearer screen. Some features. such as reservation. recording. and voice recognition. do not work during Pixel Refresh.
- Run this function when there are after-images on the screen.
- Updating the TV's Software
- View your TV's software version and update it if necessary.
- DO NOT turn off the TV's power until the update is complete. The TV will turn off and on automatically after
- Menu Settings Support Software Update Try Now
Check the resolutions supported for PC input signals.
- When you connect your TV to a computer. set the computer's video card to one of the standard resolutions listed in the tables below.
- The TV will automatically adjust to the resolution you choose. Note that the optimal and recommended resolutions are 3840 x 2160 @ 60 Hz (UHD models). and 7680 x 4320 @ 60 Hz (QN7**B series or higher). Choosing a resolution not included in the tables can result in a blank or flickering screen or can turn on only the receiver of the remote control. Refer to the user manual of your graphics card for compatible resolutions.
- The native resolutions are 3840 x 2160 @ 60 Hz (UHD models) and 7680 x 4320 @ 60 Hz (QN7**B series or higher) with the
- Input Signal Plus set to On. The native resolution is 3840 x 2160 @ 30 Hz with the Input Signal Plus set to Off.
Connected Devices
The image on your TV may differ from the image above depending on the model and geographical area.
1. Move the focus to a connected external device.
2. Press the down directional button. The following functions become available:
- Available functions may differ depending on the port type.
- Read Before Using Bluetooth Devices
- Read this information before using a Bluetooth device.
- This function may not be supported depending on the model or geographical area.
- Restrictions on using Bluetooth
- You can't use Bluetooth devices and the Wi-Fi Speaker Surround Setup feature simultaneously.
- Compatibility issues may occur. depending on the Bluetooth device (A Mobile exclusive headphone may not be available. depending on the environment).
- Lip-sync errors may occur.
- The TV and Bluetooth device may disconnect. depending on the distance between them.
- A Bluetooth device may hum or malfunction:
- When a part of your body is in contact with the receiving/transmitting system of the Bluetooth device or the TV.
- When the device is subject to electrical variation from obstructions caused by a wall. corner. or office partitioning.
- When the device is exposed to electrical interference from same frequency-band devices including medical equipment. microwave ovens. and wireless LANs.
- If the problem persists. we recommend you use a wired connection.
DIGITAL AUDIO OUT (OPTICAL)
- Blocking programs based on their TV Rating
- Read this information before viewing a blocking program.
- To block content in TV Rating. select a rating category to lock. All programs at that level and higher are blocked and require the PIN to watch. To unblock a category. select the lock icon. To unblock all the categories in a row. select the lock under ALL.
- This function may not be supported depending on the model or geographical area.
Brightness Reduction.
- Menu Settings All Settings Picture Expert Settings Reset Picture Try Now
- Menu Settings All Settings General & Privacy Power and Energy Saving Brightness Optimization Try Now
- Menu Settings All Settings General & Privacy Power and Energy Saving Brightness Reduction Try Now
- Go to Picture and adjust the Picture Mode. Contrast. Brightness. and Sharpness settings.
- Menu Settings All Settings Picture Picture Mode Try Now
- Menu Settings All Settings Picture Expert Settings Contrast Try Now
- Menu Settings All Settings Picture Expert Settings Brightness Try Now
- Menu Settings All Settings Picture Expert Settings Sharpness Try Now
- Menu Settings All Settings Picture Expert Settings Color Try Now
- Menu Settings All Settings Picture Expert Settings Tint (G/R) Try Now
- The picture colors are black and white or do not look the way they should look
- If the product’s colors or absolute whites/blacks seem to be off. launch Picture Test.
- Menu Settings Support Device Care Self Diagnosis Picture Test Try Now
- If the test results indicate that the problem is not caused by the TV. do the following:
- When using the One Connect Box. confirm that its video input connectors are connected to the correct external device video output connectors.
- If using a component cable. ensure that the green (Y). blue (Pb). and red (Pr) cables are connected properly.
- Incorrect connections may cause color problems or a blank screen.
- Component port may not be supported depending on the model.
Check whether Grayscale is set to On.
- Menu Settings All Settings General & Privacy Accessibility Grayscale Try Now
- The TV automatically turns off by itself
- If your TV appears to turn off by itself. try disabling some of the TV's energy efficiency functions.
- See if Sleep Timer has been enabled. The Sleep Timer automatically turns the TV off after a specified period of time.
- Menu Settings All Settings General & Privacy System Manager Time Sleep Timer
External Device Connectivity Issues
- When the TV has difficulties connecting to external devices such as a PC. game console. or mobile device. these steps may help resolve the problem.
- The "Mode Not Supported" message appears.
- Adjust the output resolution of the external device to a resolution supported by the TV.
- The video is OK but there is no audio.
- If you are using an HDMI connection. check the audio output setting on your PC.
- If you are using a DVI to HDMI cable. a separate audio cable is required.
- To listen to the computer sound. connect external speakers to the audio output connection of the computer.
- I want to connect to a PC and mobile device via screen mirroring.
- To wirelessly connect the TV to your PC. read the instructions at PC Screen Sharing (Wireless) in Connection Guide. and then try to connect.
- Menu Connected Devices Connection Guide PC Screen Sharing (Wireless)
- Confirm that the TV and your PC are connected to the same network.
- To wirelessly connect the TV to your mobile device. read the instructions at Smartphone Screen Sharing (Smart View) in Connection Guide. and then try to connect.
- Menu Connected Devices Connection Guide Smartphone Screen Sharing (Smart View)
Recording the program you are watching
To display a menu for recording a program or starting the Timeshift function. press the button twice or press the
Record
Immediately starts to record the program you are watching.
Timeshift
- Starts the Timeshift function.
- Stop
- Stops the recording or the Timeshift function that is running.
- Displays the details about the program you ware watching.
- Scheduling recording from the program info window
- Press the Select button while viewing a program to display the program info window. In the program info window. use the left and right directional buttons to select a broadcast scheduled program. and then press the Select button. To schedule a recording for the program. select Schedule Recording.
Changing the recording time
- When recording a live program you can specify how long you want to record for.
- Press the down directional button to display the control bar at the bottom. Press the left or right directional buttons to move to Edit Recording Time. and then press the Select button. A slider scale appears and you will hear the recording time currently set. Use the left and right directional buttons to change the time. and then press the Select button. You will hear a menu that gives information about the recording time. To return to the program you are watching. press the button on the remote.
- The maximum recording time differs depending on the capacity of the USB device.
Viewing recorded programs
- On the remote control. press the or button.
- Use the directional buttons to move to the control pad.
- Select either Schedule Manager or Recordings to access the Recording & Schedule Manager screen.
- To play a program. use the up and down directional buttons to move between program titles. Press the Select button to play the program or press the right directional button to move to a list of options. Use the up and down directional buttons to move between the options in this list. You can play. remove. delete the program. or view the program details.
- Select the Play option to play the program. The program will start. If you have watched part of this program before. you will get a pop-up menu on screen allowing you to Play (from start). Resume (from where you left off). or Cancel.
See other models: QN55QN85BAFXZA QN50QN90BAFXZA QN85Q60BAFXZA QN75LS03BAFXZA QN65Q80BAFXZA
