Loading ...
Loading ...
Loading ...
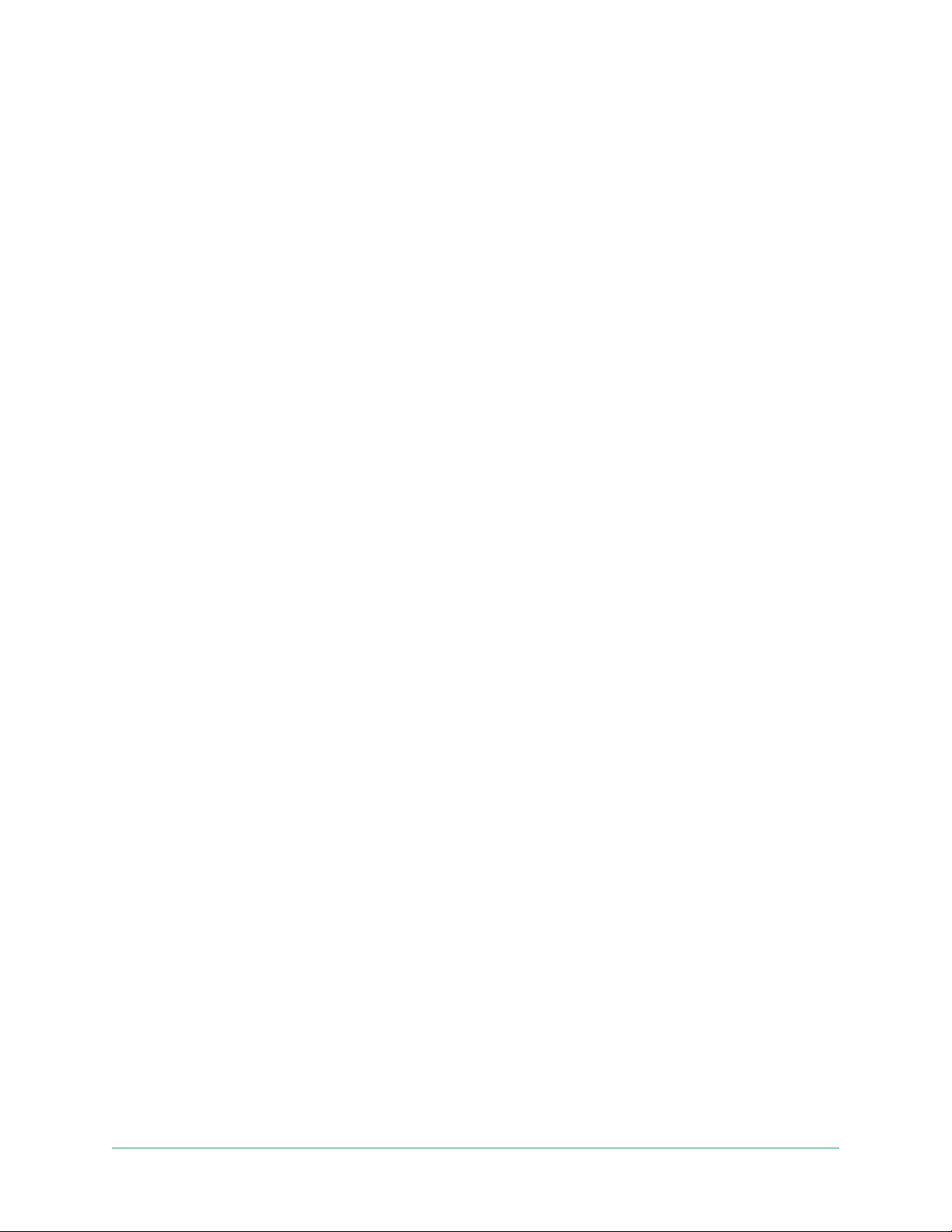
81Troubleshooting
Pro 3 Floodlight Camera
User Manual
• Try using a mobile device with a larger screen ,such as a tablet or iPad, if available.
• Clean the oodlight camera lens.
The camera lens might have debris or a smudge on it, hindering its ability to scan the QR
code. Try using a lint-free cloth to remove anything that might prevent the camera from
scanning the QR code.
The oodlight is inactive during charging
Your oodlight is inactive while the USB Charging Cable or Indoor Magnetic Charging Cable is
plugged in. This is because these charging cables are meant for indoor charging only.
To use the oodlight, record audio, and record video while your camera charges, you must use
an Outdoor Magnetic Charging Cable or Arlo Solar Panel, which are sold separately. For more
information, see
Battery charging options on page 73.
Optimize multiple 2K streams
You might experience connectivity issues if you’re running multiple 2K live streams on
your Arlo app. To optimize connectivity, check your network environment and adjust your
oodlight settings as needed.
Make sure your average bandwidth speed is at least 2 Mbps per camera.
Note: To check your Internet speed, visit www.speedtest.net. The result of the Internet speed
test might change, depending on varying amounts of traic. For accurate results, run the
speed test several times.
If you’re still experiencing connectivity issues aer checking your WiFi connection and
Internet speed, do the following tasks until your connection is back to normal.
Adjust your oodlight settings in the Arlo app:
1. Change the power management settings on each camera to Optimized.
See
Change the video quality and battery usage on page 56.
2. Change the power management settings on each camera to Best Battery Life.
See
Change the video quality and battery usage on page 56.
Loading ...
Loading ...
Loading ...