Loading ...
Loading ...
Loading ...
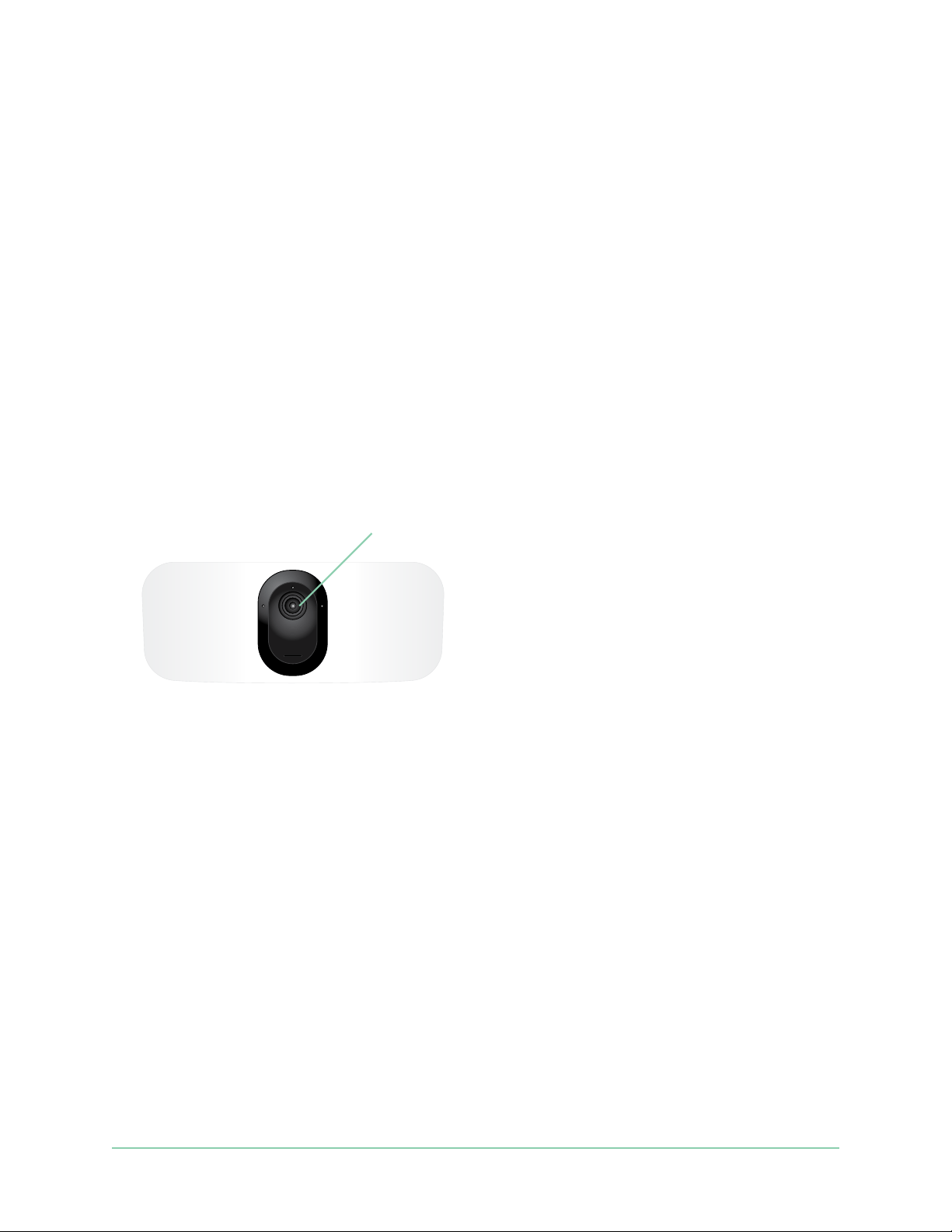
80
11. Troubleshooting
Scan a QR code during setup
During setup, the oodlight must scan a QR code from the Arlo app when you’re adding the
oodlight to your 2.4 GHz WiFi network. If your oodlight doesn’t emit a chime sound aer
scanning the QR code, then the QR code wasn’t successfully scanned.
If your oodlight didn’t scan the QR code:
• Move your mobile device farther from, or closer to, the oodlight camera lens.
Position your mobile device about 6 in. (15 cm) from the oodlight camera lens, and
slowly move it closer. If that doesn’t work, try moving your mobile device farther away.
You can also try dierent angles.
• Decrease or increase the brightness on your mobile device.
Your mobile device’s brightness might be too high or too low for your oodlight to scan
the QR code.
If it’s dark outside, try setting the brightness on your mobile device to the 50% level.
If it’s bright outside, try raising the brightness on your mobile device to the highest level.
• Disable Dark Mode if you’re using an iOS device.
In your iOS Settings, scroll down to find and select Display & Brightness. Choose Light
mode under the Appearance options.
• Scan the QR code in an evenly lit area.
Avoid scanning the QR code in the dark or in direct sunlight. If you are installing at night,
turn on porch lights. If your oodlight is exposed to direct sunlight during installation,
provide some shade.
Camera lens
Loading ...
Loading ...
Loading ...
