Loading ...
Loading ...
Loading ...
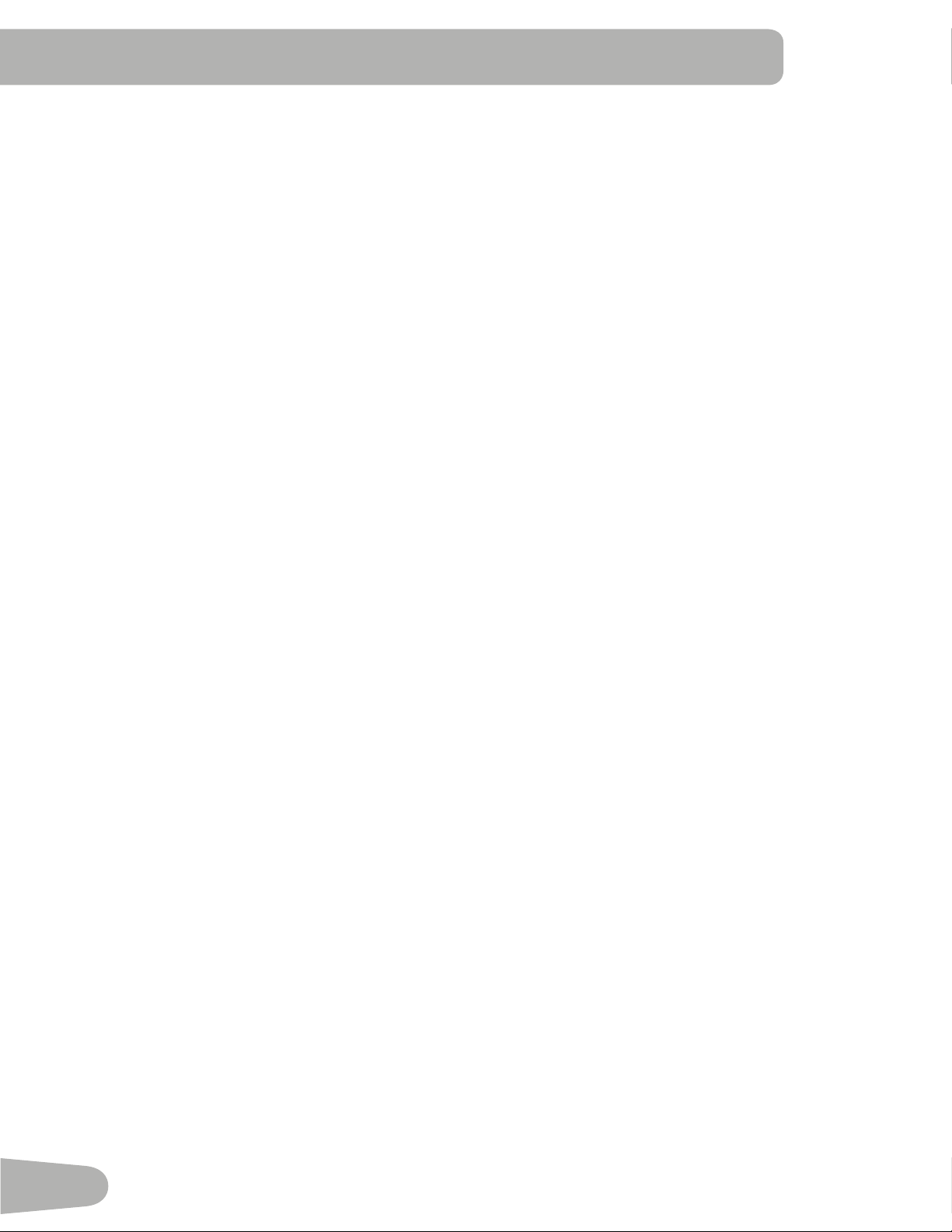
28
Bluetooth
®
Connectivity with the “Schwinn Trainer™” Fitness App
ThistnessmachineisequippedwithBluetooth
®
connectivity and can wirelessly sync with the Schwinn Trainer
™
Fitness
Apponsupporteddevices.TheSoftwareAppsyncswithyourtnessmachinetotracktotalcaloriesburned,time,
distance, and more. It records and stores every workout for quick reference. Plus, it automatically syncs your workout
data to Schwinn Connect™, MyFitnessPal
®
and Under Armour
®
Connected Fitness to make hitting your daily goals easier
than ever! Track your results and share with friends and family.
1. Download the free software app, named Schwinn Trainer
™
Fitness App. The software app is available on iTunes
®
and
Google Play
™
.
Note: For a complete list of supported devices, visit www.schwinnconnect.com/support
2. FollowtheinstructionsontheSoftwareApptosyncyourdevicetoyourexercisemachine.
TouploadyourworkoutletotheSchwinnConnect™website,andthenMyFitnessPal
®
and Under Armour
®
Connected
Fitness:
1. Select the Options tab in the upper left corner of the Software App, and click on “Settings”.
2. Select the “Schwinn Connect” option. Sign in to your account or create a new account. To create a new account, click
on the “Create New Account” option and follow the instructions.
3. To sync your workouts, click on the “Schwinn Connect” option, and then the “OK” button.
Note: The Schwinn Trainer
™
Fitness App will automatically sync your workouts after the initial syncing.
4. To sync your workout data from your Schwinn Connect™ account with MyFitnessPal
®
or Under Armour
®
Connected
Fitness, click on the desired program and login with your information.
Note: The Schwinn Trainer
™
Fitness App will automatically sync your workouts after the initial syncing.
An information and common questions guide for the Software App can be found online at
www.schwinnconnect.com/support/.
Track Your Results at www.schwinnconnect.com with a USB Drive
ThisfitnessmachineisequippedwithaUSBPortandcanexportyourWorkoutResultstoaUSBDrivetobeuploadedto
the Schwinn Connect™ website, and then to MyFitnessPal
®
and Under Armour
®
Connected Fitness. With the Workouts
exportedfromthefitnessmachine,connecttheUSBFlashDrivetoacomputeranduploadthefiletoyourSchwinn
Connect™ account.
Note: USB Flash Drives must be formatted in FAT32 for proper functionality.
1. From the Power-Up screen, push the USER button to select the desired User Profile.
2. Insert the USB Flash Drive into the USB Port on the Console.
3. The Console will display “SAVING TO USB”, and then “DO NOT REMOVE”. The current User Profile will begin to flash,
showingtheWorkoutResultsarebeingexportedtotheUSBFlashDrive.DonotremovetheUSBFlashDriveuntilthe
User Profile does not flash and the Console displays “REMOVE USB”.
Note:IftheWorkoutResultsontheUSBFlashDrivearecurrent,theConsolewillnotexporttheleagain.Asmore
workoutsarecompleted,theConsolewilltakelongertoexportalloftheWorkoutResults.Forlongerexports,
theConsolewilldisplayanexportstatuscount(exportedworkouts/totalnumberofworkouts).
4. WhentheexportiscompletetheUserProfilewillstopflashing,theConsolewilldisplay“USBCOMPLETE”,followedby
the “REMOVE USB” prompt. It is now safe to remove the USB Flash Drive.
5. The Console will display the Power-Up Mode screen.
IfaWorkoutiscompletedwithaUSBFlashDrivealreadyinserted,theConsolewillnotexportthenewWorkoutResults
untiltheConsoleexitstheResultsmodeanddisplaysthePower-UpModescreen.
TouploadyourworkoutlefromtheUSBFlashDrivetotheSchwinnConnect™website,andthenMyFitnessPal
®
and
Under Armour
®
Connected Fitness:
Loading ...
Loading ...
Loading ...