Loading ...
Loading ...
Loading ...
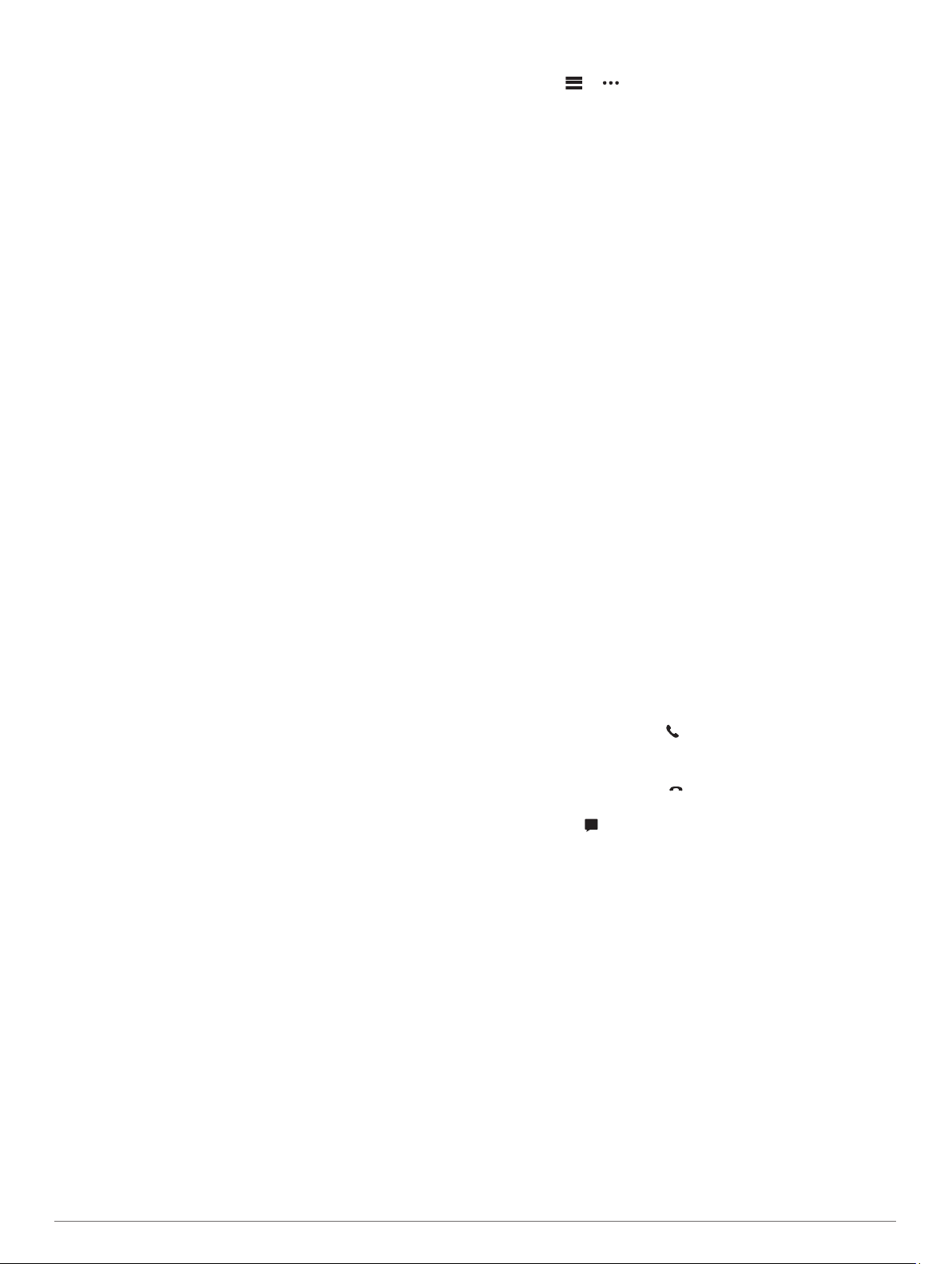
3
Select View More to view information about each shot for a
hole.
Viewing Club Statistics
During a round, you can view your club statistics, such as
distance and accuracy information.
1
Press the button.
2
Select Club Stats.
3
Select a club.
4
Swipe up.
Saving a Location
While playing a round, you can save up to five locations on each
hole. Saving a location is useful for recording objects or
obstacles that are not shown on the map. You can view the
distance to these locations from the layup and dogleg screen
(Viewing Hazards, Layups, and Doglegs, page 2).
1
Stand in the location you want to save.
NOTE: You cannot save a location that is far from the
currently selected hole.
2
Press the button.
3
Select Save Location.
4
Select a label for the location.
Ending a Round
1
Press the button.
2
Select End Round.
3
Select an option:
• To view your statistics and round information, tap your
score.
• To save the round and return to watch mode, select Save.
• To edit your scorecard, select Edit Score.
• To discard the round and return to watch mode, select
Discard.
• To pause the round and resume it at a later time, select
Pause.
Connected Features
Connected features are available for your Approach device
when you connect the device to a compatible smartphone using
Bluetooth
®
technology. Some features require you to install the
Garmin Connect
™
app on the connected smartphone. Go to
www.garmin.com/apps for more information.
Phone notifications: Displays phone notifications and
messages on your Approach device.
Software Updates: Allows you to update your device software.
Weather: Allows you to view current weather conditions and
weather forecasts.
Find my phone: Locates your lost smartphone that is paired
with your Approach device and currently within range.
Find my device: Locates your lost Approach device that is
paired with your smarphone and currently within range.
Pairing Your Smartphone
To use the connected features of the Approach device, it must
be paired directly through the Garmin Golf app, instead of from
the Bluetooth settings on your smartphone.
1
From the app store on your smartphone, install and open the
Garmin Golf app.
2
On your Approach device, hold the button to view the main
menu.
3
Select Pair Phone.
4
From the or menu in the app, select Garmin Devices
> Add Device, and follow the instructions in the app to
complete the pairing process.
Enabling Bluetooth Notifications
Before you can enable notifications, you must pair your
smartphone to your watch (Pairing Your Smartphone, page 4).
1
Hold the button.
2
Select Phone > Notifications.
3
Select an option:
• To set preferences for notifications that appear during an
activity, select During Activity.
• To set preferences for notifications that appear when in
watch mode, select Not During Activity.
• To set the amount of time the alert for a new notification
appears on the screen, select Timeout.
Viewing Notifications
1
From the watch face, swipe up to view the notifications
widget.
2
Tap the widget to view more details.
3
Select a notification.
You can tap the screen to view the full notification.
4
Swipe up to view the notification options.
5
Select an option:
• To act on the notification, select an action, such as
Dismiss or Reply.
The available actions depend on the type of notification
and your phone operating system. When you dismiss a
notification on your phone or the Approach device, it no
longer appears in the widget.
• To return to the notification list, press the button.
Receiving an Incoming Phone Call
When you receive a phone call on your connected smartphone,
the Approach device displays the name or phone number of the
caller.
• To accept the call, select .
NOTE: To talk to the caller, you must use your connected
smartphone.
• To decline the call, select .
• To decline the call and immediately send a text message
reply, select , and select a message from the list.
NOTE: This feature is available only if your device is
connected to an Android
™
smartphone.
Managing Notifications
You can use your compatible smartphone to manage
notifications that appear on your Approach device.
Select an option:
• If you are using an iPhone
®
device, go to the iOS
®
notifications settings to select the items to show on the
device.
• If you are using an Android smartphone, from the Garmin
Connect app, select Settings > Notifications.
Using Do Not Disturb Mode
You can use do not disturb mode to turn off the backlight and
vibration alerts. For example, you can use this mode while
sleeping or watching a movie.
NOTE: You can set your normal sleep hours in the user settings
on your Garmin Connect account.
1
Hold the button.
2
Select Do Not Disturb.
4 Connected Features
Loading ...
Loading ...
Loading ...
