Loading ...
Loading ...
Loading ...
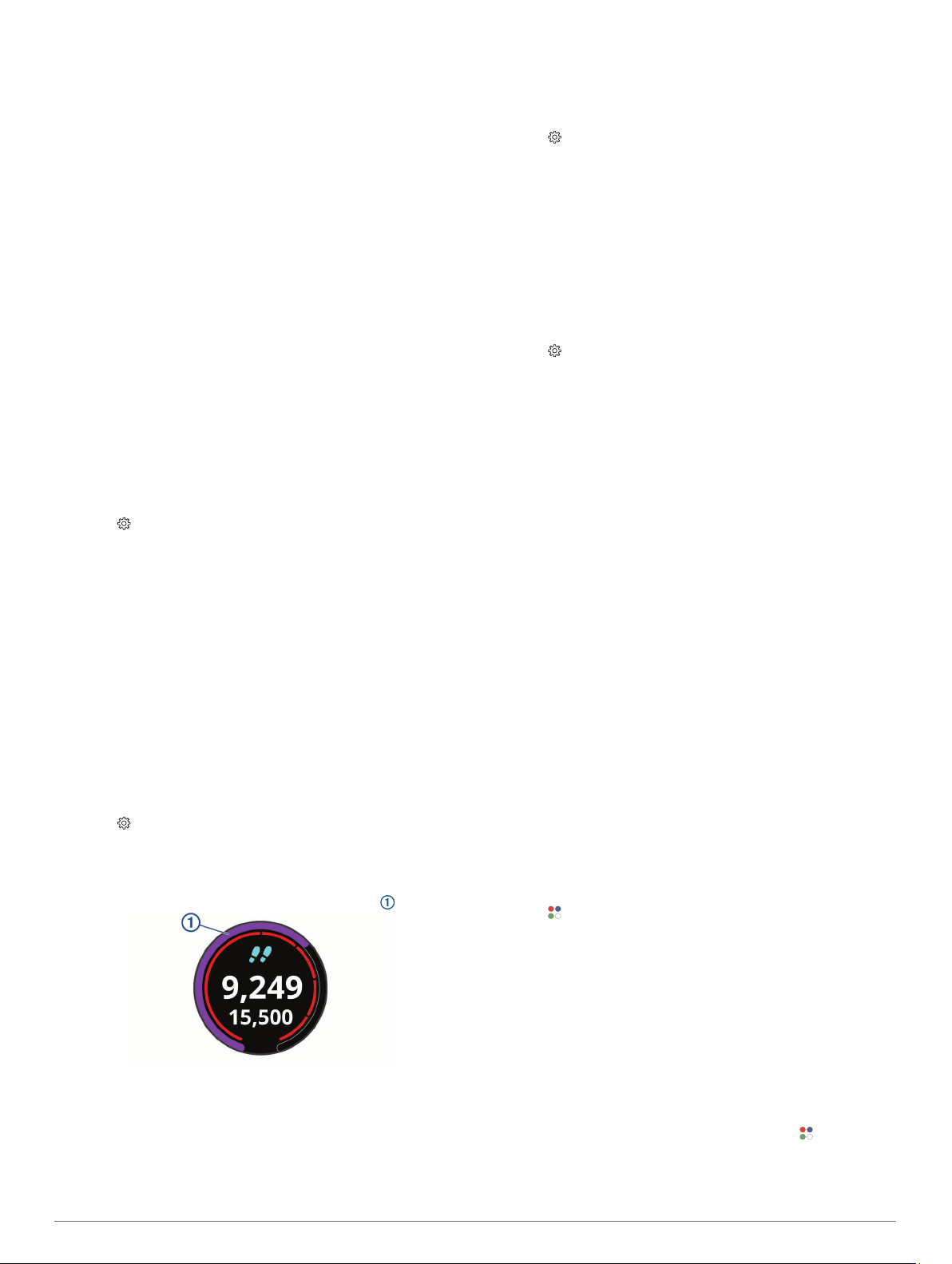
Golf: Displays golf scores and statistics for your last round.
Notifications: Alerts you to incoming calls, texts, social network
updates, and more, based on your smartphone notification
settings.
Steps: Tracks your daily step count, step goal, and data for
previous days.
Sunrise and sunset: Displays sunrise, sunset, and civil twilight
times.
Weather: Displays the current temperature and weather
forecast.
Viewing Widgets
Your device comes preloaded with several widgets, and more
features are available when you pair your watch with a
smartphone.
NOTE: Widgets that are turned off by default require a
smartphone connection and turn on automatically when you pair
your watch with your smartphone.
• From the watch face, swipe up or down.
• Tap the touchscreen to view additional options and functions
for a widget.
TIP: You can add or remove widgets from the widget loop
(Customizing the Widget Loop, page 6).
Customizing the Widget Loop
1
Hold the button.
2
Select > Manage Widgets.
3
Select the toggle switch to add or remove a widget from the
widget loop.
Activity Tracking
You can view activity tracking data and recorded activities in the
Garmin Connect app.
NOTE: Your Garmin Connect account login information is the
same for your Garmin Connect app and Garmin Golf app.
Enabling or Disabling Activity Tracking
The activity tracking feature records your daily step count, step
goal, distance traveled, and calories burned for each recorded
day. Your calories burned includes your base metabolism plus
activity calories.
You can enable or disable activity tracking at any time.
1
Hold the button.
2
Select > Activity Tracking.
Auto Goal
Your device creates a daily step goal automatically, based on
your previous activity levels. As you move during the day, the
device shows your progress toward your daily goal .
If you choose not to use the auto goal feature, you can set a
personalized step goal on your Garmin Connect account.
Viewing Step Totals
From the steps widget, tap the screen to view the step totals
and goals for the previous week.
Customizing Step Goal Alerts
You can customize step goal alerts to always display or to hide
during an activity. You can also turn off alerts.
1
Hold the button.
2
Select > Activity Tracking > Goal Alerts.
3
Select an option.
Using the Move Alert
Sitting for prolonged periods of time can trigger undesirable
metabolic state changes. The move alert reminds you to keep
moving. After one hour of inactivity, Move! and the move bar
appear.
Go for a short walk (at least a couple of minutes) to reset the
move alert.
Turning on the Move Alert
1
Hold the button.
2
Select > Activity Tracking > Move Alert.
Sleep Tracking
While you are sleeping, the device automatically detects your
sleep and monitors your movement during your normal sleep
hours. You can set your normal sleep hours in the user settings
on your Garmin Connect account. Sleep statistics include total
hours of sleep, sleep levels, and sleep movement. You can view
your sleep statistics on your Garmin Connect account.
NOTE: Naps are not added to your sleep statistics. You can use
do not disturb mode to turn off notifications and alerts, with the
exception of alarms (Using Do Not Disturb Mode, page 4).
Using Automated Sleep Tracking
1
Wear your device while sleeping.
2
Upload your sleep tracking data to the Garmin Connect site.
You can view your sleep statistics on your Garmin Connect
account.
Activities and Apps
Your device can be used for indoor, outdoor, athletic, and fitness
activities. When you start an activity, the device displays and
records sensor data. You can save activities and share them
with the Garmin Connect community.
For more information about activity tracking and fitness metric
accuracy, go to garmin.com/ataccuracy.
Starting an Activity
When you start an activity, GPS turns on automatically (if
required). When you stop the activity, the device returns to
watch mode.
1
From the watch face, press the button.
2
Select > Activity.
3
If the activity requires GPS, go outside, and wait while the
device locates satellites.
4
Press the button to start the activity timer.
NOTE: The device records activity data only while the activity
timer is running.
Tips for Recording Activities
• Charge the device before starting an activity (Charging the
Device, page 1).
• Swipe up or down to view additional data pages.
Activity Settings
From the watch face, press the button and select > Activity >
Settings.
Activity Type: Allows you to change your activity type.
6 Activities and Apps
Loading ...
Loading ...
Loading ...
