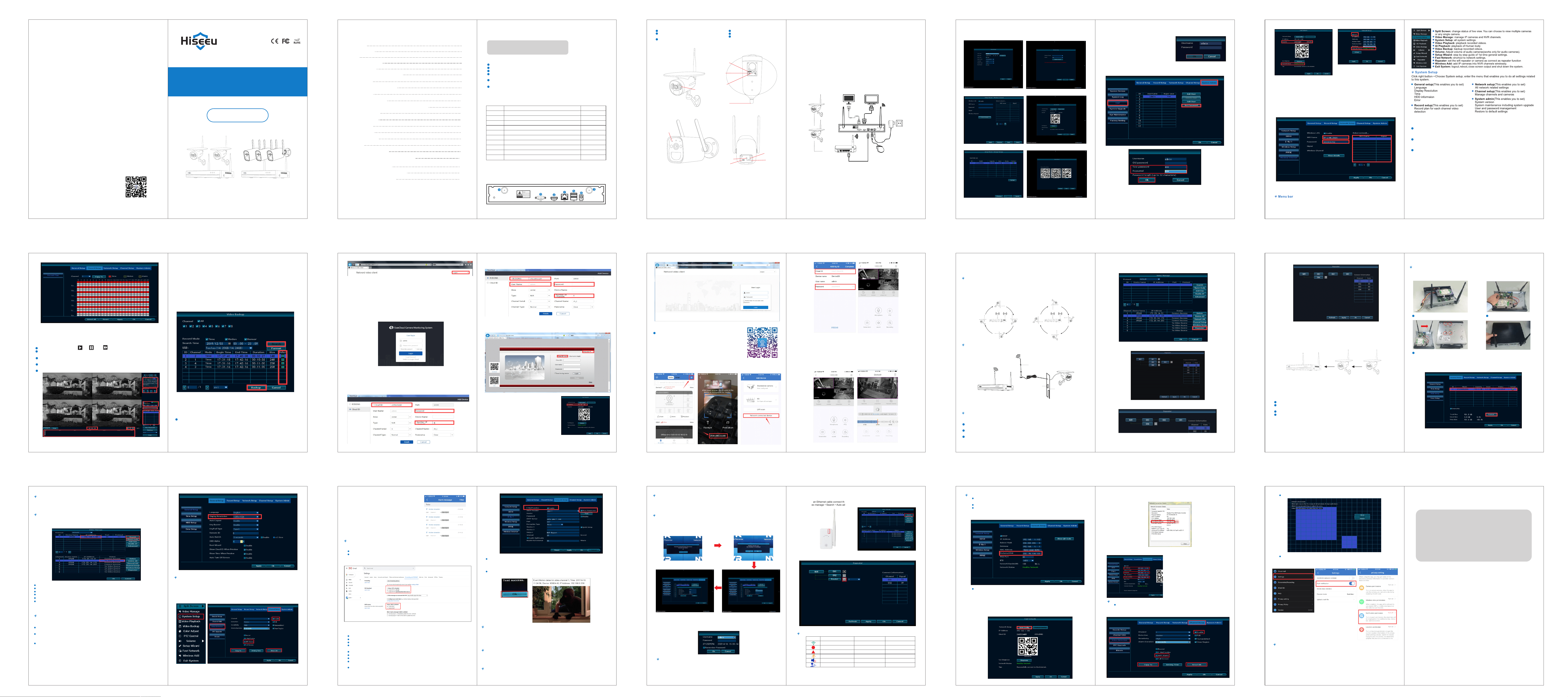
b) To view on Eseecloud software on PC
Input Cloud ID (Right click the mouse→fast network→Cloud ID)
Input User Name and Password (If you doesn't change the user name and password, User Name is
admin, no password)
Windows system,please download Eseecloud software from
www.hiseeu.com.
Or download from this link: https://www.dropbox.com/s/o7z59qiret93hr9/EseeCloud%20for%20
Windows.rar?dl=0
Or : http://download.dvr163.com/tool/EseeCloud_Setup_3.0.5.6_20201109.rar
MAC OS system download link: https://www.dropbox.com/s/g0vwpomcd7cdi5a/EseeCloud%20for%
20Mac.zip?dl=0
Or: http://download.dvr163.com/tool/EseeCloud_Setup_2.0.8_20200319.exe.zip
user name is admin, no password, choose login
*Select “Add”
*Select “Cloud ID”.enter the cloud ID(9 or 10 numbers). You can find it on your home monitor screen.
Or right click the mouse, choose Fast network find cloud ID here
* Username is NVR system user name on your home monitor screen
* Password is your NVR system password on your home monitor screen. (If you don’t change It in
your setup,it should be no password)
* Channels: Input 4 or 6 or 8. If you have 4 cameras,enter 4 etc.
* Click Confirm and you will see the video.
if you check in the local network,you can use the NVR IP address to add the system (Find the IP
address on Fast network page or Network setting page)
c)To View on IE browser
You can also visit www.dvr163.com or www.e-seenet.com via IE browser to watch it.
Change the language at the right top corner. Choose ID login, input your Cloud ID and Username and
Password.
d) To view on IE browser by IP address
Find the IP address: right click your mouse and choose
Fast network, you will see the IP address here
Enter the NVR’s IP address in your IE browser for
example: http://192.168.1.105(If the default WEB port
80 has been changed e.g. to 100, you need to add new
port number when input IP address in the browser, for
example: http://192.168.1.7:100).
1112
To view on the Phone
Users can use cellphone to scan the QR code below to install the APP
free of charge, or users can search “Eseecloud”on APP store or
Google Play then install the APP.
Note: For IOS system, it requires IOS 8.0 version or above. For
android, android 4.4 or above, and if you still can't download, please
log in to our official website link:
http://www.hiseeu.com/news/wsk
2
Click "+"→other ways to add/ scan the QR code on your fast network page→Network connected
device→input Cloud ID and User name and password (user name and password is the same one you
login in NVR)
Tips: if you’ve set a password on your NVR system, please update your password on APP to view.
And if your camera loading for a long time and don’t show image, you can right click your NVR mouse
and choose System Setup→Network setup, change the MTU to 1000.
Playback On Mobiles
In the Eseecloud APP, while viewing live video of the system, click Playback, you will enter the remote
playback menu. The APP Playback only check one channel at one time
Videos in playback are HD mode for real time which requires very good transmission condition.
Tips:
We suggest to playback in LAN. Remote playback out of LAN may not 100% work due to
connection & network condition.
1314
2324
Q10: My system does not recognize that I have a hard drive installed, how to find it?
A: First confirm that the power adapter for NVR is 12V-2A. Once you haveconfirmed, right click the
mouse from the home screen of your monitor and navigateto System setup→General setup→HDD
setup. Verify if there is HDD information (please also refer to Frequently Asked Question, How do I
format my new hard drive and check my hard drive information?). If there is no hard drive information,
open the NVR box and check to see if the cable of hard drive is loose. Re-connect the HDD cable.
Q11: How do I reset the NVR login password?
A: In put a wrong password "1"--you will get the picture as below (1)--at the black area continuous
rapid left click and right click the mouse lasts 6 times--you will get the picture as below (2)--input a
new password--repeated the new password again, needn't put in old password--ok(Note:User name
and password should not exceed 8 characters and should not contain such as &*! @ (... #% and
other special characters)
You can refer to this youtube video:https://youtu.be/KJpJnYFlGK8
(1)(2)
(3)(4)
①Press the reset button on the repeater for 10 seconds
②Use an Ethernet cable connect the reapter to NVR
③Video manage→Search→Auto add→Yes→Yes
Setup WIFI Reapter
Reset Button
④Add the camera you want to add after the repeater
Q12: Purchase repeater to enhance camera signal
A:
If the camera is set as WiFi repeater and the antenna is replaced, the problem of
weak signal still cannot be solved, you can buy a dedicated WiFi repeater to extend
the wireless signal transmission distance of the camera.
For WiFi repeater you can search: on amazon.
B07NRBYM5C
If still can’t work, pls take below photo to our email: [email protected] to get super
password
Q13: What's the meaning of IRON on the TV/PC monitor?
A:
Picture IRON Location Meaning
!
Green bar Top Right Corner Wireless Signal
Red dot Top Right Corner Recording
Red Triangle Bottom Left Screen Alarm
Little Yellow man Top Right Corner Motion Detection
Blue Horn Bottom Middle Screen Turn on/off volume
Blue PTZ Bottom Middle Screen Camera PTZ
1
To View on the the PC
a) To view on browser, you have to connect the NVR and your computer to the same router. Enter the
IP address of NVR on the browser's address bar. (We recommend using IE or Micorosoft Edge)
Right click the mouse→system setup→Network Setup→IP address (Start with 192.168... )
You can change language on the right top corner.
View On PC Via IE or Eseecloud and Phone APP Eseecloud
View the camera remotely
Tip: before you remotely check it on phone app and Eseecloud, you need make sure cloud ID is
online and Network Status is Healthy network.
2 USB ports: Plug U flash disk into the USB port of NVR. Right click on main menu→Video
backup→choose backup channel→choose video mode→setup searching time→search→
choose recording file on the list→video backup (support 32G U flash disk at max. Recording
file is packed one hour per time.)
Insert U flash disk within 1 minute, then the system will backup recording file to U flash disk.
How To Backup The Video?
The playback files is avi. format, you can use VLC player to check it on your computer VLC player
download link:
http://download.dvr163.com/tool/Video-player%20.zip
Use Eseecloud software to backup the video
It only can make backup by NVR IP address.
Here is the video for you check:
https://youtu.be/kR7QN_2UKdI
Steps:right clik mouse in main menu→Video playback→choose date, channel, record mode→click
search→then can view playback file. (IE browser can’t check the playback directly, so you can use the
Eseecloud software on computer or check on your phone app Eseecloud)
Video backup: Choose the recording file in file list, as number“1”shown in picture. Insert the U flash
disk, click “video backup”to backup the file;
Timeline: Click “date”and “time”at left bottom to check the timeline of recording, as number “2"shown
in picture;
On the timeline with recording file, left click the mouse, the can playback the file.
3
4
5
VIDEO PLAYBACK
Warm prompt:
IIIustration for playback button: play, pause, fast forward×2,×4,×8
Play file: Choose the recording file in file list,as number “1” shown in picture. Choose one of the
recording, click “play” to play to recording file;
1
2
Notes: you can see four channel cameras playback at the same time, if you want to check other
channels you need select the correct channel at first, then choose search to find it playback.
1
2
910
Use U disk to copy video, so easy and convenient!
Q14:What should I do if the NVR always appear Offline?
A:
Pls Connect NVR to your router with an Ethernet cable.After that right click the mouse→Fast
network.
If Step 1 doesn't work, Pls check the Ethenet cable is broken or not
If there is no problem with the cable.
Pls right click the mouse→system setup→Network setup→Do not choose DHCP→Change
Preferred DNS to 8.8.8.8→Power off the NVR and power on again
(Reboot the NVR)
For Gateway Unreachable or Netwok Error problem pls kindly fellow below steps
① You must check if the network line is faulty or not: check whether the switch and router line connection
are correct.
② Can you connect to the external network normally through the computer wired connection?
Notice: Do not directly connect the recorder to the fiber
Step 1:
Right click mouse and choose Fast Network→Auto config, check if the network will be healthy or not
Step 2:
If the auto config still can't make it work, pls kindly check the same network computer network setting
Step 3:
Then "manual configuration" set the recorder network settings, don't choose DHCP, input the same
IP address and gateway and submask same as your computer.
Check computer network parmeters on the same
router that can access the internet(Gateway, subnet
mask, preferred DNS and computer network
parameters settings are the same; the first three
settings of the IP address are the same, the last
paragraph should not berepeater), if still can’t work,
can change DNS to 8.8.8.8 or 114.114.114.114
2526
Q15: How to set up Motion Detection?
A:
Motion Detection
Pls right click the mouse→system setup→Channel Setup→Video detection→Selecting
the Channel for Motion Detection→Choose the form of alarm→After you set it up you
can Click "Copy to" to set to all channel
Quick Guide
Official Website
www.hiseeu.com
Suitable for Hiseeu Wireless Solar/Battery Camera System
Shenzhen Hiseeu Technology Co., Ltd
How can I get product and technical support?
US Toll Free:1-917-338-1084
(Available Pacific Time 5:00pm -12:00pm)
Amazon Email:[email protected]
Skype ID: johnny.chen1204
Website: www.hiseeu.com
Whatsapp :+8613392810296
Wireless Baery Security
Camera System
Thank you for purchasing Hiseeu product! This quick user guide will talk about main usages of the
product.More information can be found on our website.
Statement
After receiving the product, please check all products and accessording to distributor’s Package
Includes information. If any is missed or damaged, please contact the distributor.
S/N
1
2
3
4
5
6
7
8
9
10
Item
WIFI NVR
Screw bag(4 screws for HDD)
DC 12V 2A power supply (for NVR)
User manual
Solar Camera/Battery Cameras
USB power supply(for Camera)
Screw bag (for Camera)
Bracket(for Camera)
3.2 feet network cable
USB mouse
Quantity
1pc
1pc
1pc
1pc
2/3pcs
2pcs
2pcs
2pcs
1pc
1pc
All Products & Parts
This product may require cabling, we suggest to test all products & parts before installation and
cabling
NVR
1
2
3
4
6
5
Out Of Box Audit
Safety Caution
Please do not put any fluid container on the product.
Please use the product in ventilated environment and prevent blocking the vents.
Please use included power supply with the product to prevent damage to the product.
Please use the product under its standard working temperature and humidity. (advised in this
manual or distributor’s website)
Dust on PCB may cause short circuit. It is suggested to clean the dust on PCB timely to make
the product work properly.
Please obey the regulation and policy in your country and area during the installation of this.
2
My system does not recognize that I have a hard
drive installed, how to find it?
How do I reset the NVR login password?
How to set up Motion Detection?
Software download link:
http://www.hiseeu.com/news/wsk
http://www.hiseeu.com/news/wifi
Manual download link:
http://www.hiseeu.com/news/wirelessskitfaqFAQ:
[email protected]Email:
1
Solar/Battery Cameras
This system is standalone with embedded Linux Operating System in the NVR. Just like a desktop
PC, need to hook a screen to the NVR to enter the OS. Any TV, monitor with VGA or HDMI input
should work for it.
Please notes: All-in-one computer or Laptop can't work as a monitor. Must need connect with PC or
TV monitor.
If you connect the NVR with monitor shows Hiseeu logo or shows black, normally it is your monitor
resolution is lower than the monitor. You can press the left side of the mouse for 30s, then it will
reboot. If still can't work, pls change a monitor, thanks .
1. Install antennas for cameras;
2. Connect a screen to the NVR via its HDMI or VGA port(HDMI cables is included for
no monitor to NVR);
3. Turn on solar/battery cameras, charge it about 24 hours for your first time use;
4. Within seconds, you should see cameras’ images on the screen;
5. Plug the mouse(included) to an USB port on back of NVR. Then you can login in the system.
In the OS you can find fullest functionalities including live view, record, playback, video backup and
all settings.
Setup The System
WIFI Antenna Ports: Double antennas to WIFI range
WAN Port: Connect your NVR to Internet or
data transmission with cameras
VGA Port: For viewing on VGA monitor
HDMI Port: For viewing on HDTV
USB Ports: For mouse and data backup
Power Input: Use 12V2A power adapter
1
2
3
4
5
6
34
Solar Camera
HDMI Output
Power
Mouse
Router
TV MonitorPC Monitor
VGA Output
Network Cable
USB Port
TF Card Slot
Switch/Reset Button
USB Port
Blue light + red light always on: (Privacy light)Remotely
previewing the camera
Blue light on for 1 second: The device is on or awake
The blue light keeps flashing: Upgrading
Red light flashes 3 times quickly: Shutdown
Red light flashes continuously: Pairing
The red light continues to flash slowly: Connecting to
the network
Constant red light: Low battery
Solar Camera LED Light Instructions:
Long press for 2s in the shutdown state: Turn on
(blue light on for 1s)
Short press 3 times continuously: Shut down
(red light flashes 3 times quickly)
Long press for 8s: Reset into pairing state
(Red light flashes)
Key Operation:
Indicator Light
USB Port
Switch
Reset Button
TF Card Slot
Indicator Light
How to check if your Cloud is online and Network status is healthy ?
Right click the mouse of the register, choose Fast Network. In the middle of the window you should
see Cloud status as ONLINE and Network Status as Healthy Network. If this does not appear, select
Manual Config then enable DHCP, Click Apply , then power off the NVR box, wait a few seconds
and power up.
When you turn on the NVR box, the monitor will get below interface:
Setup Wizard→Down→General setup→Next→wireless setup→Next→Fast network→Next→Format
the hard drive→Next
56
(1)(2)
(3)(4)
(5)
Check NVR Network, Change NVR System Login Password
Once you have completed connecting the NVR,wait
approximately 2-3 minutes. Next you will see the window
below on your monitor screen. For your first time to login
in, User name is admin, there is no password, just choose
ok to get into the menu.
(if you forget the password, pls find the solution on the
FAQ page)
Tips:
To protect your privacy, please set your password at earliest convenience(don’t set the password
over 8 characters). Right click the mouse→System Setup→System Admin→User to set password.
(6)
http://www.hiseeu.com/news/wirelessskitfaq/46.html
Once you power up, repeat the steps outlined as
above. Cloud status must be ONLINE and Network
Status must be Healthy Network. If this does not
happen, you will not be able to view remotely.
Menu Do What
How To Setup The Record Video Plan?
Time Recording: Setup period of time of recording on NVR GUI.Right click mouse→System Setup→
Record setup→Record Plan. Click “time”and put mouse icon on the upper left corner(for example“1”
as picture shows), press and drag the mouse to the right to choose the time.The list will turn to red.
Motion Recording: Only detect motion and then start recording.Right click mouse→System
Setup→Record setup→Record Plan. Click“motion”and put mouse icon on the upper left corner,
press and drag the mouse to the right to choose the time. The list will turn to green.
Alarm recording: Right click mouse→System Setup→Record setup→Record Plan. Click “Alarm”
and put mouse icon on the upper left corner, press and drag the mouse to the right to choose the
time. The list will turn to yellow.
Note: Users can setup any period of time they want, for example 00:00:00-23:59:59,That’s 24 hours×7
days recording. When NVR detects hard disk, the default setting will be 24 hours×7 days recording.
2
3
1
The priority of Alarm is higher than that of Motion, and the priority of Motion is higher than that of Time.
There are 3 modes for reocrd.
78
Installation Instruction Of WiFi NVR Kit
Note:
The NVR can work with the router by wireless connection and wired connection
Wired connection: when your NVR connect by RJ45 to your router, it will get network settings
automatically
Wireless connection : right click your NVR mouse and choose System Setup→Network
Setup→Wireless Internet→ Enable the Wireless LAN→ find your own wifi network, and put wifi
password here (pls notes it doesn’t work with 5G WIFI network, WIFI name doesn’t include any
Special characters, and wifi name please don’t set over 11 characters.)
Wireless connection is easy and convenient, but it’s not universal application. Because of the character
of WIFI, the WIFI signal will decrease when going through some obstacles. Some methods can be
applied to bypass obstacles and extend WiFi range.
Position The Antenna Correctly
WIFI range is like an apple and the antenna of NVR is in the center of it. WIFI signal is strong all
around the WIFI range. Antenna of NVR should be put straight up, if not, WIFI signal will be weak.
According to the signal transmission character of antenna, the antenna of cameras
should overlap or parallel to NVR WIFI range,as pictures showed below:
correct methodfault method
Extend WiFi Range
Antenna Extension Cord
NVR
Window
Wall
Solar Camera
Use Antenna Extension Cord to prolong WIFI distance
Installation method of antenna extension cord
Note: When WIFI signal is not strong enough against walls, users can take off the original antenna
and subtitute antenna extension cord. Drill a hole on the wall to let the extension cord go through
and simply it where WIFI signal is strong.
Set up cascading connection in a reasonable solution,extend wifi signal transfer
distance
Repeater function can’t strengthen WIFI signal for wireless NVR kit, but can extend the distance
by repeaters→WIFI cameras.
Only when the repeater cameras and repeated cameras are positioned correctly, WIFI distance
will be extended.
Repeater function and 3 meters antenna extension cord are two methods to extend WIFI range.
Users can choose one according to real situation.
1
2
3
Note:
Step 1. Right click the NVR mouse, and choose "Video Manage"→then left click “Repeater”
Step 2. Add repeater
As picture shown below,click icon + besides channel 3, choose other channel.
Step 3. As picture shown below, it means IPC1 is connected to NVR through IPC2 and IPC3.
IPC2 is connected to NVR through IPC3. IPC3 is connected to NVR directly.
Repeater Setup
1516
Step 4. Click “Apply” and then click “refresh” to check if the setting is successful.
Move the mouse to targeted channels, left click to delete, and then click “Apply” and “OK”.
Delete Repeater
NVRSolar CameraSolar Camera
APPLICATION EXAMPLE
Device will not in guarantee if caused by below reason:
Accident; negligence;disaster; mis-operation.
Do not conform to the environment and conditions, such as power improper, working temperature
too hight or too low, lightning stroke.ect.
Ever be maintained by other center which not belong to the real factory.
Goods already sold more than 12 months.
1
2
3
4
As picture shown above, when IPCAM1 is put somewhere is out of NVR WIFI range, and there is
IPCAM2 between them with strong WIFI signal, users can put IPCAM1 close to NVR and power it,
setup IPCAM1 repeated by IPCAM2, and then install IPCAM1 to the presupposed place.
WARNING
Q1:How to install the hard drive?
A:If your camera system not include the hard drive, please order it yourself, the hard drive
specifications: internal 3.5" SATA HDD or 2.5"SATA HDD,support 500GB to 6TB .
Below are the installation steps of the hard drive
(Or Email to [email protected] to get help)
Frequently Asked Questions
Unplug your NVR from power, unscrew and remove the top cover.Connect the SATA power and data cables from the NVR to the
corresponding ports on your HDD.
Holding the hard drive and the NVR,gently turn it over and line up the holes on the hard drive with the holes on the NVR. Using a
screwdriver screw the provided screws into the holes and assemble the cover.
12
3
Note: New HDD should be formatted before recording.
Pls right click the NVR box mouse→System Setup→General Setup→HDD setup, check format to
format the HDD, when HDD is full, if you choose Overwrite, it will delete the old files, and make
new record)
1718
Q5:How can I get motion notifications on my phone?
A:First check the status of your Cloud ID is ONLINE and the Network Status indicates Healthy.
Second, from the home screen of your monitor, right click the mouse, choose System setup→Channel
Setup→Video detection.
Next, select the following: Enable for Motion Detection, PIR, Alarm, E-mail Notice and APP Alarm.
Click Ok.
Note: HumanDetect only work for 3MP cameras.
1920
Connect camera with power adapter,and put it close to your NVR,
Make camera antenna and the NVR wifi antenna are parallel
Right click the mouse→Wireless Add
When camera is blinking, press the camera reset botton for 5 seconds
Wait for the power port light standing for few seconds, then it will blink again,
About 1 minute the camera will show on the wireless add page, see IP address 172.20.14.**,
then you can exist it.
(If the first time camera doesn't show image, pls try several times, each time pls wait about 1 minutes)
Here is video:
https://youtu.be/Kaxvth-sd-Y
Q2: How can I troubleshoot camera issues?
A: Check camera status is red light or blue light, only blue light which means camera work fine, if
show red light, please check camera battery status, better charge it full. If still not work, please
take camera close to NVR, delete the connect failed camera, and go to match code or wireless
add page reset your camera for 6 seconds to add it again.
Q3: How do I add a new camera?
A: In some situations, you may need to add a new camera to your NVR. For example, you may
need to replace a broken camera, or if you have an expandable NVR, you can add extra cameras.
Q4: What should I do when there is no camera display on the screen?
A: The default output resolution of the NVR is 1280*1024, which may not be compatible with some
monitor screens. There are a few options you can try to fix it:
l Press the left side of the mouse about 30s, don’t remove your finger from the mouse, and wait the
system reboot, it will change to the minimum resolution.
Connect PC/TV monitor with NVR box by VGA cable first. On the monitor, make sure the "input" is
set to VGA. If no VGA cable, try another monitor with HDMI cableuntil getting video on the monitor
screen. Don't forget to change the input to HDMI on a TV.
When you see the video on another monitor, right click the mouse→System setup→General setup,
adjust the Display resolution to 1024x768, click OK. Finally. Change to connect system with the first
TV monitor, check if you can see the video once connected.
From the home screen of your monitor, right click your mouse and choose System Setup, select
Network setup, select Email from the left menu bar. From there, click Enable, enter the information
in the fields as shown in the figure below.
Complete the fields on the screen as follows(take gmail account as an example)
SMTP Server: smtp.gmail.com
Port: 587 or 465
Username: Sender e-mail address (click shift on the virtual keyboard for “@”symbol gmail
e-mail address) to send alarm
Password: Sender E-mail login password
Encryption Type: SSL
Sender: Sender e-mail address to send alarm
Sendee: Receiver e-mail address to receive alarm (it must be different with sender, you can use
another Hotmail/Gmail/Yahoo Email address)
If you use other email account as sender, such as gmail, yahoo, etc, you need find
out their own SMTP server and port, or you can contact our service person.
After you have entered all of your information, click Test until the Test success message appears
on the screen. Please allow a few minutes for the testing cycle to complete. If the test failed, try
another Email account. Click Ok. Whether or not your test was successful, be sure to click Ok to
save your settings.
To test your alarm, walk past your camera. You will receive an Email notification within 2 to 3
minutes as shown in the sample figure below.
Q7: How do I adjust the Date and Time?
A: First: Check the system is healthy network. Right click the mouse from the home screen of your
monitor, choose System setup→Network Setup. Check to see that Network Status says Healthy
Network. From the same Window, Choose General setup→Time setup from the left menu bar.
Select Enable→Sync now,click ok.
Second: Choose System Setup→General setup&Time setup, please Unselect Enable→Select correct
System Date & System Time and click Apply. Click ok.
Q8: How do restore my unit to the Factory Settings?
A: Right click the mouse from the home screen of your monitor, navigate to System setup→System
ad min→Factory setting, click Simple Restore, click ok. Next, right click the mouse from the home
screen of your monitor and navigate to Video manage, click Search, click Add One, after all IP
addresses appear, click Ok. All videos will appear on your monitor screen.
After you have finished setting your preferred channel as
outlined above, repeat the process for your remaining
preferred channels.Starting from the home screen of
your monitor, right click the mouse, navigate to System
setup→Channel Setup→Video detection. Next, select
Copy to and either select the All option for all cameras,
or you can select the specific channel(s) you prefer.
Click ok. You can adjust the sensitivity at any time by
returning to this screen. When people passed by, you
will get motion detection signal and notification as shown.
Q6: How can I receive e-mail notifications for motion detection?
A: First,ensure you follow the steps outlined in the previous question How can I get motion
notifications on my Smartphone?
To receive notifications, you need a Email account (Such as, Hotmail, Gmail, Yahoo, etc.)
Next,log into the web version of your Email account. In the upper right-hand corner, click on the
Settings button, then select Forwarding and POP/IMAP→Check “Enable POP for all mail” and
“Enable IMAP”→Save the settings.
2122
Q9: What is best temperature for the cameras to operate at theiroptimum level?
A: Select a location for the camera that has an ambient temperature ranging from-50 degrees
Fahrenheit to 122 degrees Fahrenheit.
How can I get product and technical support?
US Toll Free:1-917-338-1084
(Available Pacific Time 5:00pm -12:00pm)
Amazon Email:[email protected]
WeChat ID: +86 13590254421
Skype ID: johnny.chen1204
Website: www.hiseeu.com
Whatsapp :+8613392810296
Set the area of motion detection to be set within the field of view of the camera.
App Alarm
a)Select App Alarm on NVR
b)Click "My center"→Settings→enable Push notification→prviacy setting→turn on Notification
permission
2728
Q16: How to setup factory setting?
A:
Right click the mouse→System setup→System admin→factory setting→simple restore.
How to find answers to these questions on the website?
Please open the link: http://www.hiseeu.com/news/wirelessskitfaq
Click right button you can enter the main menu; click right button again you can exit current menu
or return.
