Loading ...
Loading ...
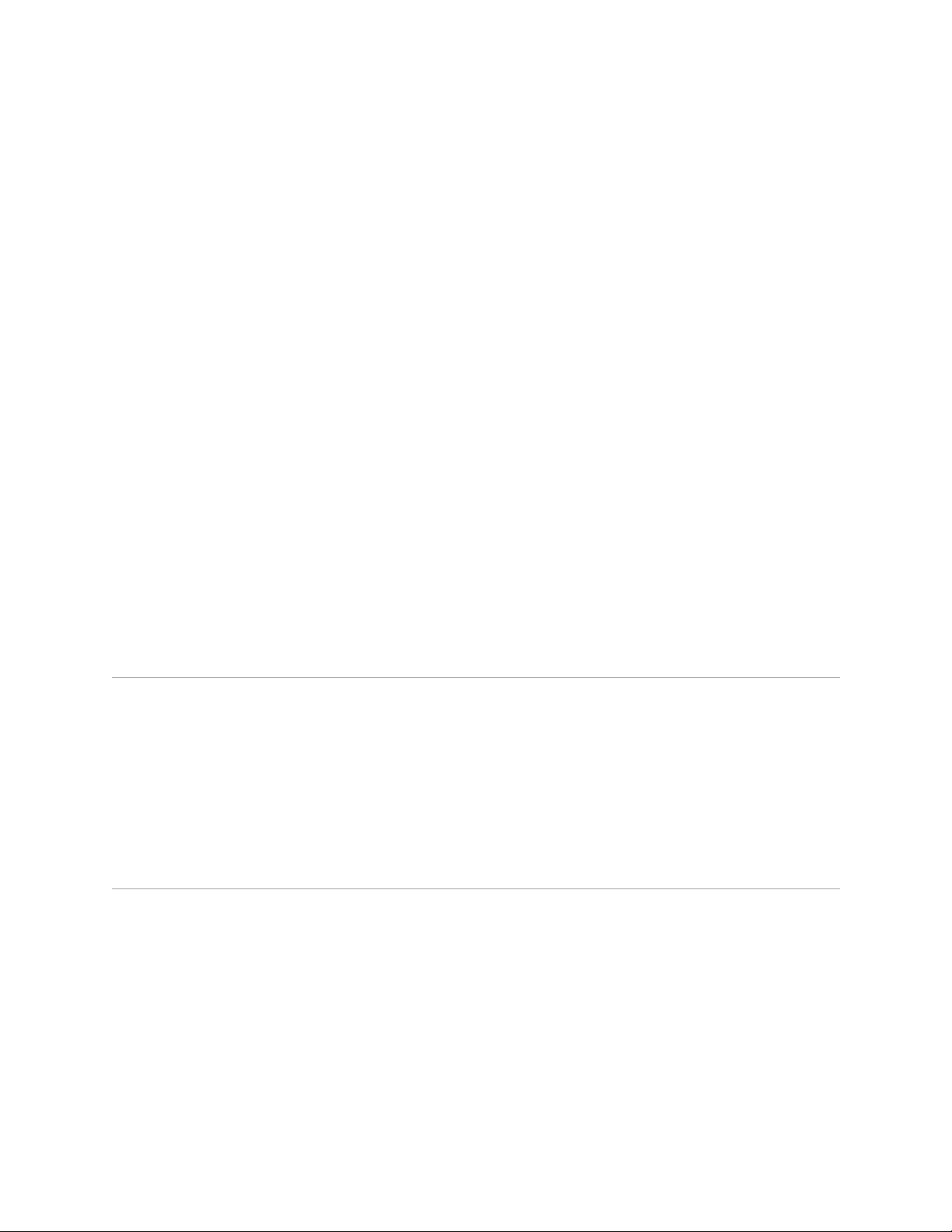
2. Select Hardware and Sound.
3. Select Devices and Printers.
4. Select Bluetooth Devices.
5. Select Add a device.
6. In the list of Bluetooth devices, select the Logitech device you want to connect to and click Next.
7. Follow the onscreen instructions to finish pairing.
Windows 8
1. Go to Apps, then find and select Control Panel.
2. Select Devices and Printers.
3. Select Add a device.
4. In the list of Bluetooth devices, select the Logitech device you want to connect to and select Next.
5. Follow the onscreen instructions to finish pairing.
Windows 10
1. Select the Windows icon, then select Settings.
2. Select Devices, then Bluetooth in the left pane.
3. In the list of Bluetooth devices, select the Logitech device you want to connect to and select Pair.
4. Follow the onscreen instructions to finish pairing.
NOTE: It may take up to five minutes for Windows to download and enable all drivers, depending on your
computer's specifications and your internet speed. If you have not been able to connect your device,
repeat the pairing steps and wait a while before you test the connection.
macOS
1. Open System Preferences and click Bluetooth.
2. Select the Logitech device you want to connect to from the Devices list and click Pair.
3. Follow the onscreen instructions to finish pairing.
Upon pairing, the LED light on your Logitech device stops blinking and glows steady for 5 seconds. The
light then turns off to save energy.
Chrome OS
1. Click the status area in the lower right corner of your desktop.
2. Click Bluetooth enabled or Bluetooth disabled in the pop-up menu.
NOTE: If you had to click on Bluetooth disabled, that means the Bluetooth connection on your Chrome
device needs to first be enabled.
3. Select Manage devices... and click Add Bluetooth device.
4. Select the name of the Logitech device you want to connect to from the list of available devices and
click Connect.
5. Follow the onscreen instructions to finish pairing.
Loading ...
Loading ...