Loading ...
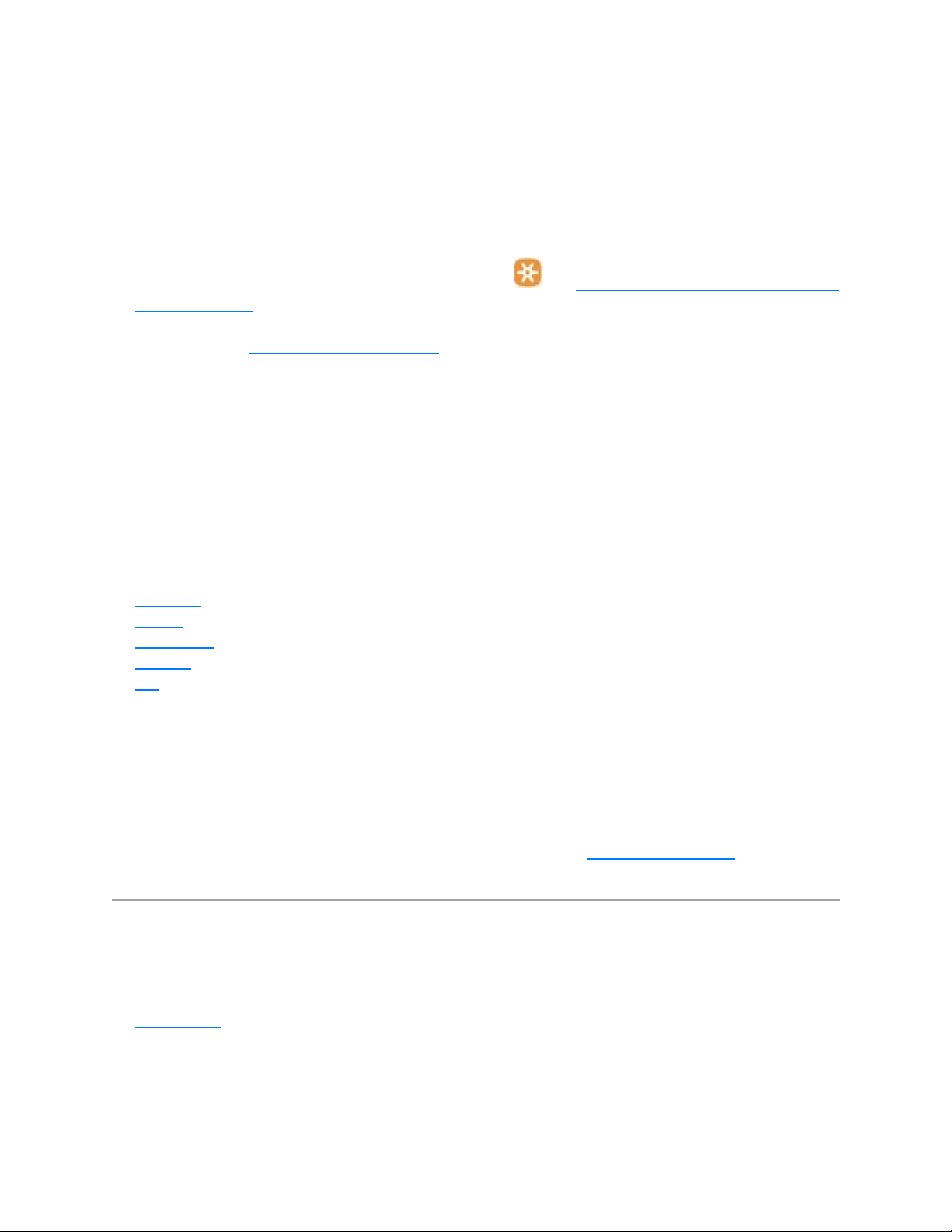
1. Verify the product or receiver is connected directly to the computer and not to a hub, extender, switch
or something similar.
2. Move the device closer to the USB receiver. If your receiver is in the back of your computer, it may
help to relocate the receiver to a front port. In some cases the receiver signal gets blocked by the
computer case, causing a delay.
3. Keep other electrical wireless devices away from the USB receiver to avoid interference.
4. Unpair/repair or disconnect/reconnect hardware:
If you have a Unifying receiver, identified by this logo, see Unpair a mouse or keyboard from the
Unifying receiver.
If your receiver is non-Unifying, it cannot be unpaired. However, if you have a replacement receiver,
you can use the Connection Utility software to perform the pairing.
5. Update the firmware for your device if available.
6. Windows only — check if there are any Windows updates running in the background that may cause
the delay.
7. Mac only — check if there are any background updates that may cause the delay.
8. Try on a different computer.
Connect your Logitech Bluetooth device
The following steps show you how to prepare your Logitech device for Bluetooth pairing and then how to
pair it to computers or devices running:
Windows
macOS
Chrome OS
Android
iOS
Prepare your Logitech device for Bluetooth pairing
Most Logitech products are equipped with a Connect button and will have a Bluetooth Status LED. Usually
the pairing sequence is started by holding down the Connect button until the LED starts blinking rapidly.
This indicates that the device is ready for pairing.
NOTE: If you're having trouble starting the pairing process, please refer to the user documentation that
came with your device, or visit the support page for your product at support.logitech.com.
Windows
Select the version of Windows you’re running and then follow the steps to pair your device.
Windows 7
Windows 8
Windows 10
Windows 7
1. Open the Control Panel.
Loading ...
Loading ...
Loading ...