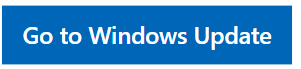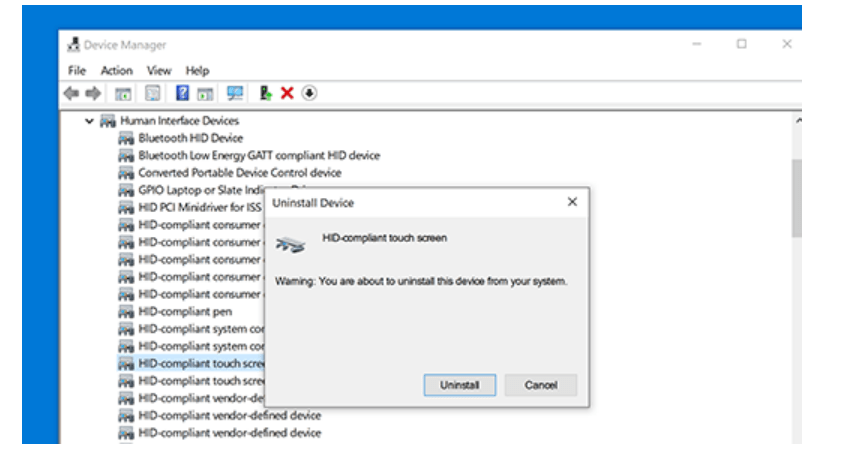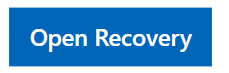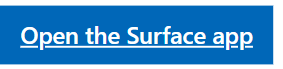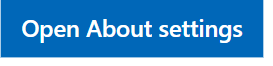Documents: Go to download!
- Owner's manual - (English)
- What to try if your Surface touchscreen doesn't work
- Download drivers and firmware for Surface
- Standard touchscreen troubleshooting
- Use touch with Windows
- How to use your Suface pen
- Troubleshoot Surface Pen
Table of contents
User Manual Digital Stylus Pen
What to try if your Surface touchscreen doesn't work
Applies to: Surface Devices, Surface
If you experience Surface touchscreen issues (including physical damage to the screen), need touchscreen drivers or firmware, or want to disable touch on your Surface, try the following solutions.
If your issue isn't listed below, see Standard touchscreen troubleshooting.
Troubleshooting
Tip: Having problems with your Surface? Try fixing it with the Surface Diagnostic Toolkit.
If you are experiencing Surface touchscreen issues such as: touch not responding on part or all of the screen, multi-touch gestures not working or your Surface Pen not inking, touch behaving inaccurately, your Surface experiencing "phantom" touches, touch being slow to respond, or not knowing how to disable touch on Surface, here are some solutions you can try.
Note: Depending on your issue, you may need to connect a keyboard or a mouse to perform these steps. We recommend using a Surface Type Cover, USB keyboard or mouse, or Bluetooth keyboard or mouse.
If your Surface touchscreen doesn’t work, try these steps first
- Solution 1: Check for Windows and Surface updates
- Go to Start
 > Settings
> Settings  > Windows Update
> Windows Update  > Check for updates.
> Check for updates.
-
-
Select Install now to install any updates that have been downloaded, if any are available.
-
After the updates are installed, at the right under Windows Update, select Restart now. Your Surface may restart several times, depending on the updates that were installed.
-
To check whether this solution resolved the issue, use touch to open an application like Microsoft Edge or another web browser, and try to scroll, pinch to zoom, swipe in from the right, and long-press to test touch functionality. If your touchscreen does not work after you do this, boot to UEFI and test touch functionality.
- Go to Start
-
Solution 2: Boot to UEFI and test touch functionality
-
Unified Extensible Firmware Interface (UEFI) is a type of software that helps Windows communicate with your Surface’s hardware. Because UEFI operates independently of Windows, testing hardware in UEFI will work if you have a hardware issue.
-
If touch does not work in UEFI, your device likely has experienced a hardware failure and needs servicing.
-
If touch works in UEFI, the issue probably involves Windows or the touch driver.
-
-
Follow these steps to boot to UEFI and test touch functionality:
-
Go to Start
 > Power
> Power  > Shut down
> Shut down 
-
When Surface is off, press and hold the volume up button and press the power button until a Microsoft or Surface logo appears onscreen.
-
Once you are in UEFI, touch your Surface screen and see if it responds normally. Try to navigate in UEFI by tapping various menu items. Then, depending on how your Surface responds to touch, follow one of these steps:
-
If touch doesn't work on your Surface, your touchscreen most likely experienced a hardware failure. Go to If touch still won't work on your Surface, submit a service order to submit a service order.
-
If touch works on your Surface, select EXIT, follow any onscreen instructions, and restart Windows. Then go on to Solution 3.
-
-
-
-
Solution 3: Reinstall the touchscreen driver.
-
Warning: Do not perform this step on a Surface Pro X; it can put your Surface in an unusable state and put your data at risk. Please proceed to Solution 4.
-
In the search box on the taskbar, enter device manager, and then select Device Manager in the list of results.
-
Expand the Human Interface Devices category.
-
Right-click Intel(R) Precise Touch Device, select Uninstall device, and then, in the Uninstall Device dialog box, select Uninstall.
-
Right-click HID-compliant touch screen, select Uninstall device, and then, in the Uninstall Device dialog box, select Uninstall. If you see two HID-compliant touchscreen drivers, right-click the first, select Uninstall device, select Uninstall, and then repeat the process for the second driver.
-
-
From the Action menu, select Scan for hardware changes. You may also need to restart your Surface. It will automatically download and install the touchscreen driver when connected to the internet.
-
Use touch to open an application like Microsoft Edge or another web browser, and try to scroll, pinch to zoom, swipe in from the right, and long-press to test touch functionality
-
-
-
Solution 4: Reset Surface
-
If you’re still having a problem with your touchscreen, try resetting your Surface. To learn how, see Restore or reset Surface for Windows and follow the recommended steps for "Reset this PC."
-
Restore or reset Surface for Windows
-
Here’s how to reset your Surface:
-
Select
 Start >
Start >  Settings >
Settings > System > Recovery.
System > Recovery. -
-
Next to Reset this PC, select Reset PC and choose an option:
-
Keep my files—Reinstalls Windows 11 but keeps your personal files and any apps that came with your PC. This option removes changes you made to settings, as well as apps and drivers you installed.
-
Note: We recommend trying this option first unless you’re donating, recycling, or selling your Surface.
-
Remove everything—Reinstalls Windows 11 and any apps that came with your PC. This option removes personal files, changes you made to settings, and apps and drivers you installed.
Note: If you're planning to donate, recycle, or sell your Surface, or send it in for replacement, use this option and choose to fully clean the drive. This might take an hour or two, but it makes it harder for other people to recover files you've removed.
-
-
Select Cloud download or Local reinstall. We recommend using Cloud download.
-
You can also get to the reset option by restarting your Surface from the sign-in screen. Here’s how:
-
On your keyboard, press the Windows logo key
 + L. If you need to, dismiss the lock screen.
+ L. If you need to, dismiss the lock screen. -
Hold the Shift key down while you select Power
 > Restart in the lower-right corner of the screen.
> Restart in the lower-right corner of the screen. -
After your Surface restarts to the Choose an option screen, select Troubleshoot > Reset this PC.
-
-
-
-
After the reset and device setup, use touch to open an application like Microsoft Edge or another web browser, and try to scroll pinch to zoom, swipe in from the right, and long-press to test touch functionality.
-
If the touch screen issue is not resolved, go on to "Is your touchscreen still not responding?"
-
Is your touchscreen still not responding?
-
Check in the table below which is the description that best explains the issue you are facing, and find the appropriate next steps to follow. If your issue isn't listed, and you did the troubleshooting above, you might be experiencing a hardware failure.
-
Touch doesn't respond on part or all of the screen
-
When you tap in certain spots, or in some cases anywhere, on the screen, nothing happens.
-
Neither multitouch (pinch-to-zoom, for example) nor single-touch gestures work.
-
Pen inking doesn't work.
-
Clicking, other mouse actions, and typing all work.
-
-
Multi-touch gestures don't work or touch is inaccurate
-
Multi-touch gestures like pinch-to-zoom and swiping don't work.
-
Single-touch gestures such as scrolling and tapping to open apps work.
-
Pen inking doesn't work.
-
Clicking, other mouse actions, and typing all work.
-
When you touch the screen, a different part of the screen responds. For example, if you tap the right side of the screen, something on the left side of the screen responds.
-
-
Your Surface experiences "phantom" touches.
-
Your Surface acts as if someone is touching the screen, but no one is.
-
White dots appear on part or all of the screen.
-
Phantom touches interfere with mouse actions, clicking, or typing.
-
-
Touch is slow to respond
-
When you tap to open an app or file, the app or file takes a long time to open.
-
Touch input takes a long time to respond.
-
Note: Touch performance depends on your device’s ability to process actions and tasks, not on its touchscreen.
-
-
How to disable touch on Surface
-
You may want to disable all touch functionality on your Surface.
-
Note that disabling touch also disables touch accessories such as Surface Pen, Surface Dial, and Windows Touch Keyboard.
-
-
Surface Pen doesn't ink
-
When you try to use Surface Pen to draw or ink on Surface, the pen doesn't ink, and it's not recognized by the Surface.
-
Additionally, your Surface touchscreen might not work.
-
-
-
-
Surface Touch driver or firmware is missing from Device Manager
When you open Device Manager, you don't see Surface Touch firmware listed.
The HID-Compliant Touchscreen driver is missing from Device Manager.
You have a yellow bang or error next to Surface Touch firmware or drivers that are listed in Device Manager.
-
Identify your issue
Select your issue to see a more detailed description. If it matches your issue, select the recommended solution link.
Note: If you’re using another Windows 10 device instead of a Surface, these steps will not work. In that situation, contact your Windows 10 device manufacturer for troubleshooting support.
Show all
- Touch doesn't respond on part or all of the screen
- Multi-touch gestures don't work or touch is inaccurate
- Touch is slow to respond
- Your Surface experiences "phantom" touches
- How to disable touch on Surface
- Surface Pen doesn't ink
- Surface Touch driver or firmware is missing from Device Manager
- Cracked screen or other physical damage
Download drivers and firmware for Surface
Updates keep your Surface performing its best. Along with software updates for Windows 10 or Windows 11, it's important to make hardware updates, also known as updates for drivers and firmware.
In this article, you'll find the steps to prepare your Surface before updating and then you'll learn about the update options:
-
Automatically update Windows 10, Windows 11, and Surface drivers and firmware (Recommended)
-
Manually update Surface drivers and firmware (Advanced)
You'll find the links for drivers after choosing your Surface model in the dropdown list in this section.Note: If you prefer to see links for drivers in a table format, you can find that in Manage and deploy Surface driver and firmware updates. You'll find direct links to downloadable packages that contain driver and firmware updates for Surface devices.
You'll also find a section about imaging for IT professionals, and info about diagnostics for troubleshooting.
Prepare your Surface before updating
To prepare for updates:
-
Attach your Surface Type Cover or Surface Dock (if you have one) so it gets the latest updates, too.
-
Make sure you have an internet connection.
-
Plug your Surface into an outlet and make sure it's charged to at least 40 percent before installing updates. Keep your Surface plugged in and turned on while it's updating.
Automatically update Windows 10, Windows 11, and Surface drivers and firmware
After following the preparation steps, see Update Windows to learn how to check for updates and install them. Or select the Check for Windows updates button below to open Windows Update in Settings.
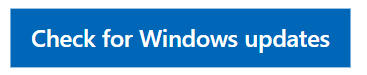
Note: If you have trouble, see Trouble installing Surface and Windows updates? If you install an update and then realize you need to remove the update or revert to a previous version of Windows, see Recovery options in Windows.
After the updates have finished installing, we recommend that you install all available optional updates. To install optional updates, go to the Search box in the taskbar, type View optional updates and select it from the list of results. If updates are available in Driver updates, ensure that all “Surface” named drivers have been installed.

Manually update Surface drivers and firmware
Manual updates are useful if you need to update an offline device, update many devices that are all the same model, or if you’re creating system images for your organization.
Note: If you want to manually update the operating system for Windows 10 or Windows 11, use the methods in Download Windows 10 or Download Windows 11.
First, you'll need some info about your device:
-
Find your Surface model: If you don't know your Surface model, look in the Surface app. To open it, select
 Start , enter surface, and select Surface to open the app. If the app doesn't open, get it from the Microsoft Store.
Start , enter surface, and select Surface to open the app. If the app doesn't open, get it from the Microsoft Store. -
-
In Device information, look at the value next to Surface model.
-
Find your Windows version: To find out which version and build of Windows you're using, select Start
 > Settings
> Settings  > System
> System  > About
> About  , then look under Windows specifications to find your operating system version and OS build number.
, then look under Windows specifications to find your operating system version and OS build number. -
Now you're ready to start the manual update.
-
To find the link for the driver you need, select the dropdown list below and then scroll through it to find the type of Surface you have. After you've selected it, you'll see the available links for that type of Surface device model. Select the link for your model to get the latest firmware and drivers for sound, display, ethernet, and Wi-Fi.
- On the Download Center details page, select Download.
-
If multiple downloads are available and you want to update your Surface with the latest drivers and firmware from the Download Center, select the .msi file name that matches your Surface model and version of Windows. For example:
-
To update a Surface Pro 7 with build 19041 of Windows 10, choose SurfacePro7_Win10_19041_22.011.9935.0.msi.
-
To update a Surface Pro 7 with build 22000 of Windows 11, choose SurfacePro7_Win11_22000_22.011.9935.0.msi.
-
-
Note: If there isn’t a. msi file that corresponds to the Windows build you have installed, select the .msi file that's closest to (but still lower than) your build number.
Warning: During troubleshooting, it may be determined that your Surface must be reset or replaced. For more information about how to back up your data, see Back up the data on your Surface.
Standard touchscreen troubleshooting
Don’t have a keyboard or mouse connected? Depending on your issue, you may not be able to perform these steps. We recommend using a Surface Type Cover, USB keyboard or mouse, or Bluetooth keyboard or mouse.
Solution 1: Check for Windows and Surface updates
- Go to Start
 > Settings
> Settings  > Update & Security
> Update & Security  > Windows Update > Check for updates.
> Windows Update > Check for updates. - After the updates are installed, at the right under Windows Update, select Restart now. Your Surface may restart several times, depending on the updates that were installed.
To check whether this solution resolved the issue, use touch to open an application like Microsoft Edge or another web browser, and try to scroll, pinch to zoom, swipe in from the right, and long-press to test touch functionality. If your touchscreen does not work after you do this, go on to Solution 2.
Tip:
-
Check your Surface drivers' health
-
Select Start , search for surface, then select the app from the list of results.
-
Note: If you don't see the Surface app in the search results you might need to download the Surface app from Microsoft Store. Expand Help & support and then select Check for updates to see if there are notifications for updates you need to instal
-
-
Expand Help & support and then select Check for updates to see if there are notifications for updates you need to install.
-
-
Run the Surface Diagnostic Toolkit
-
Select Start
 , search for Surface Diagnostic Toolkit, then select it in the list of results.
, search for Surface Diagnostic Toolkit, then select it in the list of results.
If it's not already installed, you can download it from Microsoft Store.
Get the Surface Diagnostic Toolkit -
Follow the on-screen instructions in the Surface Diagnostic Toolkit.
-
The diagnosis and repair time usually averages 15 minutes or less. However, it could take an hour or longer, depending on your internet connection speed and the repairs the tool needs to do.
-
Still need help?
If the Surface Diagnostic Toolkit didn’t fix the problem, you can get help in the Surface app.
-
Expand Help & support, then select Get help.
-
Tell us what the problem is so you can get you the right help and support.
Solution 2: Boot to UEFI and test touch functionality
Unified Extensible Firmware Interface (UEFI) is a type of software that helps Windows communicate with your Surface’s hardware. Because UEFI operates independently of Windows, testing hardware in UEFI will work if you have a hardware issue. For example, if touch does not work in UEFI, your device likely has experienced a hardware failure and needs servicing. If touch works in UEFI, the issue probably involves Windows or the touch driver. Follow these steps to boot to UEFI and test touch functionality:
- Go to Start
 > Power
> Power  > Shut down.
> Shut down. - When Surface is off, press and hold the volume up button and press the power button until a Microsoft or Surface logo appears onscreen.
- Once you are in UEFI, touch your Surface screen and see if it responds normally. Try to navigate in UEFI by tapping various menu items. Then, depending on how your Surface responds to touch, follow one of these steps:
- If touch doesn't work on your Surface, your touchscreen most likely experienced a hardware failure. Go to Device service and repair to submit a service order for your Surface. If you want to work with a Surface Support Advocate, contact us.
- If touch works on your Surface, select EXIT, follow any onscreen instructions, and restart Windows. Then go on to Solution 3.
Solution 3: Reinstall the touchscreen driver
- In the search box on the taskbar, type device manager, and then select Device Manager in the results.
- Expand the Human Interface Devices category.
- Right-click Intel(R) Precise Touch Device, select Uninstall device, and then, in the Uninstall Device dialog box, select Uninstall.
- Right-click HID-compliant touch screen, select Uninstall device, and then, in the Uninstall Device dialog box, select Uninstall. If you see two HIDcompliant touchscreen drivers, right-click the first, select Uninstall device, select Uninstall, and then repeat the process for the second driver.
-
- From the Action menu, select Scan for hardware changes. You may also need to restart your Surface. It will automatically download and install the touchscreen driver when connected to the internet.
- Use touch to open an application like Edge or another web browser, and try to scroll, pinch to zoom, swipe in from the right, and long-press to test touch functionality.
Solution 4: Reset touch calibration to the default settings
Warning! Do not manually recalibrate your touch settings. Surface devices come from the factory already calibrated and optimized for pen and touch input to ensure the best possible operation. If someone recalibrated your Surface manually or its default calibration changed for any reason, this might cause your device issue.
- In the search box on the taskbar, enter calibrate, and then select Calibrate the screen for pen or touch input from the list of results. (With a mouse, select Start
 , then select Calibrate the screen for pen or touch input.)
, then select Calibrate the screen for pen or touch input.) - Press Tab until you select Reset, and then press Enter. (If you're using a mouse, select Reset.) If Reset is unavailable (appears dimmed), your Surface touch calibration is at the factory settings. Go on to Solution 5.
- Press Tab until you select Yes, press Enter, and follow the onscreen instructions to recalibrate your Surface. (If you're using a mouse, select Yes, and then follow the onscreen instructions to recalibrate your Surface.)
- Restart your Surface and test the touchscreen to check whether it responds appropriately.
To check whether this solution resolved the issue, use touch to open an application like Edge or another web browser, and try to scroll, pinch to zoom, swipe in from the right, and long-press to test touch functionality
Solution 5: Restore or reset Surface or create and use a USB recovery drive.
At this point, you must verify that the Surface device is not the issue. Use the following table to learn which reset option is right for your situation.
Recovery type, What it does & How it impacts you
- Restore or reset Surface.
- This method puts the device back to its factory settings, exactly as it was when you first took it out of the box. It uses a version of Windows that’s stored on your hard drive. This works well if there are no issues with the version of Windows stored on your hard drive.
- Data loss will occur
- Settings will go back to factory defaults
- You must reinstall both desktop and Windows Store apps
- You will probably need to install updates after the reset
- This method puts the device back to its factory settings, exactly as it was when you first took it out of the box. It uses a version of Windows that’s stored on your hard drive. This works well if there are no issues with the version of Windows stored on your hard drive.
- Create and use a USB recovery drive
- This is the most thorough recovery method. It completely reinstalls the version of Windows that's stored on the hard drive of your Surface device.
- Data loss will occur
- Settings will go back to factory defaults
- You must reinstall both desktop and Windows Store apps
- You will probably need to install updates after the reset
- You will need to have a USB drive
- This is the most thorough recovery method. It completely reinstalls the version of Windows that's stored on the hard drive of your Surface device.
Use touch with Windows
Touch gestures
You can use these gestures on the touch screen of your Windows 11 device. To turn touch gestures on, select Start > Settings > Bluetooth & devices > Touch > Three- and four-finger touch gestures, and make sure it's turned on.
Note: When touch gestures are enabled, three- and four-finger interactions in your apps might not work. To continue using these interactions in your apps, turn off this setting.
Action & Gestures
- Select an item
- Tap the screen
- Scroll
- Place two fingers on the screen and slide horizontally or vertically
- Zoom in or out
- Place two fingers on the screen and pinch in or stretch out
- Show more commands (like right-clicking)
- Press and hold the item
- Show all open windows
- Swipe with three fingers up on the screen
- Show the desktop
- Swipe with three fingers down on the screen
- Switch to the last open app
- Swipe with three fingers to the left or right on the screen
- Open notification center
- Swipe with one finger in from the right edge of the screen
- See widgets
- Swipe with one finger in from the left edge of screen
- Switch desktops
- Swipe with four fingers to the left or right on the screen
Touchpad gestures
Try out these gestures on the touchpad of your Windows 11 laptop. Some of these gestures will only work with precision touchpads. To find out if your laptop has one, select Start > Settings > Bluetooth & devices > Touchpad.
Action & Gestures
- Select an item
- Tap touchpad
- Scroll
- Place two fingers on the touchpad and slide horizontally or vertically
- Zoom in or out
- Place two fingers on the touchpad and pinch in or stretch out
- Show more commands (like right-clicking)
- Tap the touchpad with two fingers or press down in the lower-right corner
- Show all open windows
- Swipe with three fingers up on the touchpad
- Show the desktop
- Swipe with three fingers down on the touchpad
- Switch between open apps or windows
- Swipe with three fingers left or right on the touchpad
- Switch desktops
- Swipe with four fingers to the left or right on the touchpad
Change your touch gestures
To change the default touch gestures on your Windows 11 PC, select Start > Settings > Bluetooth & devices >Touchpad. Select Three-finger gestures or Four-finger gestures to change what your swipe gestures do.
How to use your Suface pen
Write and draw
Use your Surface Pen in any app that supports inking. To see which apps to start with, go to the section Try these apps with your Pen.
Start inking with your pen
Rest your hand on the screen, like you would on a piece of paper, then start writing. Your Surface is designed to ignore your hand and other inputs while you write. Use the pointer that appears under your pen tip to guide you while you ink.
To erase, turn your pen over and rub the end of your pen over your writing or drawing.
Enter text with your pen
If you want to write instead of typing on a keyboard, you can use the touch keyboard that appears on the screen. To learn how to use it, go to Get to know the touch keyboard.
Navigate and click using your pen
Your pen can be used throughout Windows, similar to how you would use a mouse or keyboard. Here are some actions you can start with.
If you want to & Do this with your pen
- Click or select
- Tap on an item.
- Right-click
- Press and hold the side button, then tap on the item.
- Drag and drop
- Place your pen on an item, and hold it there until the circle around the pointer completes. Then move the item to where you want it to go.
- Select multiple items
- Press and hold the side button, then drag your pen over the items you want to select.
Note: Some actions vary based on the app or feature of Windows you're using.
Use the top button of your pen
Pair Surface Pen
Your pen uses Bluetooth to pair with your Surface. Here's how:
-
Select Start > Settings > Bluetooth & devices > Add device > Bluetooth.
-
Press and hold the top button of your pen for 5-7 seconds until the LED flashes white to turn on Bluetooth pairing mode.
-
Select your pen to pair it to your Surface.
Use top button shortcuts
Once your pen is paired, you'll be able to use the top button. The top button does different things depending on how you interact with the button. To change these shortcuts, select Start > Settings > Bluetooth & devices > Pen & Windows Ink.
If you want to & Do this with your pen
- Open Microsoft Whiteboard
- Click the top button once.
- Open Snip & Sketch
- Double-click the top button.
- Open Sticky Notes
- Press and hold the top button.
Customize your pen
Change pen pressure
Use the Surface app to check your pen pressure settings. To open it, select Start  , enter surface, and select it to open the app. If the app doesn't open, get it from the Microsoft Store.
, enter surface, and select it to open the app. If the app doesn't open, get it from the Microsoft Store.
Once open, select the Pen tab to adjust the pen pressure.
Check battery level
You can also check your battery level on the Pen tab in the Surface app.
Change pen settings
If you want to change the top button shortcuts, change the hand you write with, or change other pen settings, go to Change pen settings for more info.
Try these apps with your pen
Ready to write your ideas, take notes, and be more productive with ink? Get started with these apps.
Microsoft Whiteboard
Microsoft Whiteboard is a freeform digital canvas where you can put your ideas, content, and notes in one place.
OneNote
OneNote is your digital notebook for capturing and organizing everything across your devices. Write down your to-do lists, keep track of your notes, and draw your ideas.
Microsoft 365
Microsoft 365 lets you create your best work in Excel, Word, PowerPoint, Outlook, and more. Use your pen to annotate documents, navigate through presentations, and draw diagrams.
Microsoft To Do
To Do helps you manage, prioritize, and complete the most important things you need to achieve every day, powered by Microsoft 365 Integration.
Troubleshoot Surface Pen
Note: Having problems with your Surface? Try fixing it with the Surface Diagnostic Toolkit.
Here are some things to try first if your Surface Pen won’t write, open apps, or connect to Bluetooth.
Check for updates
Select Start > Settings > Windows Update then select Check for updates. For info on other ways to update your Surface, go to Download drivers and firmware for Surface.
Check if your Surface Pen is compatible with your Surface. For more info, go to Identify your Surface Pen and features.
Check the battery level of your pen.
-
If the light on your pen is blinking red, you may need to change or charge the battery.
-
If you've paired your pen, you can check this in your settings. Select Start > Settings > Bluetooth & devices, then find your pen to see the battery level. If the battery is low or doesn't have power, you may need to change or charge your battery. For more info, go to Change Surface Pen batteries.
- My pen won't ink
-
If your pen still doesn't ink after trying the steps in the previous section, here's what you can do:
-
Test your pen by inking, writing, or erasing in OneNote, Sticky Notes, or Fresh Paint. If your pen works in one of these apps, then the app you want to use may not work with pen.
-
Open apps and use your Surface with touch. If you can't use your finger on your Surface, go to Surface touchscreen: Problems with touch. After touch is working, try your pen again.
-
Note: Surface Pen isn't compatible with Surface Laptop Go.
-
- My pen won't pair with my suface
-
On your pen, press and hold the top button until the LED light blinks to turn on Bluetooth pairing mode.
-
On your PC, select Start > Settings > Bluetooth & devices.
-
Make sure Bluetooth is on, then select Add device. Choose Surface Pen in the list of devices. Follow any other instructions if they appear, then select Done.
-
If you don't see your pen in the list of devices, the LED light can help you find the issue. Press and hold the top button of your pen for 5-7 seconds.
-
When you press and hold the top button & What does it mean?
-
The LED light blinks continuously.
-
Your pen is receiving power and trying to pair with a device. Restart your Surface and try pairing it again.
-
-
The LED light blinks for 2-3 seconds.
-
Your pen is already paired to another nearby Surface.
-
To fix this, find the other Surface and remove this pen from its Bluetooth devices list. To remove it, select Start > Settings > Bluetooth & devices. In the list of Bluetooth devices, select your pen and remove it.
-
-
-
Note: Microsoft Classroom Pen 1 and Microsoft Classroom Pen 2 don't support Bluetooth or pen cap functionality.
-
- The light on my pen is blicking red or doesn't turn on
-
If the light on your pen is blinking red, you may need to change the battery. For info on how to replace the batteries in your pen, go to Change Surface Pen batteries.
-
If the light on your pen doesn't turn on and you can still write on your Surface, the LED light may be broken.
-
If light on your pen doesn't turn on and you've replaced the battery, your pen may need to be replaced. For instructions on how to replace your pen, go to the section, Request a replacement pen.
-
- Clicking the top button doesn't open the assigned shortcut.
-
If the assigned pen shortcut doesn’t open when you click the top button, the pen might not be paired with your Surface or might be low on battery.
-
To see if the pen is paired and to see the battery level, select Start > Settings > Bluetooth & devices. If your pen is paired, go to Start > Settings > Bluetooth & devices > Pen & Windows Ink, then to confirm the top button shortcut assignment.
-
If the battery level is low or is not listed, you may need to replace the battery. For more info, go to Change the battery in Surface Pen.
-
You may need to pair the pen with your Surface again after you change the batteries.
-
Note: Microsoft Classroom Pen 1 and Microsoft Classroom Pen 2 don't support Bluetooth or pen cap functionality.
-
- Clinking or double-clicking the top button doesn't do what i want.
-
Make sure Bluetooth is on and your pen is connected to your Surface. See the section My pen won't pair with my Surface for details. You can change your pen shortcuts so the buttons do what you want them to.
-
Select Start > Settings > Bluetooth & devices > Pen & Windows Ink.
-
Under Pen shortcuts, select the apps you want your shortcuts to open.
-
-
- The buttons don't work or the writing is jagged and inaccurate
- Try pairing your pen with your Surface again.
- The pen tip is broken, lost, or worn out
- For more info, see Replace Surface Pen tips.
- Request a replacement pen.
-
If these steps didn't resolve the problem, you can request a replacement Surface Pen, go to Device service and repair. Sign in with your Microsoft account and select a Surface or register a new device.
-
Once you select a registered device, you'll see replacement offers based on your warranty status and eligibility for exchange. To learn more about the Surface Warranty you can visit Surface Warranty Information.
-