Loading ...
Loading ...
Loading ...
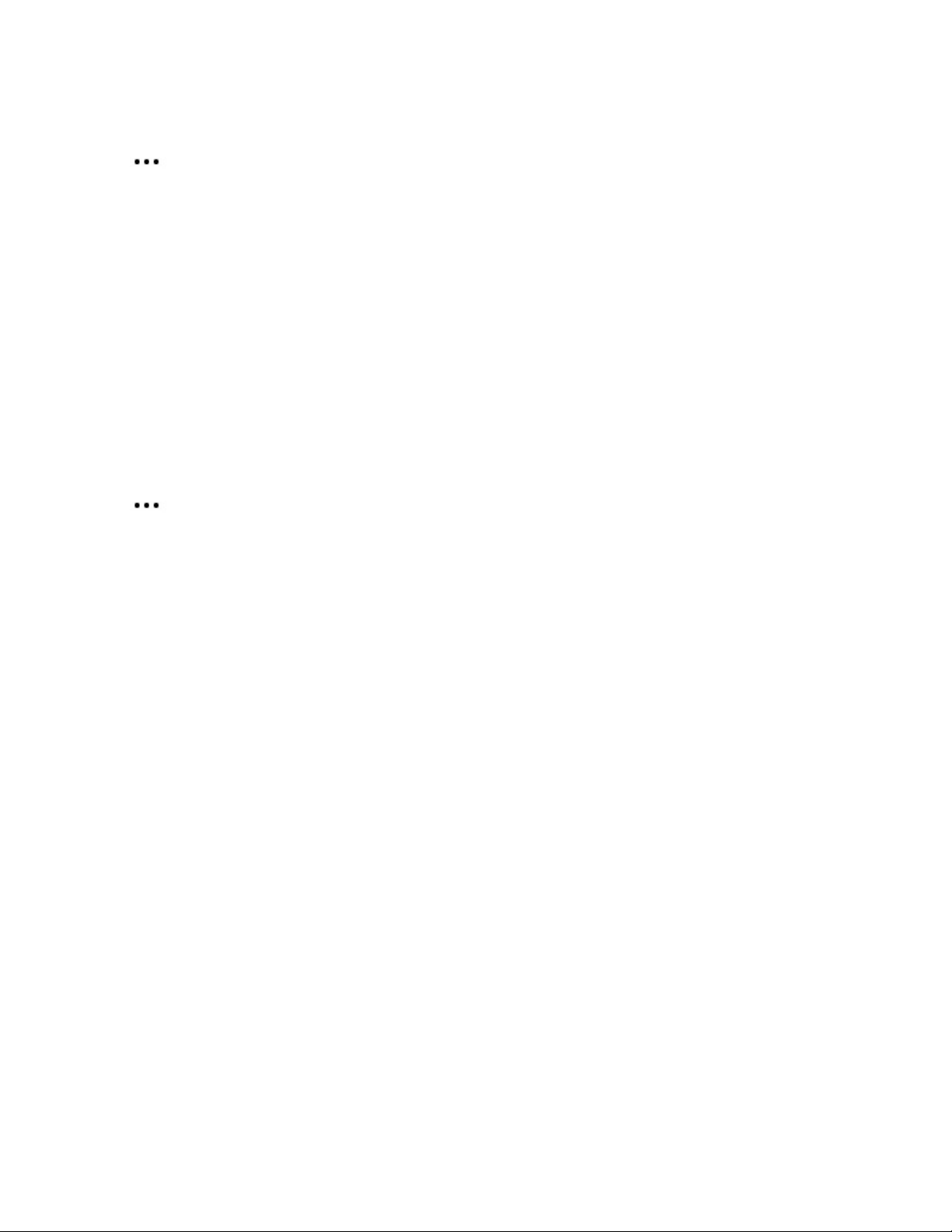
Product Guide
8
On a mobile device:
1. Tap > Settings > Room Settings.
2. Choose the room with the surround speakers (name includes (+LS+RS)).
3. Select Advanced Audio > Surround Settings and change the settings.
On a computer:
1. Select Manage > Settings (PC) or Sonos > Preferences (Mac).
2. Select Room Settings.
3. Choose the room with the surrounds from the Room Settings drop-down list.
4. Select the Surrounds tab and change the settings.
Remove surrounds
If the speakers were part of your Sonos system before you added them as surrounds, they’ll revert back to
their previous room names. Otherwise, they’ll appear as Unused in Rooms.
On a mobile device:
1. Tap > Settings > Room Settings.
2. Choose the room with the surround speakers (name includes (+LS+RS)) and tap Remove Surrounds.
On a computer:
1. Select Manage > Settings (PC) or Sonos > Preferences (Mac).
2. Select Room Settings.
3. Choose the room with the surrounds from the Room Settings drop-down list (name includes (+LS+RS)).
4. From the Basic tab, click Remove Surrounds.
Your home network
Your Sonos speakers and the mobile device with the Sonos app need to be on the same Wi-Fi network.
Wireless network
Setting up Sonos on your home Wi-Fi is the answer for most homes. You just need:
• High-speed internet connection such as DSL/cable modem or fiber-to-the-home broadband connection
• High-speed DSL/cable modem (or fiber-to-the-home broadband connection)
• 2.4GHz 802.11b/g/n wireless home network
Note: Satellite internet access may cause playback issues.
Wired home network
Connect a Sonos Boost or speaker to your router with an Ethernet cable if:
• Your Wi-Fi is slow, temperamental, or doesn’t reach all the rooms where you want to use Sonos.
Loading ...
Loading ...
Loading ...