Loading ...
Loading ...
Loading ...
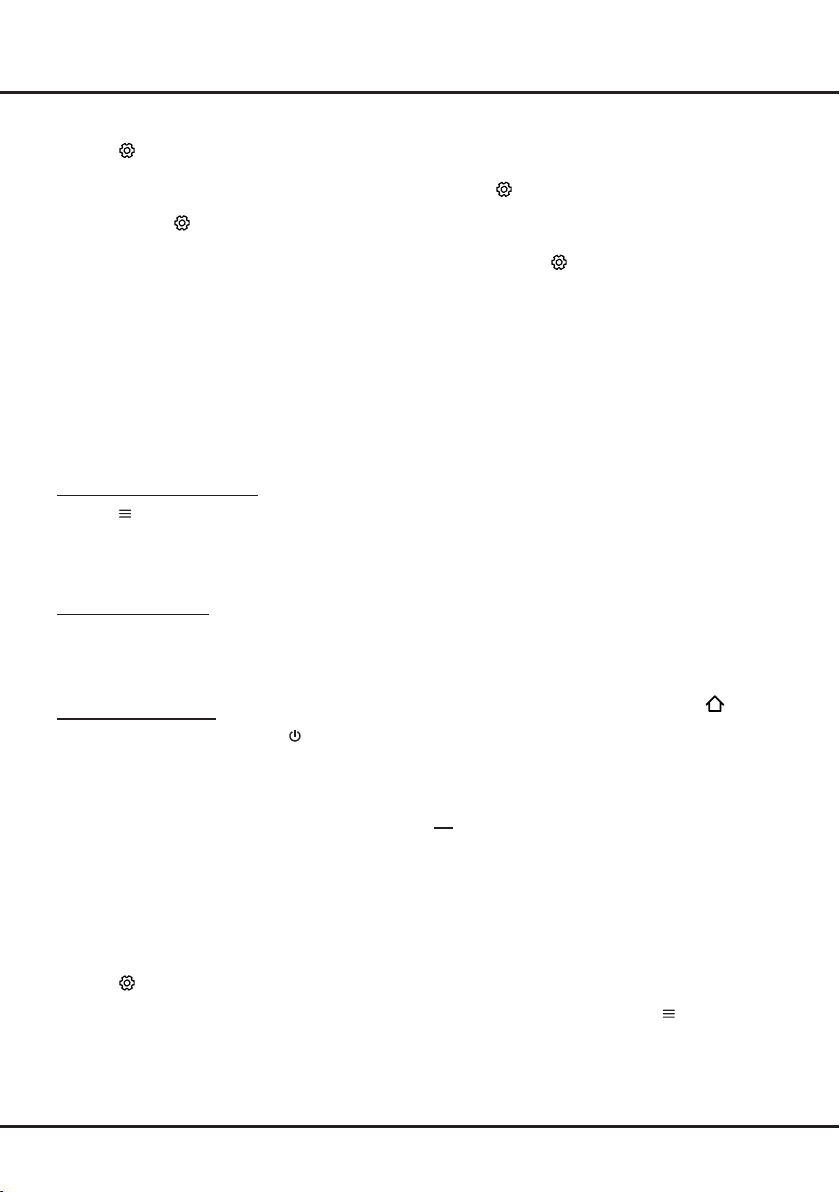
16
Chapter 5 Menu Operation
Changing to shop or home mode
1. Press on the remote control, select System >
Location and press OK/► to enter.
2. Press ▲/▼ to select Home, Shop or Shop with
demo and press OK
to confirm.
3. Press EXIT or to close the menu.
Note: If Shop or Shop with demo mode is
selected, it is not MEPS compliant. In
Home mode, TV will be put into standby
mode automatically if there is no operation
in 4 hours. This feature can be deactivated
in the System > Timer > Auto standby
menu.
T-Link
Use this function to search for CEC devices
connected to the HDMI sockets in your TV and enable
one-touch play and one-touch standby between CEC
devices.
Enabling or disabling T-Link
1.
Press
on the remote control, press ▲/▼ to
select T-Link and press OK/► to enter.
2.
Press ◄/► to select On or Off and press OK to
conrm.
3.
Press EXIT to close the menu.
Using one-touch play
With one-touch play, pressing the play button on (for
example) your DVD remote control starts playback
on your DVD device and automatically switches your
TV to the correct source, displaying DVD content.
Using system standby
With system standby, pressing the
button on (for
example) your TV remote control switches your TV
and all connected HDMI devices to standby mode.
Note: The CEC functions depend on the
devices connected and it is possible
that some devices may not interoperate
correctly when connected to this TV. The
user manual or the manufacturer of the
problematic devices should be consulted
for further information.
Reset shop
Allows you to reset the TV to factory default settings.
1.
Press
on the remote control, select
System >
Reset shop and press OK/► to enter.
2.
Use the numeric buttons to enter the password.
3.
Press ◄/► to select OK and press OK to
conrm.
4.
The Initial setup menu appears. Follow the
instructions in the section Initial setup.
LED Indicator
Allows you to select the LED indicator on the TV
front panel to ash or not.
1.
Press
on the remote control, select
System >
LED Indicator and press OK/► to enter.
2.
Press ▲/▼ to select Flashing, Normal or Off
and press OK to conrm.
3.
Press EXIT or to close the menu.
Viewing pictures, playing music and
watching videos from a USB storage
device
Your TV is tted with USB connectors that enable
you to view pictures, listen to music or watch videos
stored on USB drives.
Supported le formats:
Picture JPG/JPEG, BMP, PNG
Music MP3
Video AVI, MPG, MPEG, TS
Notes:
- Some USB keys and USB products like
digital cameras or mobile phones are not fully
compatible with USB standard so they may not
work with the TV media player. Not all USB
keys or devices are compatible with the USB
function. Not all above formats are recognised.
The encoding formats of your les will
determine whether or not they can be played.
- Please use high speed (minimum 5MB/s read
transfer) USB drives.
When a USB device is connected, press
on
the remote control to display the homepage, press
▲/▼/◄/► to select Media and press OK to enter.
Press ◄/► to select a USB drive in case you have
inserted two or more USB drives and press OK to
enter.
All
Use this function to display all supported files, if
available.
1.
Press ▲/▼ to select All, then press OK/► to
enter the main le content browser.
2.
In the main le content browser, use ▲/▼/◄/►
to select a le or an inner le folder.
3.
Select an inner le folder, press OK to enter a
sub le content browser.
4.
Use ▲/▼/◄/► to select a le in either main or
sub le content browser. Press to display the
function menu in folder mode.
- Sort by: Sort folders and les by Name or
Date.
- Parser: You can select Recursive to display all
supported les from all sub le folders.
Loading ...
Loading ...
Loading ...