Loading ...
Loading ...
Loading ...
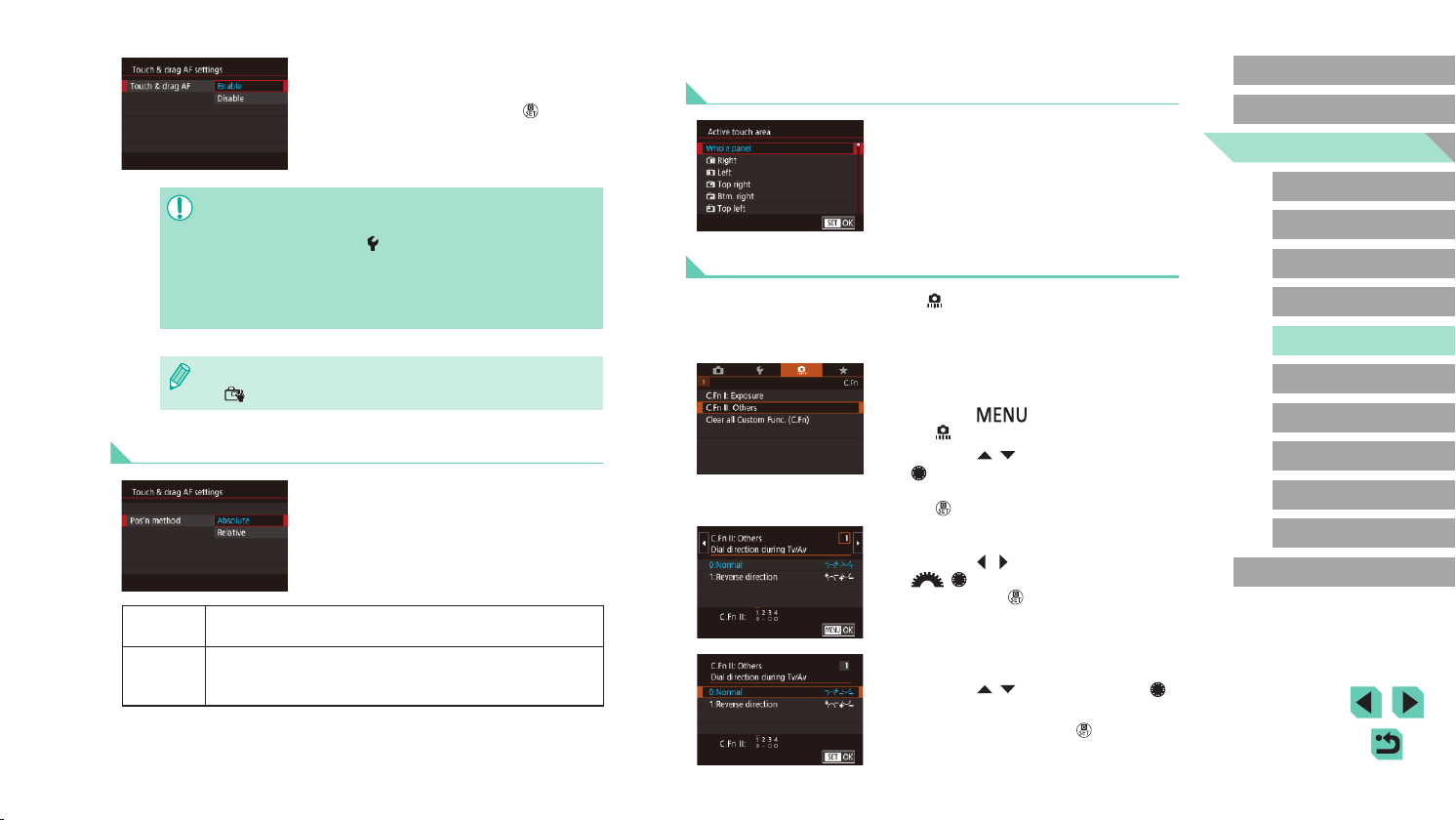
96
Advanced Guide
Basic Guide
Camera Basics
Auto Mode /
Hybrid Auto Mode
Other Shooting Modes
Playback Mode
Wireless Features
Setting Menu
Accessories
Appendix
Index
P Mode
Tv, Av, M, C1, and C2 Mode
Before Use
Restricting the Area of the Screen Available for Touch
and Drag Operations
● Choose [Active touch area] in step 1 of
“Conguring Touch & Drag AF” (=
95).
● Choose the area that will be available for
this feature.
Conguring Custom Functions
Congure custom functions on the [ 1] tab of the menu (=
35) to
customize how the camera works to suit your shooting preferences. You
can also assign commonly used functions to dials and buttons.
1
Choose the type of function to
customize.
● Press the [ ] button and choose
the [ 1] tab (=
35).
● Press the [
][ ] buttons or turn the
[ ] dial to choose a type of function
([Exposure] or [Others]), and then press
the [ ] button.
2
Choose the function.
● Press the [ ][ ] buttons or turn the
[ ][ ] dials to choose a function, and
then press the [ ] button.
3
Choose an option.
● Press the [ ][ ] buttons or turn the [ ]
dial to choose an option.
● When nished, press the [
] button to
return to the previous screen.
2
Congure the setting.
● Choose [Touch & drag AF], select
[Enable], and then press the [ ] button.
● This function is not available in the following cases.
- When the screen is open 180°
- When MENU (=
35) > [ 3] tab > [Touch Operation] is set to
[Disable]
● AF frames may not be displayed correctly if you switch to
viewnder display while touching the screen. In this case, lift your
nger and touch the screen again.
● You can also change Touch and Drag AF settings by pressing the
[
] button.
Changing the Settings of Touch and Drag Operations
● Choose [Pos’n method] in step 1 of
“Conguring Touch & Drag AF” (=
95)
and choose the desired option.
Absolute
The AF frame moves to the touched or dragged position on
the screen.
Relative
The AF frame moves in the direction you drag, by an
amount corresponding to the amount you drag, no matter
where you touch the screen.
Loading ...
Loading ...
Loading ...