Loading ...
Loading ...
Loading ...
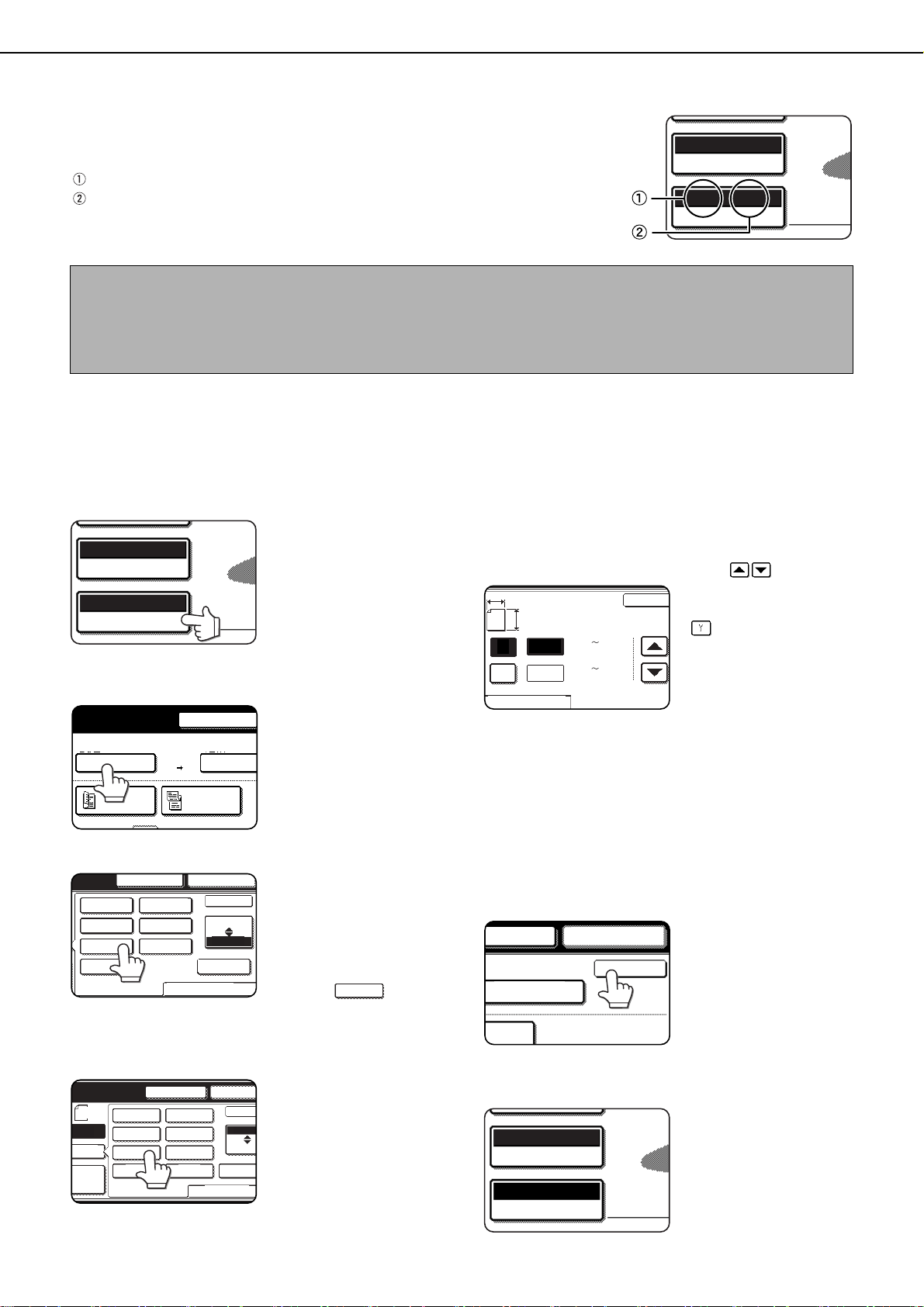
1-8
CHECKING THE SIZE OF A LOADED ORIGINAL
When a standard-size* original is placed, the original size is automatically detected
(automatic original detection function) and displayed in the top half of the [ORIGINAL]
key. Check the key to make sure that the original size has been correctly detected.
:[AUTO] appears when the automatic original detection function is operating.
:Displays the original size.
If a non-standard size original is placed or if you wish to change the scanning size,
follow the steps below to manually set the original scanning size.
MANUALLY SETTING THE SCANNING SIZE
If you load an original that is not a standard size (such as an AB size), or if the size is not detected correctly, you must
touch the [ORIGINAL] key and set the original size manually. Perform the following steps after loading the document
in the automatic document feeder or on the document glass.
1
Touch the [ORIGINAL] key.
If the address book screen
appears, touch the
[CONDITION SETTINGS]
key to display the
condition settings screen
(page 1-5).
2
Touch the key under [SCAN SIZE].
3
Touch the desired original size key.
[AUTO] is no longer
highlighted. [MANUAL]
and the original size key
you touched are
highlighted.
If you placed a long original,
touch the key.
If you wish to select an AB size, touch the
[AB/INCH] key and then touch the desired
original size key.
[AB] is highlighted and
AB size keys are
displayed. To return to
the inch palette, touch
the [AB/INCH] key once
again.
If you placed a non-standard size original
on the document holder or on the
document glass, touch the [SIZE INPUT]
tab and then enter the width (X) and length
(Y) of the original with the keys.
X (width) is initially selected.
Enter X and then touch the Y
( ) key to enter Y. A width of
2-1/2 to 17 inch (64 to 432 mm)
can be entered in X, and a
length of 2-1/2 to 11-5/8 inch (64
to 297 mm) can be entered in Y.
If you frequently send documents that are the same non-
standard size, you can store the dimensions as explained
in "STORING, DELETING, AND USING ORIGINAL
SIZES" on the following page. This will allow you to omit
entry of X and Y each time you send that size of document.
4
Touch the outer [OK] key.
Touch the [OK] key to return to the screen of step 2.
5
Touch the outer [OK] key.
6
The selected size appears in the top half of
the [ORIGINAL] key.
AUTO 8 X11
ORIGINAL
STANDARD
RESOLUTION
1
/
2
NOTE
*
Standard sizes that can be detected are as follows:
5-1/2"x8-1/2", 8-1/2"x11", 8-1/2"x11"R, 8-1/2"x14", 11"x17", A5, B5, B5R, A4, A4R, B4, A3. If a non-standard
size original is loaded (including special sizes), the closest standard size may be displayed, or the original size
may not appear at all.
AUTO 8 X11
ORIGINAL
STANDARD
RESOLUTION
1
/
2
SPEAKER
SEND SIZE
100%
AUTO
SCAN SIZE
AUTO
8 X11
2-SIDED
BOOKLET
2-SIDED
TABLET
1
/
2
RESEND
LONG SIZE
SPEAKER
STANDARD SIZE
AB
OK
INCH
SIZE INPUT
5
X8
5
X8 R
8
X11
8 X13
8
X14
11X17
8 X11R
1
/
2
1
/
2
1
/
2
1
/
2
1
/
2
1
/
2
1
/
2
1
/
2
LONG SIZE
AUTO
MANUAL
8 X11
A5
A5R
A5
B5
B5R
A4R
A4
B4
A3
STOM
ZE
RESEND
LONG SIZE
SPEAKER
INCH
OK
AB
SIZE INPUTSTANDARD SIZE
1
/
2
17
11
(2 1/2 17)
inch
STANDARD SIZE
Y
X
A
X
Y
SIZE INPUT
OK
(2 1/2 11 5/8)
inch
OK
RESENDSPEAKER
SEND SIZE
AUTO
-SIDED
ORIGINAL
STANDARD
RESOLUTION
A4
Tiger2_fax_sec.book 8 ページ 2004年9月16日 木曜日 午前8時53分
Loading ...
Loading ...
Loading ...