Loading ...
Loading ...
Loading ...
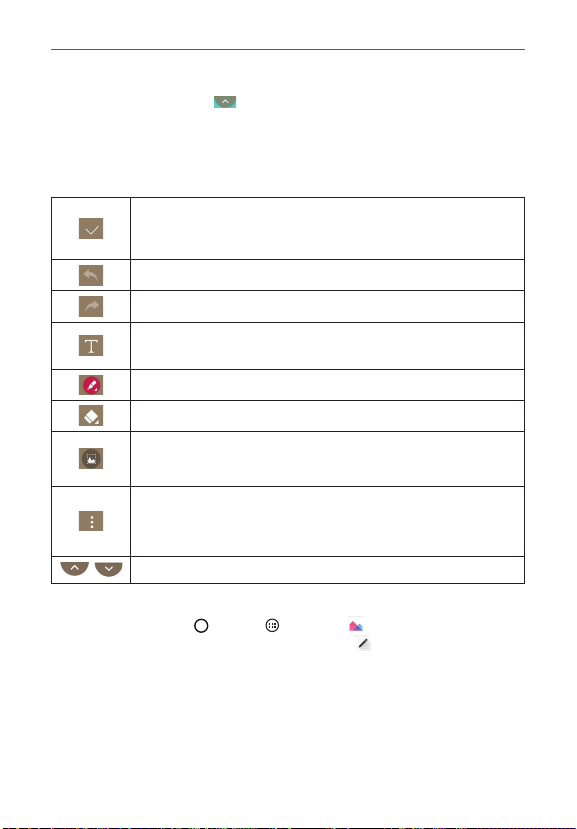
75
Tools
NOTE Tap the toolbar handle (at the top of the screen) to display or hide the Capture+
toolbar options.
Using Capture+ toolbar options
The following toolbar options are available when using Capture+.
Tap to save your memo. Choose QuickMemo+ or Gallery.
TIP If you save it to QuickMemo+, you can edit your memo from the
QuickMemo+ app later.
Tap to undo the most recent action.
Tap to redo the most recently deleted action.
Tap to insert text into your memo, add reminders, and more.
NOTE If you use this toolbar option, your memo can't be saved the Gallery.
Tap to select the pen type, size, color, and transparency.
Tap to erase pen marks you’ve made on the memo.
From a basic memo, the Slice tool allows you to surround part of your
memo, then tap the Text tool which will automatically paste only that
part into a new QuickMemo+ page.
Tap to access the Options menu. From a basic memo, choose from
Share and Paper style. From a memo with text, choose from Insert,
Lock, Change category, Delete, Export, Share, QSlide, and Paper
style.
Tap to hide or display the toolbar.
Viewing saved QuickMemos
Tap the Home Button > Apps > Gallery and select the
QuickMemo+ album or open the QuickMemo+
app.
Capturing a screen shot
To capture a screen shot without the QuickMemo feature, press both the
Power/Lock Key and the Volume Down Key at the same time. The
captured image is automatically saved in the Gallery app in the Screenshots
folder.
Loading ...
Loading ...
Loading ...