Loading ...
Loading ...
Loading ...
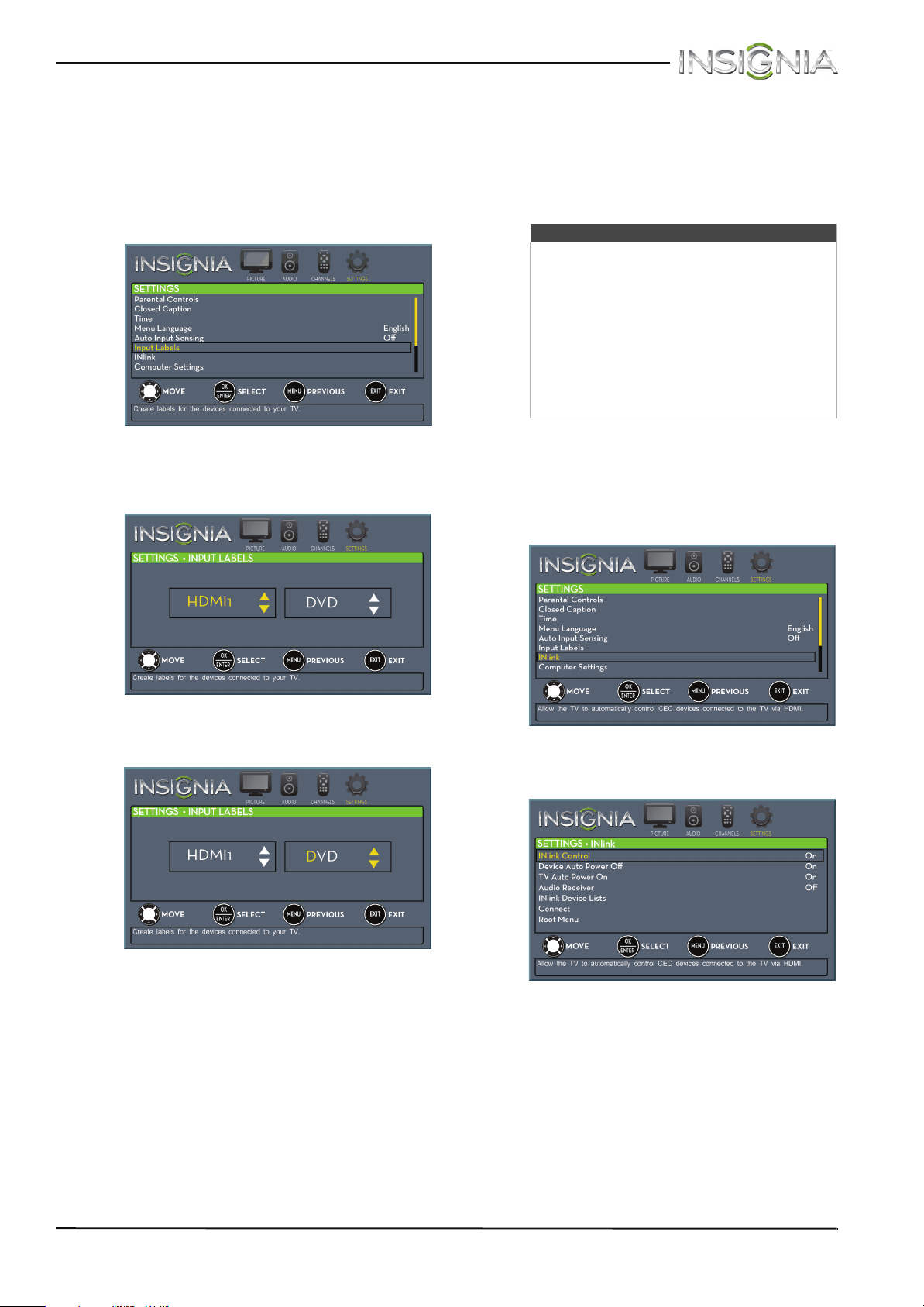
60
Insignia 32" LED TV/DVD Combo
www.insigniaproducts.com
Labeling an input source
You can add a label to an input source to make it
easier to identify.
To label an input source:
1 Press TV-MENU. The on-screen menu opens.
2 Press
W
or
X
to highlight SETTINGS, then press
T
or OK. The SETTINGS menu opens.
3 Press
S
or
T
to highlight Input Labels, then
press OK. The SETTINGS · INPUT LABELS screen
opens with the input source field highlighted.
4 Press
S
or
T
to select the input source you want
to label, then press
X
to move to the label field.
5 Press
S
or
T
to select a character, then press
W
or
X
to move to the previous or next character
position. Repeat this step to enter additional
characters.
6 When you have completed the label, press OK.
7 Press TV-MENU to return to save your label and
return to the previous menu. The next time you
press INPUT, your label will appear in the INPUT
SOURCE list.
8 Press EXIT to close the menu.
Using INlink
INlink lets you control HDMI CEC-compatible
devices connected to the HDMI jacks on your TV
using the remote control that came with your TV. To
use INlink, you must set the INlink Control setting
on the SETTINGS-INlink menu to On.
Turning INlink on or off
To turn INlink on or off:
1 Press TV-MENU. The on-screen menu opens.
2 Press
W
or
X
to highlight SETTINGS, then press
T
or OK. The SETTINGS menu opens.
3 Press
S
or
T
to highlight INlink, then press OK.
The SETTINGS · INlink menu opens.
4 Press
S
or
T
to highlight INlink Control, then
press OK.
5 Press
S
or
T
to highlight On or Off, then press
OK.
6 Press TV-MENU to return to the previous menu,
or press EXIT to close the menu.
Notes
• HDMI cables must be used to connect
HDMI CEC-compatible devices to your TV.
• The connected device’s HDMI CEC feature
must be turned on.
• If you connect an HDMI device that is not
HDMI CEC-compatible, all of the INlink
Control features do not work.
• Depending on the connected HDMI
device, the INlink Control feature may
not work.
Loading ...
Loading ...
Loading ...