Documents: Go to download!
User Manual
- User Manual - (English)
- Installation Manual - (English)
- Parts and controls
- Basic operation
- Bluetooth
- AppRadio Mode +
- AV source
- HD RadioTM Technology/ Radio
- Disc
- Compressed files
- iPod
- Pandora®
- Spotify®
- SiriusXM® Satellite Radio
- AUX
- AV input
- MIXTRAX
- iDatalink
- Settings
- Favorite menu
- Other functions
- Appendix
Table of contents
User Manual Receiver
Parts and controls
Main unit
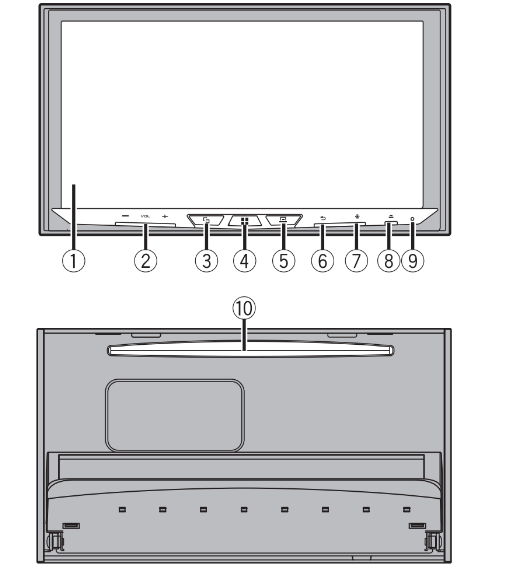
1 | LCD screen | |
2 | VOL (+/-) | |
3 |
| Press to switch between the Application screen and the AV operation screen. Press and hold to switch to the camera view mode. NOTE: To activate the camera view mode with this button, set [Back Camera Input] to [On] or [AV Input] to [Camera] (page 88). |
4 |  | Press to display the top menu screen. Press and hold to power off. To power back on, press any button. |
5 |  | Press to display the menu bar (page 18). Press and hold to mute or unmute. |
6 |
| Press to display the top menu screen or back to previous screen. Press and hold to turn off the display. |
7 |  | Press to activate the voice recognition mode such as Siri® when the iPhone is connected to the unit via Bluetooth or USB. |
8 |  | |
9 | RESET | Press to reset the microprocessor (page 14). |
10 | Disc-loading slot | Refer to Inserting and ejecting a disc (page 46). |
Remote Control
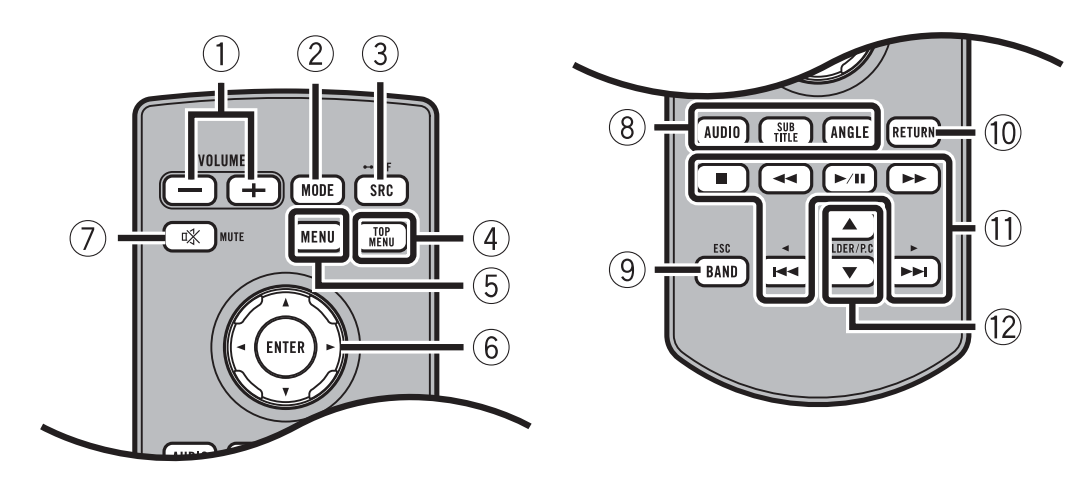
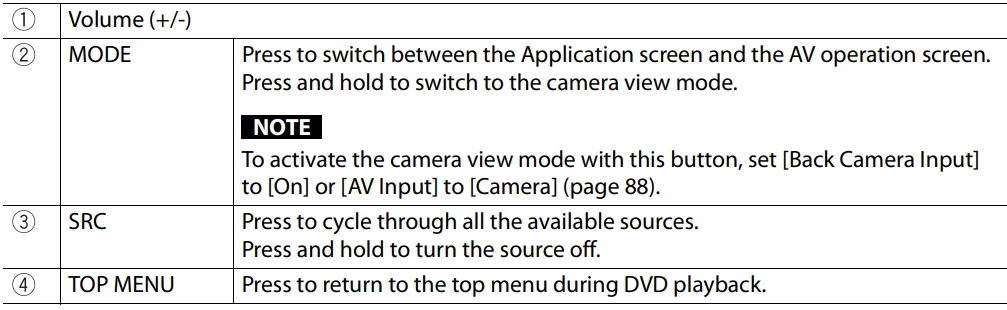
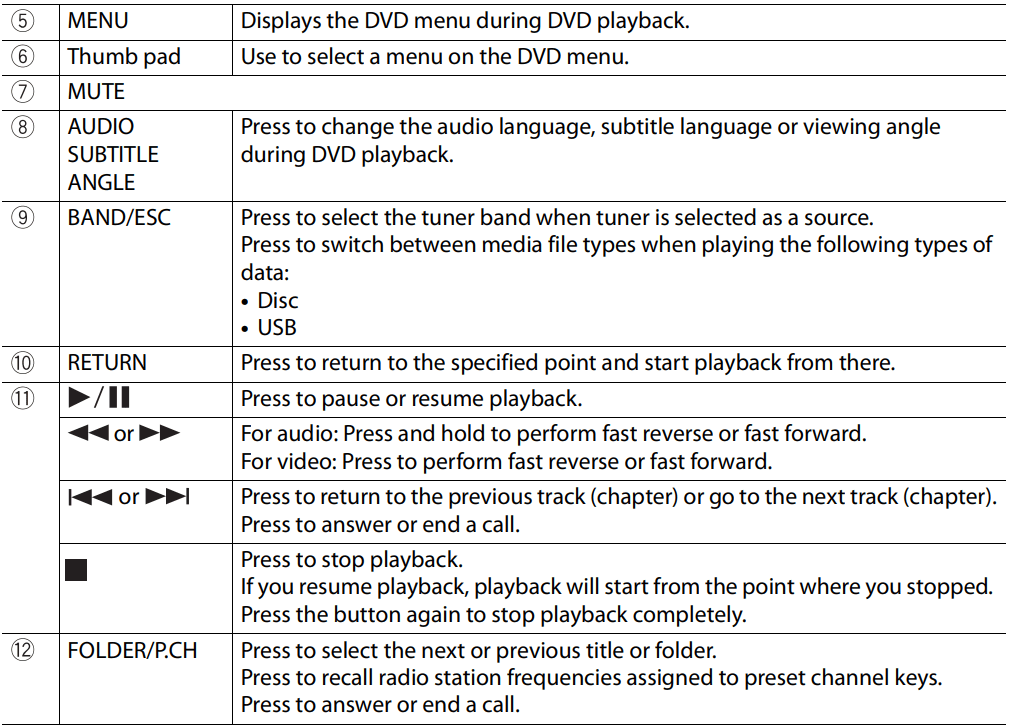
Basic operation
Notes on using the LCD panel
WARNING
- Keep hands and fingers clear of this product when opening, closing, or adjusting the LCD panel. Be especially cautious of children’s hands and fingers.
- Do not use with the LCD panel left open. It may result in injury in the event of an accident.
- Close the LCD panel before putting the vehicle in motion. Driving with the LCD panel open may damage the unit, and any backup camera image shown through the LCD panel will not be visible.
CAUTION
- Do not open or close the LCD panel forcefully. It may cause a malfunction.
- Do not operate this product until the LCD panel has completely opened or closed. If this product is operated while the LCD panel is opening or closing, the LCD panel may stop at that angle for safety.
- Do not place glass or can on the open LCD panel.
Adjusting the LCD panel angle
- Press
 .
. - Touch
 or
or  to adjust the angle of the LCD panel.
to adjust the angle of the LCD panel. - Touch
 .
.
Returns to the previous screen.
Resetting the microprocessor
CAUTION
- Pressing the RESET button resets settings and recorded contents to the factory settings.
- Do not perform this operation when a device is connected to this product.
- Some of the settings and recorded contents will not be reset.
- The microprocessor must be reset under the following conditions:
- Prior to using this product for the first time after installation.
- If this product fails to operate properly.
- If there appears to be problems with the operation of the system.
- Turn the ignition switch OFF.
- Press RESET with a pen tip or other pointed tools.
Settings and recorded contents are reset to the factory settings.
Preparing the remote control
Remove the insulation sheet before use.
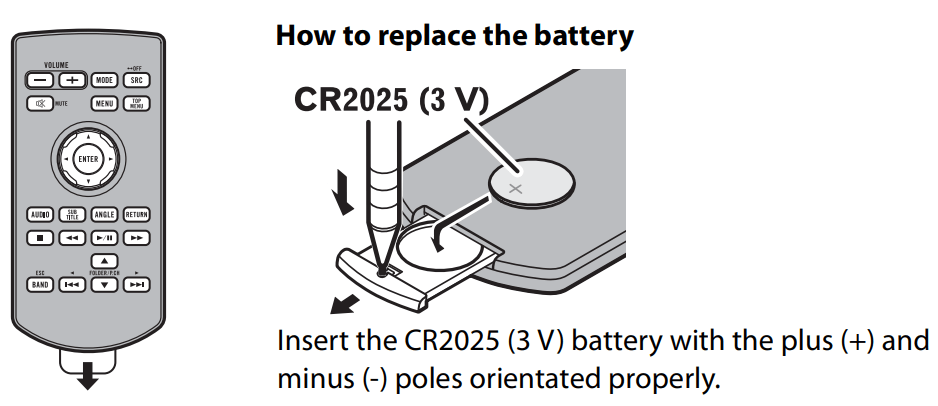
WARNING
• Do not ingest the battery, Chemical Burn Hazard.
(The remote control supplied with) This product contains a coin/button cell battery. If the coin/ button cell battery is swallowed, it can cause severe internal burns in just 2 hours and can lead to death.
Keep new and used batteries away from children. If the battery compartment does not close securely, stop using the product and keep it away from children.
If you think batteries might have been swallowed or placed inside any part of the body, seek immediate medical attention.
• Batteries (battery pack or batteries installed) must not be exposed to excessive heat such as sunshine, fire or the like.
CAUTION
- Remove the battery if the remote control is not used for a month or longer.
- There is a danger of explosion if the battery is incorrectly replaced. Replace only with the same or equivalent type.
- Do not handle the battery with metallic tools.
- Do not store the battery with metallic objects.
- If the battery leaks, wipe the remote control completely clean and install a new battery.
- When disposing of used batteries, please comply with governmental regulations or environmental public institutions’ rules that apply in your country/area.
- “Perchlorate Material – special handling may apply. See www.dtsc.ca.gov/hazardouswaste/ perchlorate. (Applicable to California, U.S.A.)
Using the remote control
Point the remote control in the direction of the front panel to operate.
NOTE
The remote control may not function properly in direct sunlight.
Important
- Do not store the remote control in high temperatures or direct sunlight.
- Do not let the remote control fall onto the floor, where it may become jammed under the brake or gas pedal.
Starting up the unit
1. Start the engine to boot up the system.
The [Select Program Language] screen appears.
NOTE: From the second time on, the screen shown will differ depending on the previous conditions.
2. Touch the language.
3. Touch  .
.
The [Speaker Mode Settings] screen appears.
4. Touch the speaker modes.
[Standard Mode]
4 speaker system with front and rear speakers, or a 6-speaker system with front and rear speakers and subwoofers.
[Network Mode]
3 way system with a high range speaker, middle range speaker and subwoofer (low range speaker) for reproduction of high, middle and low frequencies (bands).
WARNING: Do not use the unit in standard mode when a speaker system for 3-way network mode is connected to the unit. This may cause damage to the speakers.
5. Touch [OK].
Initial Legal Disclaimer screen appears.
6. Touch [OK].
The top menu screen appears.
NOTE: Once the speaker mode is set, the setting cannot be changed unless this product is restored to the default settings. Restore the default settings to change the speaker mode setting (page 107).
Switching the speaker mode
To change the speaker mode, you need to restore this product to the default settings.
1. Restore the default setting (page 107).
Using the touch panel
You can operate this product by touching the keys on the screen directly with your fingers.
NOTE: To protect the LCD screen from damage, be sure to touch the screen only with your finger gently.
Common touch panel keys
 :Returns to the previous screen.
:Returns to the previous screen.
 :Close the screen.
:Close the screen.
Operating list screens
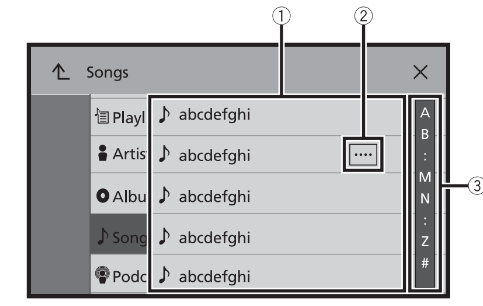
| 1 | Touching an item on the list allows you to narrow down the options and proceed to the next operation. |
| 2 | Appears when all characters are not displayed on the display area. If you touch the key, the rests are scrolled for display. NOTE: This function is available only when you stop your vehicle in a safe place and apply the parking brake. |
| 3 | Appears when items cannot be displayed on a single page. Drag the side bar, the initial search bar or the list to view any hidden items. |
Top menu screen
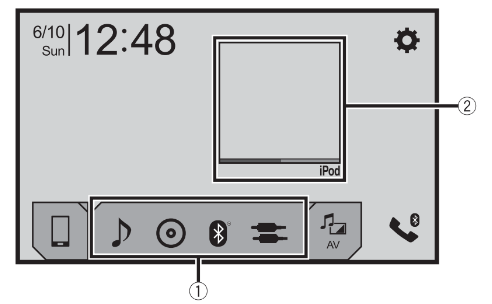
1 | Favorite source icons TIPS
|
2 | AV operation key Displays the current source. TIP: When the last source is displayed behind the key, you can switch the source by touching the key. |
 | Setting the time and date (page 106) |
 | Settings (page 87) and Favorite menu (page 105) |
 | Connected device key Displays connected device. Switches the source or application with connected devices such as AppRadio Mode +, external navigation system, etc. TIP When a device with a compatible application is connected, the favorite application key appears. Once the key appears, you can adjust the range of the favorite application key area with the following steps. 1. Touch and hold
2. Drag To finish the adjusting, touch any place of the display except for the favorite application key. NOTE: This function is available only when you stop your vehicle in a safe place and apply the parking brake. |
 | AV source (page 34) |
 | Hands-free phoning (page 23) |
Bluetooth
Bluetooth connection
1. Turn on the Bluetooth function on the device.
2. Press  .
.
3. Touch  then
then  .
.
The Bluetooth screen appears.
4. Touch [Connection].
5. Touch  .
.
The unit starts to search for available devices, then displays them in the device list.
6. Touch the Bluetooth device name.
After the device is successfully registered, a Bluetooth connection is established by the system. Once the connection is established, the device name is displayed on the list.
NOTES
- If five devices are already paired, [Memory Full] is displayed. Delete a paired device first (page 22).
- If your device supports SSP (Secure Simple Pairing), a six-digit number appears on the display of this product. Touch [Yes] to pair the device.
- If you try to connect an unconnected cellular phone while two cellular phones are already connected, the first one of the two connected cellular phones will be disconnected and the unconnected cellular phone will be connected instead.
TIPS
- The Bluetooth connection can also be made by detecting this product from the Bluetooth device. Before registration, make sure that [Visibility] in the [Bluetooth] menu is set to [On] (page 22). For details on Bluetooth device operations, refer to the operating instructions supplied with the Bluetooth device.
- Two cellular phones can be connected to this product at the same time (page 22).
Bluetooth settings
1. Press  .
.
2. Touch  then
then  .
.
CAUTION: Never turn this product off and disconnect the device while the Bluetooth setting operation is being processed.
| Menu Item | Description |
| [Connection] | Connect, disconnect, or delete registered Bluetooth device manually. Touch To connect a registered Bluetooth device manually, touch the name of the device. To disconnect the device, touch the name of the connected device in the list. NOTE Connect the Bluetooth device manually in the following cases:
|
[Auto Connect] [On] [Off] | Select [On] to connect the last connected Bluetooth device automatically. NOTE: If two Bluetooth devices were connected the last time, the two devices are connected to this product automatically in the order that they are registered in the device list. |
[Visibility] [On] [Off] | Select [On] to make this product visible to the other device. |
| [PIN Code Input] | Change the PIN code for Bluetooth connection. The default PIN code is “0000”.
|
| [Device Information] | Displaying the device name and address of this product. |
| [Bluetooth Memory Clear] | Touch [Clear] then [OK] to clear the Bluetooth memory. |
Notes for hands-free phoning
General notes
- Connection to all cellular phones featuring Bluetooth wireless technology is not guaranteed.
- The line-of-sight distance between this product and your cellular phone must be 10 meters or less when sending and receiving voice and data via Bluetooth technology.
- With some cellular phones, the ring sound may not be output from the speakers.
- If private mode is selected on the cellular phone, hands-free phoning may be disabled.
Registration and connection
- Cellular phone operations vary depending on the type of cellular phone. Refer to the instruction manual that came with your cellular phone for detailed instructions.
- When phone book transfer does not work, disconnect your phone and then perform pairing again from your phone to this product.
Making and receiving calls
- You may hear a noise in the following situations:
- When you answer the phone using the button on the phone.
- When the person on the other end of the line hangs up the phone.
- If the person on the other end of the line cannot hear the conversation due to an echo, decrease the volume level for hands-free phoning.
- With some cellular phones, even after you press the accept button on the cellular phone when a call comes in, hands-free phoning may not be performed.
- The registered name will appear if the phone number is already registered in the phone book. When the same phone number is registered under different names, only the phone number will be displayed.
The received call and dialed number histories
- You cannot make a call to the entry of an unknown user (no phone number) in the received call history.
- If calls are made by operating your cellular phone, no history data will be recorded in this product.
Phone book transfers
- If there are more than 1 000 phone book entries on your cellular phone, not all entries may download completely.
- Depending on the phone, this product may not display the phone book correctly.
- If the phone book in the phone contains image data, the phone book may not be transferred correctly.
- Depending on the cellular phone, phone book transfer may not be available.
AppRadio Mode +
Using AppRadio Mode +
Important
- Pioneer is not liable for any issues that may arise from incorrect or flawed app-based content.
- The content and functionality of the supported applications are the responsibility of the App providers.
- In AppRadio Mode +, functionality through the product is limited while driving, with available functions determined by the App providers.
- Availability of AppRadio Mode + functionality is determined by the App provider, and not determined by Pioneer.
- AppRadio Mode + allows access to applications other than those listed (subject to limitations while driving), but the extent to which content can be used is determined by the App providers.
Starting procedure
When connecting an iPhone or a smartphone to this product, the settings are automatically configured according to the device to be connected. For details of the available connection, refer to iPod®/iPhone® or smartphone connection for AV source (page 37).
TIPS
- Touch the desired application icon after the AppRadio app is launched.
- If you connect your device to this product while an AppRadio Mode + compatible application is already running, the application operation screen will appear on this product.
- The desired application is launched, and the application operation screen appears.
Press  to go back to the top menu screen.
to go back to the top menu screen.
AppRadio Mode +
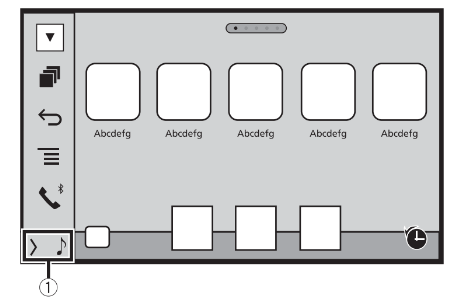
1 | Displays the current source. |
 | Displays the launcher application screen. |
 | Displays the previous screen. |
 | Displays the menu screen. |
- Press
 then
then  touch to hide the AppRadio Mode + SideControlBar.
touch to hide the AppRadio Mode + SideControlBar. - Press
 then touch
then touch  again to display the AppRadio Mode + SideControlBar again.
again to display the AppRadio Mode + SideControlBar again.  and
and  are not available depending on the type of device.
are not available depending on the type of device.
Using the keyboard
When you tap the text input area of an application for iPhone, a keyboard will be displayed on the screen. You can input desired text directly from this product.
NOTE: This function is only available in AppRadio Mode + on the iPhone.
CAUTION : For your safety, the keyboard functionality is only available when the vehicle is stopped and the parking brake is engaged.
- Start up the AppRadio Mode +.
- Touch the text input area on the application operation screen.
A keyboard for entering text appears.
TIP: You can select the keyboard language (page 90).
AV source
Displaying the AV operation screen
1. Press  then touch the AV operation key.
then touch the AV operation key.
The AV operation screen appears.
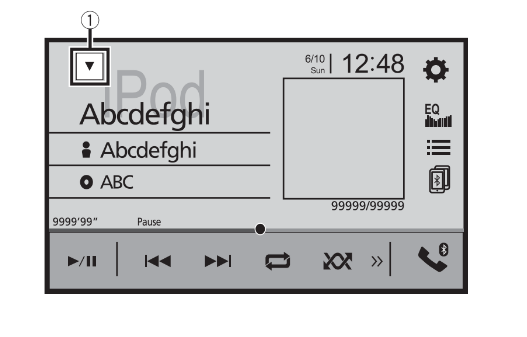
1 | Displays the source list. |
Selecting a source
Source on the AV source selection screen
- Press
 then touch
then touch  .
. - Touch the source icon.
When you select [Source OFF], the AV source is turned off.
Source on the source list
- Press
 then touch AV operation key.
then touch AV operation key. - Touch
 .
. - Touch the source key.
When you select [Source OFF], the AV source is turned off.
Adjusting the range of favorite source icons area
NOTE : This function is available only when you stop your vehicle in a safe place and apply the parking brake.
1. Press  .
.
2. Touch and hold  .
.
 appears at the top left of the favorite source icons.
appears at the top left of the favorite source icons.
3. Drag  to the desired position.
to the desired position.
To finish the adjusting, touch any place of the display except for the favorite source icons area.
HD RadioTM Technology/ Radio
About HD Radio stations
HD Radio stations offer high quality audio and data services. HD Radio stations are brought to you by your local FM or AM stations. HD Radio stations feature the following:
- High quality audio
- FM multicasting
- Data service

Starting procedure
1. Press  then touch
then touch  .
.
2. Touch [HD Radio] or [Radio].
The HD Radio or Radio screen appears.
Basic operation
HD Radio, Radio screen
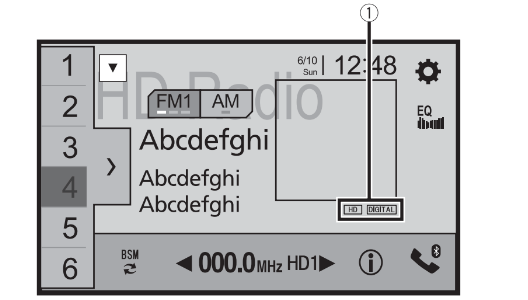
1 | HD Radio indicator and Signal type indicator |
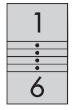 |  Recalls the preset channel stored to a key from memory. Recalls the preset channel stored to a key from memory. |
 Stores the current broadcast frequency to a key. Stores the current broadcast frequency to a key. | |
 | Displays the preset channel list. Select an item on the list ([1] to [6]) to switch to the preset channel. |
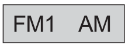 | Selects the FM1, FM2, FM3 or AM band. |
 | Performs BSM (best stations memory) function (page 44). |
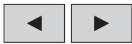 |  Manual tuning Manual tuning |
Releasing the key in a few seconds skips to the nearest station from the current frequency. Keep holding the key for long seconds to perform, performs non stop seek tuning. | |
 | Switches the text display between the main channel and sub channels. |
TIPS
- By pressing
 then touch
then touch  or
or  , you can also switch the preset channels.
, you can also switch the preset channels. - By pressing
 then touch and hold
then touch and hold  or
or  and releasing it, you can also perform seek tuning.
and releasing it, you can also perform seek tuning.
Radio settings
1. Press  .
.
2. Touch  then
then  .
.
The system setting screen appears.
3. Touch [AV Source Settings].
4. Touch [Radio settings].
The menu items vary according to the source.
| Menu Item | Description |
[Blending]* [On] [Off] | Switches to the analog broadcast of the same frequency level automatically when reception of a digital broadcast becomes weak. Select [Off] to receive only a digital signal. |
| [Seek]* | Select the method of seek tuning. |
| [Seek All] | Seeks stations from both analog and digital broadcasting. |
| [Seek HD] | Only seeks stations from digital broadcasting. |
[Local] [Off] FM: [Level1] [Level2] [Level3] [Level4] AM: [Level1] [Level2] | Local seek tuning allows you to only tune into radio stations with sufficiently strong signals. NOTE: [Level4] for FM and [Level2] for AM are available only with the stations with the strongest signals. |
Disc
Inserting and ejecting a disc
You can play a normal music CD, Video-CD, or DVD-Video using the built-in drive of this product.
Insert the disc
1. Press  .
.
2. Touch  to open the LCD panel.
to open the LCD panel.
3. Insert a disc into the disc-loading slot.
The source changes and then playback will start.
Basic operation
TIPS
- By pressing
 then touch
then touch  or
or  , you can also skip files/chapters forward or backward.
, you can also skip files/chapters forward or backward. - By pressing
 then touch and hold
then touch and hold  or
or  , you can also perform fast reverse or fast forward.
, you can also perform fast reverse or fast forward. - If a Video-CD with PBC (playback control) On is being played,
 appears.
appears. - You can set the screen size for the video image (page 106).
Audio source
Audio source screen
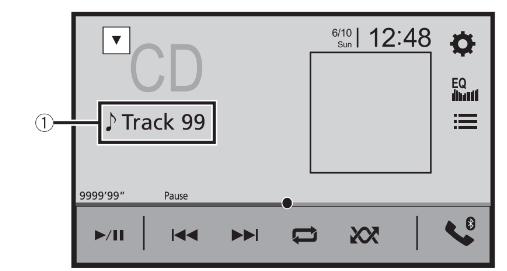
1 | Track number indicator |
 | Switches between playback and pause. |
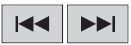 | Skips files forward or backward. |
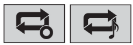 | Sets a repeat play for the current disc/the current track. |
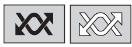 | Plays or does not play tracks in random order. |
 | Selects a track from the list. Touch a track on the list to play back. |
Compressed files
Inserting and ejecting media
Insert a disc
1. Press  .
.
2. Touch  to open the LCD panel.
to open the LCD panel.
3. Insert a disc into the disc-loading slot.
The source changes and then playback will start.
Plugging a USB storage device
- Pull out the plug from the USB port of the USB cable.
- Plug a USB storage device into the USB cable.
NOTES
- This product may not achieve optimum performance with some USB storage devices.
- Connection via a USB hub is not possible.
- A USB cable is required for connection.
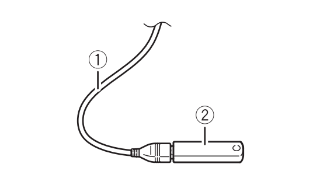
1 | USB cable |
2 | USB storage device |
Unplugging a USB storage device
- Pull out the USB storage device from the USB cable.
NOTES
- Check that no data is being accessed before pulling out the USB storage device.
- Turn off (ACC OFF) the ignition switch before unplugging the USB storage device.
iPod
Connecting your iPod
When connecting an iPod to this product, the settings are automatically configured according to the device to be connected. For details of the available connection, refer to iPod®/iPhone® or smartphone connection for AV source (page 37).
NOTES
- Depending on the generation or version of the iPod, some functions may not be available.
- Do not delete the Apple Music® app from your iPod, since some functions may not be available.
- Connect your iPod.
- Press
 then touch
then touch  .
. - Touch [iPod].
Basic operation
TIPS
By pressing  then touch
then touch  or
or  , you can also skip files forward or backward.
, you can also skip files forward or backward.
By pressing  then touch and hold
then touch and hold  or
or  , you can also perform fast reverse or fast forward.
, you can also perform fast reverse or fast forward.
Audio source
Audio source screen 1
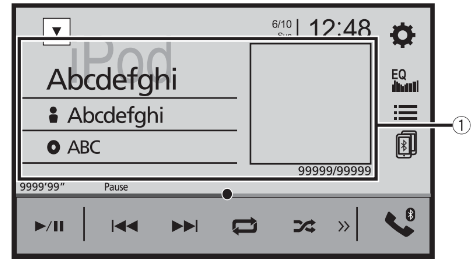
1 | Displays the link search screen. Select a song from the list related to the song currently playing. TIP: If you touch the artwork, the list of songs in the album is displayed. NOTE: This function is not available while playing Apple Music Radio. |
 | Switches between playback and pause |
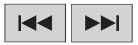 | Skips files forward or backward. |
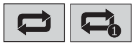 | Sets a repeat play range for all in the selected list/the current song. |
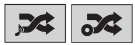 | Plays songs within the selected list/album randomly. |
 | Displays the hidden function bar. |
 | Switches among connected devices. |
 | Selects a song from the list. Touch the category then the title of the list to playback of the selected list. TIPS
NOTES
|
Audio source screen 2
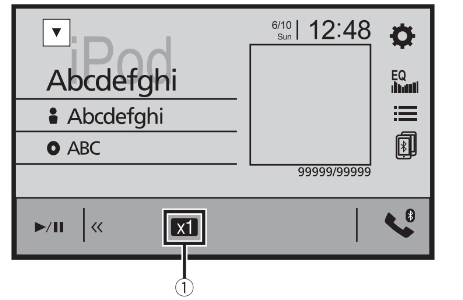
1 | Changes the audiobook speed. Normal—Fast—Slow |
 | Displays the hidden function bar. |
Pandora®
WARNING
Certain uses of the iPhone or smartphone may not be legal while driving in your jurisdiction, so you must be aware of and obey any such restrictions. If in doubt as to a particular function, only perform it while the car is parked. No feature should be used unless it is safe to do so under the driving conditions you are experiencing.
Important
- Create a free or a paid account online. You can create the account in the Pandora application from your iPhone or smartphone, or from the website
- To use the Pandora service, you need to connect to the Internet via 3G, EDGE, LTE (4G), or Wi-Fi network. If the data plan for your iPhone or smartphone does not provide for unlimited data usage, additional charges from your carrier may apply.
Limitations:
- Depending on the availability of the Internet, you may not be able to receive the Pandora service.
- The Pandora service is subject to change without notice. The service could be affected by any of the following: firmware version of the iPhone or smartphone, firmware version of the Pandora application, changes to the Pandora music service.
- Certain functions of the Pandora service are not available when accessing the service through Pioneer car audio/video products. They include, but are not limited to the following: sending information about current stations, buying tracks from iTunes App Store® or Google Play, viewing additional text information, logging in to Pandora, adjusting Cell Network Audio Quality.
NOTE: In this chapter, iPhone and iPod touch will be referred to as "iPhone".
Listening to Pandora
Update the firmware of the Pandora application to the latest version before use.
1. Unlock the mobile device and connect it to this product.
- iPhone via USB or Bluetooth
- Smartphone via Bluetooth
2. Press  then touch
then touch  .
.
3. Touch [Pandora].
4. Launch the Pandora application on the mobile device and start playback.
- For details on Bluetooth connection, see page 21.
- For details on USB connection, refer to the Installation Manual.
Basic operation
Playback screen
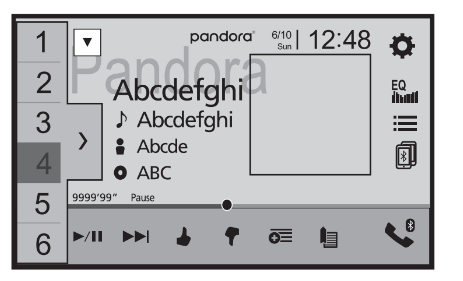
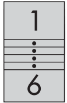 |  Recalls the preset station stored to a key from the memory. Recalls the preset station stored to a key from the memory. |
 Stores the current station to a key. Stores the current station to a key. | |
 | Displays the preset station list. Select an item on the list ([1] to [6]) to switch to the preset station. |
 | Switches between playback and pause. |
 | Skips tracks forward. TIP: By pressing |
 | Gives a Thumbs Up to the playing track. |
 | Gives a Thumbs Down to the playing track and skips to the next track. |
 | Creates a new station. Touch [Track] or [Artist] to create a new station. |
 | Adds information for the track currently playing to bookmarks. |
 | Switches among connected devices. |
 | Selects a Pandora station from the list.
A-Z: Sorts the items in the list alphabetically. Date: Sorts the items in the list in the order of the dates. TIP: Shared stations are indicated by . |
Spotify®
WARNING
Certain uses of the iPhone or smartphone may not be legal while driving in your jurisdiction, so you must be aware of and obey any such restrictions. If in doubt as to a particular function, only perform it while the car is parked. No feature should be used unless it is safe to do so under the driving conditions you are experiencing.
Important
- Confirm the requirements to access Spotify using Pioneer car audio/video (page 37).
- To use Spotify, you need to connect to the Internet via 3G, EDGE, LTE (4G), or a Wi-Fi network. If the data plan for your iPhone or smartphone does not provide for unlimited data usage, additional charges from your carrier may apply.
Listening to Spotify
Update the firmware of the Spotify application to the latest version before use.
1. Unlock the mobile device and connect it to this product.
- iPhone via USB or Bluetooth
- Smartphone via Bluetooth
2. Press  .
.
Touch  then
then  .
.
Touch [AV Source Settings].
Confirm that [Spotify] is turned on.
Press  then touch
then touch  .
.
Touch [Spotify].
NOTES
- For details on Bluetooth connection, see page 21.
- For details on USB connection for iPhone, refer to the Installation Manual.
Basic operation
Playback screen 1 (Track)
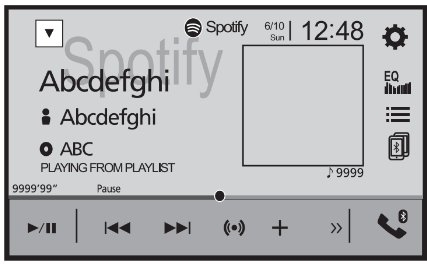
 | Switches between playback and pause. |
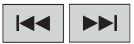 | Skips tracks forward or backward. TIP: By pressing |
 | Switches to radio mode. |
 | Saves or deletes the current song information to or from Your Music. |
 | Displays the hidden function bar. TIP: You can also display the hidden function bar by flicking the bar from the right to the left. |
 | Switches among connected devices. |
 | Selects a track or station from the list. Your Music: Selects a track or station from the list of saved song information. Browse: Selects a track from the category list. Radio: Selects a station from the station list. Recently Played: Selects a track from recently played. |
Playback screen 2 (Track)
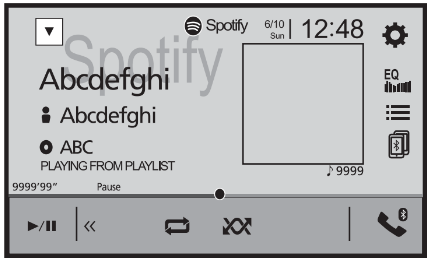
 | Displays the hidden function bar. TIP: You can also display the hidden function bar by flicking the bar from the left to the right. |
 | Sets a repeat play range. |
 | Plays tracks in random order. |
SiriusXM® Satellite Radio
Subscribing to the SiriusXM Satellite Radio service
1. Press  then touch
then touch  .
.
2. Touch [SiriusXM].
You should be able to tune in to Channel 1. If you cannot get Channel 1, ensure that your SiriusXM Connect Vehicle Tuner is installed correctly.
3. Switch to Channel 0 and check the Radio ID.
The SiriusXM Radio ID can be found by tuning in to Channel 0.
You will need this number to activate your subscription.
NOTEThe SiriusXM Radio ID does not include the letters I, O, S, or F.
4. Activate the service either online or by phone.
Listening to SiriusXM
1. Press  then touch
then touch  .
.
2. Touch [SiriusXM].
Basic operation
TIPS
- By pressing
 then touch
then touch  or
or  , you can move the preset channels up or down on the current channel screen, and skip files forward or backward on the play time indicator screen.
, you can move the preset channels up or down on the current channel screen, and skip files forward or backward on the play time indicator screen. - By pressing
 then touch and hold
then touch and hold  or
or  , you can move channels up or down on the current channel screen, and perform fast reverse or fast forward on the play time indicator screen.
, you can move channels up or down on the current channel screen, and perform fast reverse or fast forward on the play time indicator screen. - On the Featured Favorites Band, the current broadcast frequency cannot be stored to a key (page 75).
- If fewer than two music channels are stored as presets, you cannot use the TuneMix function.
- [RADIO ID] is displayed when Channel 0 is selected.
Current channel display (Live broadcast mode)
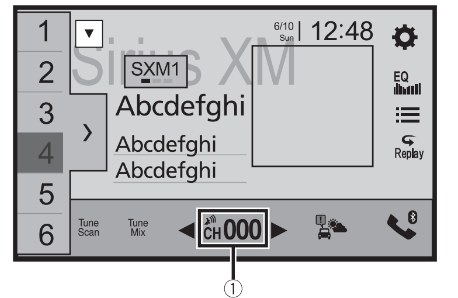
1 | Selects a channel directly. |
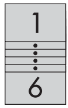 |  Recalls the preset channel stored to a key from the memory. Recalls the preset channel stored to a key from the memory. |
 Stores the current channel to a key. Stores the current channel to a key. | |
 | Displays the preset channels. Select an item on the list ([1] to [6]) to switch to the preset channel. |
 | Selects a band. There are 3 bands. You can store 6 channels per band for a total of 18 presets. |
 | Performs TuneScanTM (page 74). |
 | Switches TuneMixTM to on or off. You can use TuneMixTM from each of the music channels stored as presets on the current band. NOTES
|
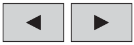 |  Performs channel number down/up. Performs channel number down/up. |
 Performs fast channel number down/up. Performs fast channel number down/up. | |
 | Switches to the channel broadcasting the traffic and weather information for the selected city (Traffic & Weather NowTM). Touch the desired city to access the latest Traffic & Weather report for your favorite market. To cancel Traffic & Weather NowTM, touch TIPS
NOTES
|
 | Switches between live broadcast mode and ReplayTM Mode. |
 | Selects a channel from the list. Select the category name or the list of all channels then touch the desired channel. To switch the display list, touch TIPS
NOTES
|
ReplayTM Mode (Time bar display)
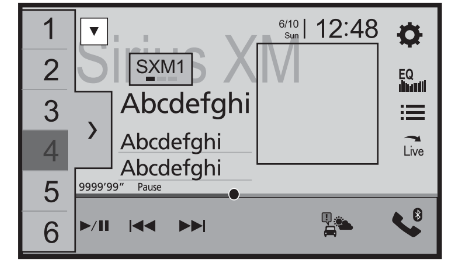
 | Switches between playback and pause. |
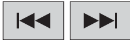 |  Performs content forward or backward. Performs content forward or backward. |
 Performs fast forward or rewind. Performs fast forward or rewind. | |
 | Switches between live broadcast mode and ReplayTM mode. |
Using Featured Favorites Band
Featured Favorites are groups of channels that are created by the SiriusXM Programming department allowing you to discover new channels. Featured Favorite channels are dynamic and can change often, allowing you to discover new channels. For details, see [Featured Favorites] and [Featured Band Update Message] in SiriusXM settings (page 76).
SiriusXM settings
1. Press  .
.
2. Touch  then
then  .
.
The system setting screen appears.
3. Touch [AV Source Settings].
4. Touch [SiriusXM settings].
The menu items vary according to the source.
Menu Item | Description |
[Tune Start] [On] [Off] | Start songs automatically from the beginning when you tune to one of your preset channels in the current preset band when TuneStartTM is turned on. |
| [Parental Control] | Enter the current passcode then touch
TIPS
|
[Featured Favorites] [On] [Off] | Set to [On] to allow you to discover new channels created by the SiriusXM Programming department. NOTE: If the Featured Favorite Band needs to update, the Featured Band Update message will appear. |
[Featured Band Update Message] [On] [Off] | To be notified when the featured seasonal theme is updated. TIP: To display [Featured Band Update Message] at all times, [FeaturedFavorites] needs to be set to [On]. |
[SportsFlash] [On] [Off] | Activates the SportsFlashTM function.
|
Select favorite teams for SportsFlashTM.
TIPS
Setting of priorities If you set many Favorite Teams, up to 5 Favorite Teams can be received at once. Set the priorities if more than six teams are set as Favorite Teams. 1. Touch [Prioritize] on the team selection screen. 2. Select the five high priority teams from the selected favorite teams. | |
| [City List] | Select the city for the latest traffic and weather report in Traffic & Weather NowTM. |
| [SiriusXM Reset] | Set to restore to the default Sirius XM settings by touching [Restore]. CAUTION: Do not turn off the engine while restoring the settings. NOTES
|
AUX
You can display the video image output by the device connected to video input.
CAUTION: For safety reasons, video images cannot be viewed while your vehicle is in motion. To view video images, stop in a safe place and apply the parking brake.
NOTE: A Mini-jack AV cable (sold separately) is required for connection. For details, refer to the Installation Manual.
Starting procedure
1. Press  .
.
2. Touch  then
then  .
.
3. Touch [Input/Output settings].
4. Confirm that [AUX Input] is turned on.
5. Press  then touch
then touch  .
.
6. Touch [AUX].
The AUX screen appears.
Basic operation
AUX screen
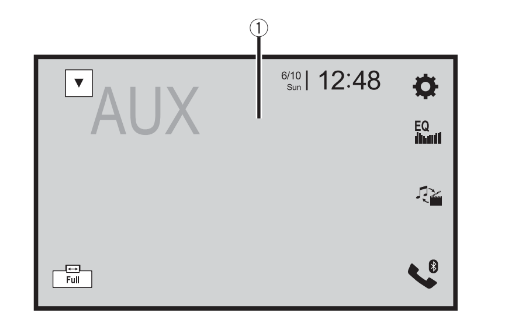
1 | Hides the touch panel keys. To display the keys again, touch anywhere on the screen. TIP: You can set the screen size for the video image (page 106). |
 | Switches between the video input and audio input. |
AV input
You can display the video image output by the device connected or the camera to video input. For details, refer to the Installation Manual.
CAUTION :For safety reasons, video images cannot be viewed while your vehicle is in motion. To view video images, stop in a safe place and apply the parking brake.
Starting procedure
1. Press  .
.
2. Touch  then
then .
.
3. Touch [Input/Output settings].
4. Touch [AV Input].
5. Touch [Source] for AV source or [Camera] for camera.
6. Press  then touch
then touch  .
.
7. Touch [AV] for AV source or [Camera View] for camera
MIXTRAX
MIXTRAX EZ operation
You can use this unit to play USB audio files.
MIXTRAX EZ is used to add a variety of sound effects between songs for arranging the pauses between songs.
It allows you to enjoy listening to music non-stop.
NOTES
- This function is only available when a file on a USB storage device is being played.
- Depending on the file/song, sound effects may not be available.
- Depending on the file/song, non-stop playback may not be available.
Starting procedure
1. Touch 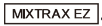 .
.
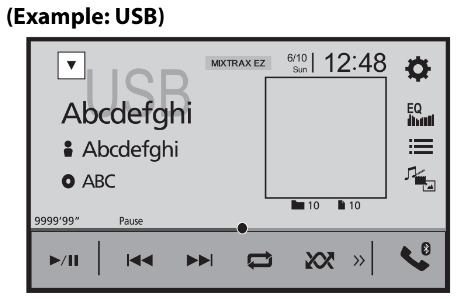
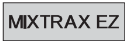 | Activates the MIXTRAX mode. |
 | Switches between playback and pause. |
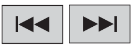 | Selects a track. |
MIXTRAX settings
1. Press  .
.
2. Touch  then
then  .
.
The system setting screen appears.
3. Touch [AV Source Settings].
4. Touch [MIXTRAX Settings].
iDatalink
Activating iDatalink Maestro
Before using and/or connecting the iDatalink Maestro adapter, you will need to first flash the Maestro RR module with the appropriate vehicle and head unit firmware.
1. Find the device number (12 alphanumeric characters) on the label on the packaging of this product or on the product itself.
2. Access the following website and follow the on-screen instructions to configure the desired firmware.
NOTE: When the serial number input is required, input the device number of this product.
3. Install the vehicle/head unit specific firmware on your iDatalink Maestro module.
4. Connect this product to iDatalink Maestro, and then install this product to the vehicle.
The iDatalink function will be active.
NOTES
- For details on installing the firmware, refer to iDatalink Maestro website.
- For details on connecting this product to iDatalink Maestro, refer to the Installation Manual.
- You can also check the device number on the [Firmware Information] screen of this product (page 93).
Starting procedure
1. Connect the iDatalink Maestro adapter to this product.
For details, refer to the Installation manual.
2. Press  then touch
then touch  .
.
3. Touch [Car Sources] or [Car Features].
The touched menu screen appears.
Using functions in Car Features
You can check and operate the following screens after selecting [Car Features] in the starting procedure. Touch one of the icons on the left side of the screen to change the feature.
 | Displays the Gauge screen. |
 | Displays the Vehicle Information screen. |
 | Displays the Climate screen. |
 | Displays the Parking Assist screen. |
Settings
Displaying the setting screen
1. Press  .
.
2. Touch  .
.
Touch one of the following categories, then select the options.
 : System settings (page 87)
: System settings (page 87)
 :Theme settings (page 94)
:Theme settings (page 94)
 :Audio settings (page 95)
:Audio settings (page 95)
 :Video settings (page 101)
:Video settings (page 101)
 :Bluetooth settings (page 21)
:Bluetooth settings (page 21)
Adjusting the equalizer curve automatically (Auto EQ)
By measuring the vehicle’s acoustics, the equalizer curve can be adjusted automatically to suit the vehicle interior.
WARNING: A loud tone (noise) may be emitted from the speakers when measuring the vehicle’s acoustics. Never perform Auto EQ measurement while driving.
CAUTION
- Thoroughly check the conditions before performing Auto EQ as the speakers may be damaged if this is performed under the following conditions:
- When the speakers are incorrectly connected. (For example, when a rear speaker is connected as a subwoofer output.)
- When a speaker is connected to a power amp delivering output higher than the speaker’s maximum input power capability.
- If a microphone for acoustical measurement (sold separately) is not placed in the appropriate location, the measurement tone may become loud and measurement may take a long time, resulting in battery drainage. Be sure to place the microphone in the specified location.
Adjusting the cutoff frequency value
You can adjust the cutoff frequency value of each speaker.
The following speakers can be adjusted:
[Standard Mode]: Front, Rear, Subwoofer.
[Network Mode]: High, Mid, Subwoofer.
NOTE: Subwoofer Settings] is available only when [Subwoofer] is [On].
1. Press  .
.
2. Touch  then
then  .
.
3. Touch [Crossover] or [Subwoofer Settings].
4. Touch  or
or  to switch the speaker.
to switch the speaker.
5. Drag the graph line to set the cutoff position.
6. Drag the lowest point of the graph to set the cutoff slope.
The following items can also be set.
 | Switches the subwoofer phase between normal and reverse position. |
| LPF/HPF | Switches the LPF/HPF setting to [On] or [Off]. When it is turned off, the high-pass filter or low-pass filter of each speaker can also be turned on by touching the graph lines. |
Favorite menu
Registering your favorite menu items in shortcuts allows you to quickly jump to the registered menu screen by a simple touch on the [Favorites] screen.
NOTE: Up to 12 menu items can be registered in the favorite menu.
Creating a shortcut
1. Press then touch
then touch  .
.
2. Touch the star icon of the menu item.
The star icon for the selected menu is filled in.
TIP: To cancel the registration, touch the star icon in the menu column again.
Selecting a shortcut
1. Press  then touch
then touch  .
.
2. Touch 
3. Touch the menu item.
Other functions
Setting the time and date
1. Touch the current time on the screen.
2. Touch  or
or  to set the correct time and date.
to set the correct time and date.
You can operate the following items: Year, month, date, hour, minute.
TIPS
- You can change the time display format to [12hour] or [24hour].
- You can change the order of date display format: Day-month, Month-day.
Appendix
Troubleshooting
If you have problems operating this product, refer to this section. The most common problems are listed below, along with likely causes and solutions. If a solution to your problem cannot be found here, contact your dealer or the nearest authorized Pioneer service facility.
Common problems
A black screen is displayed, and operation is not possible using the touch panel keys.
→ Power OFF] mode is on.
- Press any button on this product to release the mode.
Problems with the AV screen
CD or DVD playback is not possible.
→ The disc is inserted upside down.
- Insert the disc with the label upward.
→ The disc is dirty.
- Clean the disc.
→ The disc is cracked or otherwise damaged.
- Insert a normal, round disc.
→ The files on the disc are in an irregular file format.
- Check the file format.
→ The disc format cannot be played back.
- Replace the disc.
→ The loaded disc is a type this product cannot play.
- Check what type of disc it is.
The screen is covered by a caution message and the video cannot be shown.
→ The parking brake lead is not connected or the parking brake is not applied.
- Connect the parking brake lead correctly, and apply the parking brake.
→ The parking brake interlock is activated.
- Park your vehicle in a safe place and apply the parking brake.
No video output from the connected equipment.
→ The [AV Input] or [AUX Input] setting is incorrect.
- Correct the settings.
The audio or video skips.
→ This product is not firmly secured.
- Secure this product firmly.
No sounds are produced. The volume level will not rise.
→ Cables are not connected correctly.
- Connect the cables correctly.
→ The system is performing still, slow motion, or frame-by-frame playback with DVD-Video.
- There is no sound during still, slow motion, or frame-by-frame playback with DVD-Video.
→ The system is paused or performing fast reverse or forward during the disc playback.
- For the media other than music CD (CD-DA), there is no sound on fast reverse or forward.
The icon  is displayed, and operation is impossible.
is displayed, and operation is impossible.
→ The operation is not compatible with the video configuration.
- The operation is not possible. (For example, the DVD playing does not feature that angle, audio system, subtitle language, etc.)
Random playback in Music Browse mode is released in the USB storage device.
→ Random playback in Music Browse mode is canceled after the ignition switch is turned off (ACC OFF).
- Switch to Music Browse mode again and turn on random playback.
The picture stops (pauses) and this product cannot be operated.
→ The reading of data is impossible during disc playback.
- Stop playback once, then restart.
The picture is stretched, with an incorrect aspect ratio.
→ The aspect setting is incorrect for the display.
- Select the appropriate setting for that image.
A parental lock message is displayed and DVD playback is not possible.
→ The parental lock is on.
- Turn the parental lock off or change the level.
The parental lock for DVD playback cannot be canceled.
→ The code number is incorrect.
- Input the correct code number.
Playback is not with the audio language and subtitle language settings selected in [DVD Setup].
→ The DVD playing does not feature dialog or subtitles in the language selected in [DVD Setup].
- Switching to a selected language is not possible if the language selected in [DVD Setup] is not recorded on the disc.
The picture is extremely unclear/ distorted and dark during playback.
→ The disc features a signal to prohibit copying. (Some discs may have this.)
- Since this product is compatible with the copy guard analog copy protect system, the picture may suffer from horizontal stripes or other imperfections when a disc with that kind of protection signal is viewed on some displays. This is not a malfunction.
iPod cannot be operated.
→ The iPod is frozen.
- Reconnect the iPod with the USB interface cable for iPod/iPhone.
- Update the iPod software version.
→ An error has occurred.
- Reconnect the iPod with the USB interface cable for iPod/iPhone.
- Park your vehicle in a safe place, and then turn off the ignition switch (ACC OFF). Subsequently, turn the ignition switch to on (ACC ON) again.
- Update the iPod software version.
→ Cables are not connected correctly.
- Connect the cables correctly.
Sound from the iPod cannot be heard.
→ The audio output direction may switch automatically when the Bluetooth and USB connections are used at the same time.
- Use the iPod to change the audio output direction.
No back camera image when the vehicle is in reverse.
→ The back camera input setting on the receiver is set to Off.
- Change the back camera setting to On in the settings menu. (Refer to the System Settings section of this manual to adjust.)
→ The camera input may be loose or not connected.
- Check the connection and make sure the male end of the camera is connected to the brown input on the back of the receiver. (Refer to the installation manual.)
→ The reverse lead on the receiver may not be connected to the proper wire at the reverse lamp.
- Check the connection and make sure that the violet/white lead of the receiver is connected to the lead whose voltage changes when the shift lever is put in reverese. (Refer to the installation manual.)
Black screen displayed when the vehicle is in reverse, with no camera installed.
→ Back camera input is set to On.
- Turn the setting to Off in the settings menu. (Refer to the System Settings section of this manual to adjust.)
Back image displayed when vehicle is not in reverse.
→ The camera polarity is not set properly in the Camera settings menu.
- Review System Settings section of this manual for steps to switch the camera polarity. Park in a safe place, then while keeping your foot firmly on the brake, put the vehicle in reverse, access the System Settings menu, and change the camera polarity setting. Put vehicle back in park. (Refer to the System Settings section of this manual to adjust.)
Problems with the phone screen
Dialing is impossible because the touch panel keys for dialing are inactive.
→ Your phone is out of range for service.
- Retry after re-entering the range for service.
→ The connection between the cellular phone and this product cannot be established.
- Perform the connection process.
→ Of the two cellular phones connected to this product at the same time, if the first phone is dialing, ringing or a call is in progress, dialing cannot be performed on the second phone.
- When the operation on the first of the two cellular phones is completed, use the switch devices key to switch to the second phone and then dial.
Problems with Application screen
A black screen is displayed.
→ While operating an application, the application was ended on the smartphone side.
- Press
 to display the top menu screen.
to display the top menu screen.
→ The smartphone OS may be awaiting screen operation.
- Stop the vehicle in a safe place and check the screen on the smartphone.
The screen is displayed, but operation does not work at all.
→ An error has occurred.
- Park your vehicle in a safe place, and then turn off the ignition switch (ACC OFF). Subsequently, turn the ignition switch to on (ACC ON) again.
- When an Android device is connected, disconnect the Bluetooth connection from this product and then reconnect it.
The smartphone was not charged.
→ Charging stopped because the temperature of the smartphone rose due to prolonged use of the smartphone during charging.
- Disconnect the smartphone from the cable, and wait until the smartphone cools down.
→ More battery power was consumed than was gained from charging.
- This problem may be resolved by stopping any unnecessary services on the smartphone.
Sound from AppRadio Mode + of the Android device cannot be heard from the speakers of this unit.
→ Depending on the Android device, the sound from AppRadio Mode + may not be output from the speakers of this unit.
- Switch to [Smartphone] in the [AppRadio Mode Sound] settings (page 88).
Error messages
When problems occur with this product, an error message appears on the display. Refer to the table below to identify the problem, then take the suggested corrective action. If the error persists, record the error message and contact your dealer or your nearest Pioneer service center.
Common
AMP Error
→ This product fails to operate or the speaker connection is incorrect; the protective circuit is activated.
- Check the speaker connection. If the message fails to disappear even after the engine is switched off/on, contact your dealer or an authorized Pioneer Service Station for assistance.
Pandora
Error-19
(Communication error occurred.)
→ Communication failed.
- Disconnect the cable from the iPod. Once the iPod’s main menu is displayed, reconnect the iPod and reset it.
Our content licenses limit the number of tracks you may skip.
→ Skip limit reached.
- Do not exceed the skip limit.
- Pandora limits the total number of skips per hour.
Log in error
→ You are not logged in to the Pandora application.
- Please log in to the Pandora application.
Check USB
→ The USB connector or USB cable has short-circuited.
- Check that the USB connector or USB cable is not caught in something or damaged.
→ The connected USB storage device consumes more than maximum allowable current.
- Disconnect the USB storage device and do not use it. Turn the ignition switch to OFF, then to ACC or ON and then connect a compliant USB storage device.
Poor network connection. Listening will resume when it’s restored.
→ The Pandora application is accessed/ relocated from outside the licensing region.
- Access Pandora from within the licensing region.
Spotify
Skip limit reached.
→ Skip limit reached.
- Do not exceed the skip limit.
- Spotify limits the total number of skips per hour.
Check USB
→ The USB connector or USB cable has short-circuited.
- Check that the USB connector or USB cable is not caught in something or damaged.
→ The connected USB storage device consumes more than maximum allowable current.
- Disconnect the USB storage device and do not use it. Turn the ignition switch to OFF, then to ACC or ON and then connect a compliant USB storage device.
No Spotify
→ The Spotify application is not installed in the connected device.
- Install the Spotify application in your mobile device.
Update App
→ The Spotify application is out of date.
- Update to the latest Spotify application.
Login Please
→ You are not logged in to the Spotify application.
- Please log in to the Spotify application.
No Signal
→ The connected device is out of area.
- Connect the device to a network.
SiriusXM® Satellite Radio
Check Antenna
→ The antenna connection is incorrect.
- Check the antenna connection. If the message fails to disappear even after the engine is switched off/on, contact your dealer or the nearest authorized Pioneer service center for assistance.
Check Tuner
→ The SiriusXM Connect Vehicle Tuner connection is incorrect.
- Check the tuner connection and battery voltage. If the message fails to disappear even after the engine is switched off/on, contact your dealer or the nearest authorized Pioneer service center for assistance.
No Signal
→ The SiriusXM Connect Vehicle Tuner is having difficulty receiving the SiriusXM satellite signal.
- Verify that your vehicle is outdoors with a clear view of the southern sky.
- Verify that the SiriusXM magnetic mount antenna is mounted on a metal surface on the outside of the vehicle.
- Move the SiriusXM antenna away from any obstructions.
No Content
→ TuneScanTM is not available.
- Perform the operation with another preset channel.
Channel Not Available
→ The channel that you have requested is not a valid SiriusXM channel.
Subscription Updated Press Enter to Continue
→ This product has detected a change in your SiriusXM subscription status.
- Touch [Enter] to clear the message.
The channel that you have requested is not included in your SiriusXM subscription package.
→ Check the content of your SiriusXM subscription package.
Channel Locked Please Enter the Lock Code
→ Locked by the radio Parental Control feature.
- Release the channel lock.
Memory Full
→ The memory has become full while playback was paused.
- Resume playback.
Memory Nearly Full
→ The memory has become nearly full while playback was paused.
- Resume playback.
There are no qualified TuneMix music
→ There are no qualified TuneMix channels in this band.
- Requires two or more qualified music channels to be stored as presets in the current band.
Disc
Error-02-XX/FF-FF
→ The disc is dirty.
- Clean the disc.
→ The disc is scratched.
- Replace the disc.
→ The disc is loaded upside down.
- Check that the disc is loaded correctly.
→ There is an electrical or mechanical error.
- Press the RESET button.
Different Region Disc
→ The disc does not have the same region number as this product.
- Replace the DVD with one bearing the correct region number.
Unplayable Disc
→ This type of disc cannot be played on this product.
- Replace the disc with one that can be played on this product.
Unplayable File
→ This type of file cannot be played on this product.
- Select a file that can be played.
Skipped
→ The inserted disc contains DRM protected files.
- The protected files are skipped.
Protect
→ All the files on the inserted disc are embedded with DRM.
- Replace the disc.
TEMP
→ The temperature of this product is outside the normal operating range.
- Wait until this product returns to a temperature within the normal operating limits.
Your device is not authorized to play this DivX protected video.
→ This product’s DivX registration code has not been authorized by the DivX VOD contents provider.
Video frame rate not supported
→ DivX file’s frame rate is more than 30 fps.
- Select a file that can be played.
Audio Format not supported
→ This type of file is not supported on this product.
- Select a file that can be played.
USB storage device
Error-02-9X/-DX
→ Communication failed.
- Turn the ignition switch OFF and back ON.
- Disconnect the USB storage device.
- Change to a different source. Then, return to the USB storage device.
Unplayable File
→ There is no playable file in the USB storage device.
- Check that the files in the USB storage device are compatible with this product.
→ Security for the connected USB storage device is enabled.
- Follow the USB storage device instructions to disable security.
Skipped
→ The connected USB storage device contains DRM protected files.
- The protected files are skipped.
Protect
→ All the files on the connected USB storage device are embedded with DRM.
- Replace the USB storage device.
Incompatible USB
→ The connected USB storage device is not supported by this product.
- Disconnect your device and replace it with a compatible USB storage device.
Check USB
→ The USB connector or USB cable has short-circuited.
- Check that the USB connector or USB cable is not caught in something or damaged.
→ The connected USB storage device consumes more than maximum allowable current.
- Disconnect the USB storage device and do not use it. Turn the ignition switch to OFF, then to ACC or ON and then connect a compliant USB storage device.
HUB Error
→ The connected USB hub is not supported by this product.
- Directly connect the USB storage device to this product.
No Response
→ This product cannot recognize the connected USB storage device.
- Disconnect the device and replace it with another USB storage device.
USB was disconnected for device protection. Do not re-insert this USB memory into the unit. Please restart the unit.
→ The USB connector or USB cable has short-circuited.
- Check that the USB connector or USB cable is not caught in something or damaged.
→ The connected USB storage device consumes more than maximum allowable current.
- Disconnect the USB storage device and do not use it. Turn the ignition switch to OFF, then to ACC or ON and then connect a compliant USB storage device.
→ The USB interface cable for iPod/iPhone has short-circuited.
- Confirm that the USB interface cable for iPod/iPhone or USB cable is not caught in something or damaged.
Your device is not authorized to play this DivX protected video.
→ This product’s DivX registration code has not been authorized by the DivX VOD contents provider.
Audio Format not supported
→ This type of file is not supported on this product.
- Select a file that can be played. iPod
Error-02-6X/-9X/-DX iPod failure.
- Disconnect the cable from the iPod. Once the iPod’s main menu is displayed, reconnect the iPod and reset it.
Error-02-67
→ The iPod firmware version is old.
- Update the iPod version.
Bluetooth
Error-10
→ The power failed for the Bluetooth module of this product.
- Turn the ignition switch to OFF and then to ON.
If the error message is still displayed after performing the above action, please contact your dealer or an authorized Pioneer Service Station.
Handling and care of discs
Some basic precautions are necessary when handling your discs.
Built-in drive and care
- Use only conventional, fully circular discs.
- Do not use shaped discs.
- Do not use cracked, chipped, warped, or otherwise damaged discs as they may damage the built-in drive.
- Use 12-cm discs. Do not use 8-cm discs or an adapter for 8-cm discs.
- When using discs that can be printed on label surfaces, check the instructions and the warnings of the discs. Depending on the discs, inserting and ejecting may not be possible. Using such discs may result in damage to this equipment.
- Do not attach labels, write on or apply chemicals to the surface of the discs.
- Do not attach commercially available labels or other materials to the discs.
- To clean a disc, wipe it with a soft cloth, moving outward from the center.
- Condensation may temporarily impair the built-in drive’s performance.
- Playback of discs may not be possible because of disc characteristics, disc format, recorded application, playback environment, storage conditions and so on.
- Road shocks may interrupt disc playback.
- Read the precautions for discs before using them.
Ambient conditions for playing a disc
- At extremely high temperatures, a temperature cutout protects this product by switching it off automatically.
- Despite our careful design of the product, small scratches that do not affect actual operation may appear on the disc surface as a result of mechanical wear, ambient conditions for use or handling of the disc. This is not a sign of the malfunction of this product. Consider it to be normal wear and tear.
Detailed information for playable media
Compatibility
Common notes about disc compatibility
- Certain functions of this product may not be available for some discs.
- Compatibility with all discs is not guaranteed.
- It is not possible to play DVD-RAM discs.
- Playback of discs may become impossible with direct exposure to sunlight, high temperatures, or depending on the storage conditions in the vehicle.
DVD-Video discs
- DVD-Video discs that have incompatible region numbers cannot be played on this
- DVD drive. The region number of the player can be found on this product’s chassis.
DVD-R/DVD-RW/DVD-R SL (Single Layer)/DVD-R DL (Dual Layer) discs
- Unfinalized discs which have been recorded with the Video format (video mode) cannot be played back.
- Discs which have been recorded with the
- Video Recording format (VR mode) cannot be played back.
- DVD-R DL (Dual Layer) discs which have been recorded with Layer Jump recording cannot be played back.
- For detailed information about recording mode, please contact the manufacturer of media, recorders, or writing software.
CD-R/CD-RW discs
- Unfinalized discs cannot be played back.
- It may not be possible to playback CD-R/ CD-RW discs recorded on a music CD recorder or a computer because of disc characteristics, scratches or dirt on the disc, or dirt, scratches or condensation on the lens of the built-in drive.
- Playback of discs recorded on a computer may not be possible, depending on the recording device, writing software, their settings, and other environmental factors.
- Please record with the correct format.
- For details, please contact manufacturer of media, recorders, or writing software.)
- Titles and other text information recorded on a CD-R/CD-RW disc may not be displayed by this product (in the case of audio data (CD-DA)).
- Read the precautions with CD-R/CD-RW discs before using them.
Common notes about the USB storage device
- Do not leave the USB storage device in any location with high temperatures.
- Depending on the kind of the USB storage device you use, this product may not recognize the storage device or files may not be played back properly.
- The text information of some audio and video files may not be correctly displayed.
- File extensions must be used properly.
- There may be a slight delay when starting playback of files on an USB storage device with complex folder hierarchies.
- Operations may vary depending on the kind of an USB storage device.
- It may not be possible to play some music files from USB because of file characteristics, file format, recorded application, playback environment, storage conditions, and so on.
USB storage device compatibility
- For details about USB storage device compatibility with this product, refer to Specifications (page 126).
- Protocol: bulk
- You cannot connect a USB storage device to this product via a USB hub.
- Partitioned USB storage device is not compatible with this product.
- Firmly secure the USB storage device when driving. Do not let the USB storage device fall onto the floor, where it may become jammed under the brake or gas pedal.
- There may be a slight delay when starting playback of audio files encoded with image data.
- Some USB storage devices connected to this product may generate noise on the radio.
- Do not connect anything other than the USB storage device.
- The sequence of audio files on USB storage device.
- For USB storage device, the sequence is different from that of USB storage device.
Handling guidelines and supplemental information
- This product is not compatible with the Multi Media Card (MMC).
- Copyright protected files cannot be played back.
Common notes about DivX files
Notes specific to DivX files
- Only DivX files downloaded from DivX partner sites are guaranteed for proper operation. Unauthorized DivX files may not operate properly.
- This product corresponds to a DivX file display of up to 1 590 minutes 43 seconds. Search operations beyond this time limit are prohibited.
- For details on the DivX video versions that can be played on this product, refer to Specifications (page 126).
DivX subtitle files
- Srt format subtitle files with the extension “.srt” can be used.
- Only one subtitle file can be used for each
- DivX file. Multiple subtitle files cannot be associated.
- Subtitle files that are named with the same character string as the DivX file before the extension are associated with the DivX file. The character strings before the extension must be exactly the same. However, if there is only one DivX file and one subtitle file in a single folder, the files are associated even if the file names are not the same.
- The subtitle file must be stored in the same folder as the DivX file.
- Up to 255 subtitle files may be used. Any more subtitle files will not be recognized.
- Up to 64 characters can be used for the name of the subtitle file, including the extension. If more than 64 characters are used for the file name, the subtitle file may not be recognized.
- The character code for the subtitle file should comply with ISO-8859-1. Using characters other than ISO-8859-1 may cause the characters to be displayed incorrectly.
- The subtitles may not be displayed correctly if the displayed characters in the subtitle file include control code.
- For materials that use a high transfer rate, the subtitles and video may not be completely synchronized.
- If multiple subtitles are programmed to display within a very short time frame, such as 0.1 seconds, the subtitles may not be displayed at the correct time.
Media compatibility chart
General
- Maximum playback time of audio file stored in the disc: 60 h
- Maximum playback time of audio file stored on an USB storage device: 7.5 h minutes)
CD-R/-RW
File system: ISO 9660 level 1 and level 2, Romeo, Joliet
Maximum number of directory: No limit
Maximum number of folders: 700
Maximum number of files: 999
Playable file types: MP3, WMA, AAC, DivX, MPEG1, MPEG2, MPEG4
DVD-R/-R SL/-R DL/DVD-RW
File system: ISO 9660 level 1 and level 2, Romeo, Joliet
Maximum number of folders: 700
Maximum number of files: 3 500
Playable file types: MP3, WMA, AAC, DivX, MPEG1, MPEG2, MPEG4
MP3 compatibility
- Ver. 2.x of ID3 tag is prioritized when both Ver. 1.x and Ver. 2.x exist.
- This product is not compatible with the following: MP3i (MP3 interactive), mp3 PRO, m3u playlist
CD-R/-RW, DVD-R/-R SL/-R DL/DVD-RW
File extension: .mp3
Bit rate: 8 kbps to 320 kbps (CBR), VBR
Sampling frequency: 16 kHz to 48 kHz
ID3 tag: ID3 tag Ver. 1.0, 1.1, 2.2, 2.3
USB storage device
File extension: .mp3
Bit rate: 8 kbps to 320 kbps (CBR), VBR
Sampling frequency: 8 kHz to 48 kHz
ID3 tag: ID3 tag Ver. 1.0, 1.1, 2.2, 2.3, 2.4
WMA compatibility
- This product is not compatible with the following: Windows MediaTM Audio 9.2 Professional, Lossless, Voice
CD-R/-RW, DVD-R/-R SL/-R DL/DVD-RW
File extension: .wma
Bit rate: 5 kbps to 320 kbps (CBR), VBR
Sampling frequency: 8 kHz to 48 kHz
USB storage device
File extension: .wma
Bit rate: 8 kbps to 320 kbps (CBR), VBR
Sampling frequency: 32 kHz to 48 kHz
WAV compatibility
- The sampling frequency shown in the display may be rounded.
- WAV files on the CD-R/-RW, DVD-R/-RW/- R SL/-R DL cannot be played.
USB storage device
File extension: .wav
Format: Linear PCM (LPCM)
Sampling frequency: 16 kHz to 48 kHz
AAC compatibility
- This product plays back AAC files encoded by iTunes.
CD-R/-RW, DVD-R/-R SL/-R DL/DVD-RW
File extension: .m4a
Bit rate: 8 kbps to 320 kbps (CBR)
Sampling frequency: 11.025 kHz to 48 kHz
USB storage device
File extension: .m4a
Bit rate: 16 kbps to 320 kbps (CBR)
Sampling frequency: 8 kHz to 48 kHz
FLAC compatibility
USB storage device
File extension: .flac
Sampling frequency: 8 kHz to 192 kHz
DivX compatibility
- This product is not compatible with the following: DivX Ultra format, DivX files without video data, DivX files encoded with LPCM (Linear PCM) audio codec
- Depending on the file information composition, such as the number of audio streams, there may be a slight delay in the start of playback on discs.
- If a file contains more than 4 GB, playback stops before the end.
- Some special operations may be prohibited because of the composition of DivX files.
- Files with high transfer rates may not be played back correctly. The standard transfer rate is 4 Mbps for CDs and 10.08 Mbps for DVDs.
CD-R/-RW, DVD-R/-R SL/-R DL/DVD-RW
File extension: .avi/.divx
Profile (DivX version): Home Theater Profile Maximum image size: 720 pixels × 576 pixels
Video files compatibility (USB)
- Files may not be played back properly depending on the environment in which the file was created or on the contents of the file.
- This product is not compatible with packet write data transfer.
- This product can recognize up to 32 characters, beginning with the first character, including extension for the file and folder name. Depending on the display area, this product may try to display them with a reduced font size.
- However, the maximum number of the characters that you can display varies according to the width of each character, and of the display area.
- Folder selection sequence or other operations may be altered, depending on the encoding or writing software.
- Regardless of the length of blank section between the songs of original recording, compressed audio discs play with a short pause between songs.
Using the LCD screen correctly
Handling the LCD screen
- When the LCD screen is subjected to direct sunlight for a long period of time, it will become very hot, resulting in possible damage to the LCD screen. When not using this product, avoid exposing it to direct sunlight as much as possible.
- The LCD screen should be used within the temperature ranges shown in
- Specifications on page 126.
- Do not use the LCD screen at temperatures higher or lower than the operating temperature range, because the LCD screen may not operate normally and could be damaged.
- The LCD screen is exposed in order to increase its visibility within the vehicle.
- Please do not press strongly on it as this may damage it.
- Do not push the LCD screen with excessive force as this may scratch it.
- Never touch the LCD screen with anything besides your finger when operating the touch panel functions. The LCD screen can scratch easily.
Liquid crystal display (LCD) screen
- If the LCD screen is near the vent of an air conditioner, make sure that air from the air conditioner is not blowing on it. Heat from the heater may break the LCD screen, and cool air from the cooler may cause moisture to form inside this product, resulting in possible damage.
- Small black dots or white dots (bright dots) may appear on the LCD screen. These are due to the characteristics of the LCD screen and do not indicate a malfunction.
- The LCD screen will be difficult to see if it is exposed to direct sunlight.
- When using a cellular phone, keep the antenna of the cellular phone away from the LCD screen to prevent disruption of the video in the form of disturbances such as spots or colored stripes.
Maintaining the LCD screen
- When removing dust from or cleaning the LCD screen, first turn this product off and then wipe the screen with a soft dry cloth.
- When wiping the LCD screen, take care not to scratch the surface. Do not use harsh or abrasive chemical cleaners.
LED (light-emitting diode) backlight
- A light emitting diode is used inside the display to illuminate the LCD screen.
- At low temperatures, using the LED backlight may increase image lag and degrade the image quality because of the characteristics of the LCD screen. Image quality will improve with an increase in temperature.
- The product lifetime of the LED backlight is more than 10 000 hours. However, it may decrease if used in high temperatures.
- If the LED backlight reaches the end of its product lifetime, the screen will become dimmer and the image will no longer be visible. In that case, please consult your dealer or the nearest authorized Pioneer Service Station
See other models: PL990 GM-D8701 TS-W254R AVH-2550NEX CDX-P686



 .
. appears at the top right of the favorite application key.
appears at the top right of the favorite application key. to delete registered device.
to delete registered device. .
. , you can skip songs forward.
, you can skip songs forward. : Switches to the station list.
: Switches to the station list. : Switches to the genre list.
: Switches to the genre list. : Plays only one track based on particular musical characteristics from several shuffled stations.
: Plays only one track based on particular musical characteristics from several shuffled stations. : Deletes the station.
: Deletes the station. .
. on the current channel display.
on the current channel display. .
. , you can scan each channel in the selected category.
, you can scan each channel in the selected category. to set this function the default passcode is 0000).
to set this function the default passcode is 0000). appears and the channel is locked.
appears and the channel is locked.