Loading ...
Loading ...
Loading ...
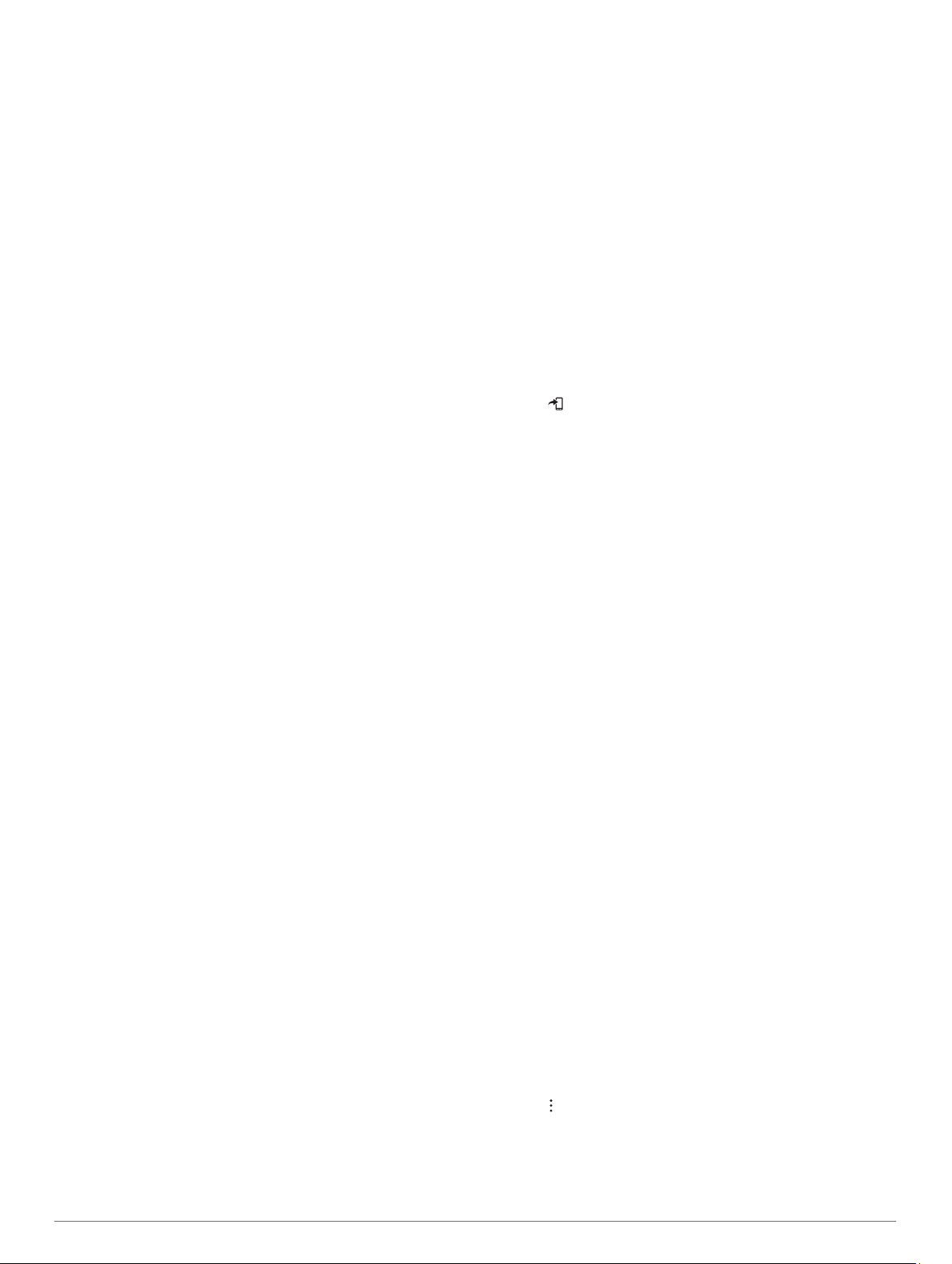
2
During a rest, select UP or DOWN to view other data screens
(optional).
3
Select BACK, and continue swimming.
4
Repeat for additional rest intervals.
Training with the Drill Log
The drill log feature is available only for pool swimming. You can
use the drill log feature to manually record kick sets, one-arm
swimming, or any type of swimming that is not one of the four
major strokes.
1
During your pool swim activity, select UP or DOWN to view
the drill log screen.
2
Select BACK to start the drill timer.
3
After you complete a drill interval, select BACK.
The drill timer stops, but the activity timer continues to record
the entire swim session.
4
Select a distance for the completed drill.
Distance increments are based on the pool size selected for
the activity profile.
5
Select an option:
• To start another drill interval, select BACK.
• To start a swim interval, select UP or DOWN to return to
the swim training screens.
Viewing Your Ski Runs
Your device records the details of each downhill skiing or
snowboarding run using the auto run feature. This feature is
turned on by default for downhill skiing and snowboarding. It
automatically records new ski runs based on your movement.
The timer pauses when you stop moving downhill and when you
are on a chairlift. The timer remains paused during the chairlift
ride. You can start moving downhill to restart the timer. You can
view run details from the paused screen or while the timer is
running.
1
Start a skiing or snowboarding activity.
2
Hold UP.
3
Select View Runs.
4
Select UP and DOWN to view details of your last run, your
current run, and your total runs.
The run screens include time, distance traveled, maximum
speed, average speed, and total descent.
Playing Audio Prompts During an Activity
You can enable your Forerunner 645 Music device to play
motivational status announcements during a run or other
activity. Audio prompts play on your connected headphones
using Bluetooth technology, if available. Otherwise, audio
prompts play on your smartphone paired through the Garmin
Connect app. During an audio prompt, the device or smartphone
mutes the primary audio to play the announcement.
NOTE: This feature is not available for all activities.
1
Hold UP.
2
Select Settings > Audio Prompts.
3
Select an option:
• To hear a prompt for each lap, select Lap Alert.
NOTE: The Lap Alert audio prompt is enabled by default.
• To customize prompts with your pace and speed
information, select Pace/Speed Alert.
• To customize prompts with your heart rate information,
select Heart Rate Alert.
• To hear prompts when you start and stop the timer,
including the Auto Pause
®
feature, select Timer Events.
• To change the language or the dialect of the voice
prompts, select Dialect.
Training
Workouts
You can create custom workouts that include goals for each
workout step and for varied distances, times, and calories. You
can create workouts using Garmin Connect or select a training
plan that has built-in workouts from Garmin Connect, and
transfer them to your device.
You can schedule workouts using Garmin Connect. You can
plan workouts in advance and store them on your device.
Following a Workout From Garmin Connect
Before you can download a workout from Garmin Connect, you
must have a Garmin Connect account (Garmin Connect,
page 19).
1
Select an option:
• Open the Garmin Connect app.
• Go to connect.garmin.com.
2
Create and save a new workout.
3
Select or Send to Device.
4
Follow the on-screen instructions.
Starting a Workout
Before you can start a workout, you must download a workout
from your Garmin Connect account.
1
From the watch face, select START.
2
Select an activity.
3
Hold UP.
4
Select Training > My Workouts.
5
Select a workout.
NOTE: Only workouts that are compatible with the selected
activity appear in the list.
6
Select Do Workout.
7
Select START to start the timer.
After you begin a workout, the device displays each step of the
workout, step notes (optional), the target (optional), and the
current workout data.
About the Training Calendar
The training calendar on your device is an extension of the
training calendar or schedule you set up in Garmin Connect.
After you have added a few workouts to the Garmin Connect
calendar, you can send them to your device. All scheduled
workouts sent to the device appear in the calendar widget.
When you select a day in the calendar, you can view or do the
workout. The scheduled workout stays on your device whether
you complete it or skip it. When you send scheduled workouts
from Garmin Connect, they overwrite the existing training
calendar.
Using Garmin Connect Training Plans
Before you can download and use a training plan, you must
have a Garmin Connect account (Garmin Connect, page 19).
You can browse your Garmin Connect account to find a training
plan, schedule workouts, and send them to your device.
1
Connect the device to your computer.
2
From your Garmin Connect account, select and schedule a
training plan.
3
Review the training plan in your calendar.
4
Select > Send Workouts to Device, and follow the on-
screen instructions.
Adaptive Training Plans
Your Garmin Connect account has an adaptive training plan and
Garmin
®
coach to fit your training goals. For example, you can
answer a few questions and find a plan to help you complete a 5
4 Training
Loading ...
Loading ...
Loading ...