Loading ...
Loading ...
Loading ...
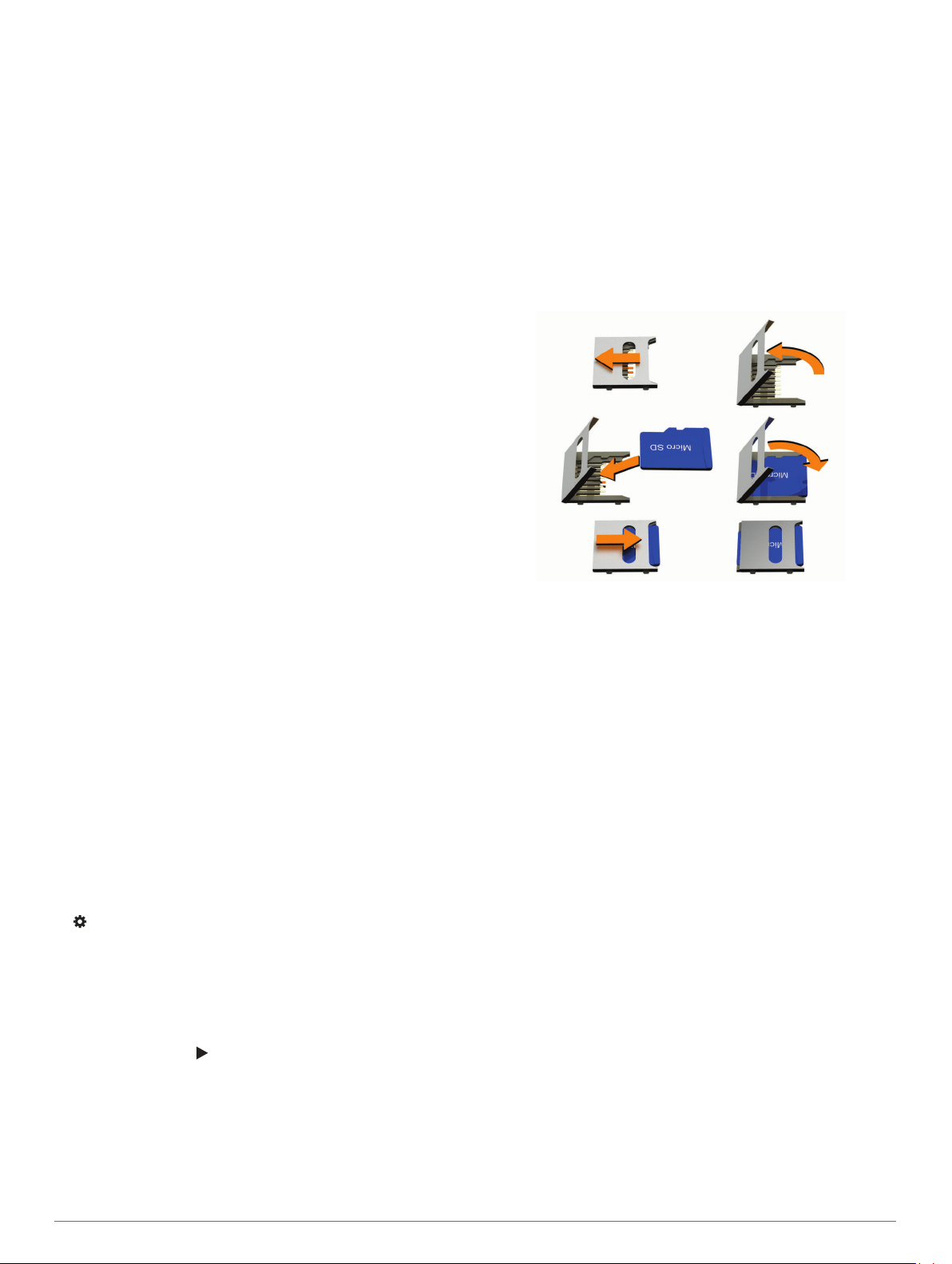
Go to www.garmin.com/bluetooth for more information.
• Complete the pairing process again.
To repeat the pairing process, you must unpair your phone
and device (Disconnecting a Bluetooth Device, page 16), and
complete the pairing process (Pairing with Your Phone and
Connecting to Smartphone Link, page 13).
My device does not appear as a removable
drive on my computer
On most computers, the device connects using Media Transfer
Protocol (MTP). In MTP mode, the device appears as a portable
device and not as a removable drive.
My device does not appear as a portable
device on my computer
On Mac computers and some Windows computers, the device
connects using USB mass storage mode. In USB mass storage
mode, the device appears as a removable drive or volume, and
not as a portable device. Windows versions prior to Windows XP
Service Pack 3 use USB mass storage mode.
My device does not appear as either a
portable device or a removable drive or
volume on my computer
1
Disconnect the USB cable from your computer.
2
Turn off the device.
3
Connect the USB cable to your device and to a USB port on
your computer.
TIP: The USB cable must connect to a USB port on your
computer, not to a USB hub.
The device turns on automatically and goes into MTP mode or
USB mass storage mode. A picture of the device connected to a
computer appears on the device screen.
NOTE: If you have several network drives mapped on your
computer, Windows may have trouble assigning drive letters to
your Garmin drives. For information about assigning drive
letters, see the help file for your operating system.
The Smartphone Link app affects the battery
charge level on my smartphone
The Smartphone Link app uses Bluetooth wireless technology to
send data to and receive data from your device. It is normal for
an active Bluetooth connection to consume some battery power.
The app also periodically checks for updates to available
services, which may consume additional battery power.
You can change the battery usage settings in the Smartphone
Link app to reduce the amount of battery power the app uses.
1
From the Smartphone Link app on your smartphone, select
.
2
Scroll to the Battery Usage section, and select Settings.
3
Select one or more options:
• Clear the Bluetooth Auto-Connect check box.
Disabling this option may save a small amount of battery
power, but it prevents the app from connecting to your
zūmo device automatically. While this option is disabled,
you must select from the Smartphone Link main menu
each time you want to connect your device to Smartphone
Link.
• Clear the Live Services Check check box.
On some smartphones, disabling this option may
significantly reduce the battery power used by the app.
While this option is disabled, you must manually refresh
the Smartphone Link main menu to receive updated
information about available live services.
Appendix
Installing a Memory Card for Maps and Data
You can install a memory card to increase the storage space for
maps and other data on your device. You can purchase memory
cards from an electronics supplier, or go to www.garmin.com
/maps to purchase a memory card with pre-loaded Garmin
mapping software. The device supports microSD memory cards
from 4 to 64 GB.
1
Locate the map and data memory card slot on your device
(Device Overview, page 3).
2
Pull up the weather cap from the microSD card slot.
3
Slide the microSD card slot cover toward the center of the
device.
4
Pull the microSD card slot cover up.
5
Insert a microSD card into the slot.
NOTE: Confirm the microSD card fits flush against the card
slot contacts.
6
Close the SD card cover.
7
Slide the SD card cover toward the outside edge of the
device until it clicks.
Data Management
You can store files on your device. The device has a memory
card slot for additional data storage.
NOTE: The device is not compatible with Windows 95, 98, Me,
Windows NT
®
, and Mac OS 10.3 and earlier.
About Memory Cards
You can purchase memory cards from an electronics supplier,
or purchase pre-loaded Garmin mapping software
(www.garmin.com). In addition to map and data storage, the
memory card can be used to store files such as maps, images,
geocaches, routes, waypoints, and custom POIs.
Connecting the Device to Your Computer
You can connect the device to your computer using a USB
cable.
1
Plug the small end of the USB cable into the port on the
device.
2
Plug the larger end of the USB cable into a port on your
computer.
3
When your zūmo device prompts you to enter file transfer
mode, select Yes.
A picture of your device connected to a computer appears on
the device screen.
Depending on your computer operating system, the device
appears as either a portable device, a removable drive, or a
removable volume.
24 Appendix
Loading ...
Loading ...
Loading ...