Loading ...
Loading ...
Loading ...
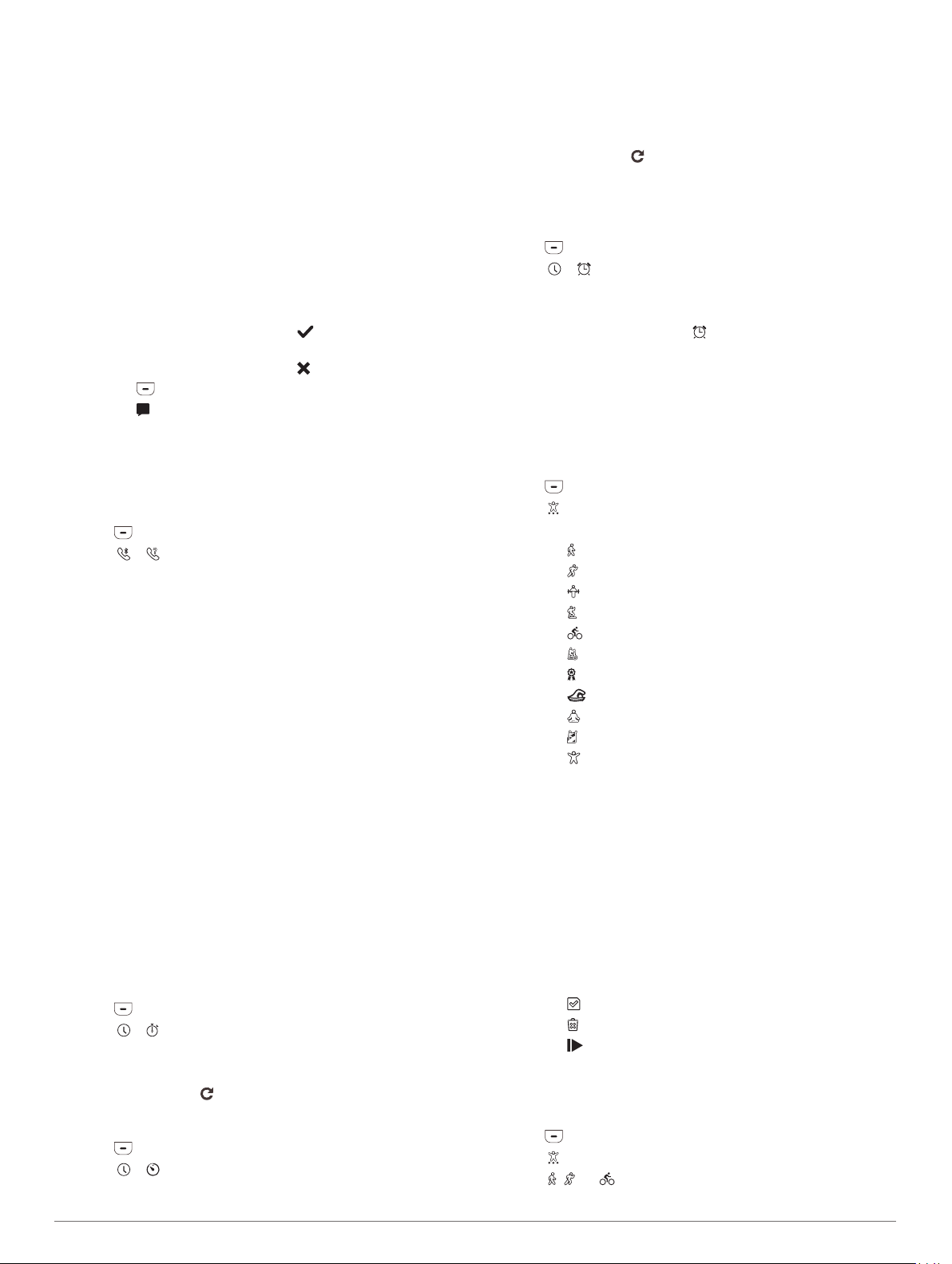
Select an option:
• If you are using an Apple
®
smartphone, use the
notifications settings on your smartphone to select the
items to show on the device.
• If you are using a smartphone with Android
™
, from the
Garmin Connect Mobile app, select Settings > Smart
Notifications.
Viewing Incoming Calls
When your device is paired with the Garmin Connect Mobile
app, you can view incoming calls from your smartphone on your
device.
When an incoming call appears on your device, select an
option:
NOTE: Available options vary based on your smartphone.
• Tap the touchscreen and select to accept the call on
your smartphone.
• Tap the touchscreen and select to decline the call.
• Select to dismiss the notification.
• Select , if you have a smartphone with Android, to send
an automatic reply to the caller.
Locating a Lost Smartphone
You can use this feature to help locate a lost smartphone that is
paired using Bluetooth wireless technology and currently within
range.
1
Press to view the menu.
2
Select > .
The vívosmart 4 device searches for your paired smartphone.
An audible alert sounds on your smartphone, and the
Bluetooth signal strength appears on the device screen. The
Bluetooth signal strength increases as you move closer to
your smartphone.
Music Controls
The music control widget allows you to control music on your
smartphone using your vívosmart 4 device. The widget controls
the currently active or most recently active media player app on
your smartphone. If no media player is active, the widget does
not display track information, and you must start playback from
your phone.
Connected GPS
With the connected GPS feature, your device uses the GPS
antenna in your smartphone to record GPS data for walk, run, or
bike activities (Recording an Activity with Connected GPS,
page 4). The GPS data, including location, distance, and
speed, appears in the activity details in your Garmin Connect
account.
Clock
Using the Stopwatch
1
Press to view the menu.
2
Select > .
3
Double-tap the touchscreen to start the timer.
4
Double-tap the touchscreen to stop the timer.
5
If necessary, select to reset the timer.
Starting the Countdown Timer
1
Press to view the menu.
2
Select > .
3
Swipe to set the timer.
4
Tap the center of the touchscreen to select the time and
move to the next screen.
5
Double-tap the touchscreen to start the timer.
6
If necessary, double-tap the touchscreen to pause and
resume the timer.
7
If necessary, select to reset the timer.
Using the Alarm Clock
1
Set alarm clock times and frequencies on your Garmin
Connect account (Sound and Alert Settings, page 8).
2
Press to view the menu.
3
Select > .
4
Swipe to scroll through the alarms.
5
Select an alarm to turn it on or off.
When the alarm is turned on, appears on the time and
date widget.
Training
Recording a Timed Activity
You can record a timed activity, which can be saved and sent to
your Garmin Connect account.
1
Press to view the menu.
2
Select .
3
Swipe to scroll through the activity list, and select an option:
• Select for walking.
• Select for running.
• Select for strength training.
• Select for a cardio activity.
• Select for a bike activity.
• Select for an elliptical trainer activity.
• Select for a Toe-to-Toe
™
step challenge.
• Select for pool swimming.
• Select for a yoga activity.
• Select for a stair stepper activity.
• Select for other activity types.
NOTE: You can use the Garmin Connect Mobile app to add
or remove timed activities (Customizing Activity Options,
page 8).
4
Double-tap the touchscreen to start the timer.
5
Start your activity.
TIP: You can double-tap the touchscreen to stop and resume
the timer.
6
Tap to view additional data screens, which appear at the top
of the touchscreen.
7
After you complete your activity, double-tap the touchscreen
to stop the timer.
8
Select an option:
• Select to save the activity.
• Select to delete the activity.
• Select to resume the activity.
Recording an Activity with Connected GPS
You can connect the device to your smartphone to record GPS
data for your walk, run, or bike activity.
1
Press to view the menu.
2
Select .
3
Select , , or .
4 Clock
Loading ...
Loading ...
Loading ...